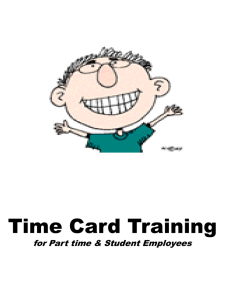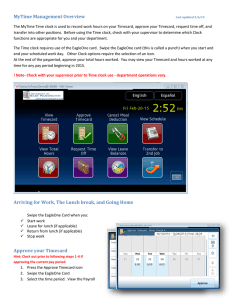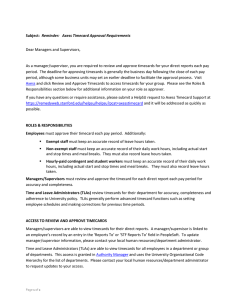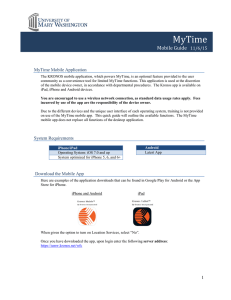MyTime Supervisor Manual
advertisement

MyTime Supervisor Manual Version 4 11/23/15 Purpose and Overview Training, Evaluation & System Support www.umw.edu/tess MyTime is a web-based time and attendance system that is designed to record and approve time, submit leave requests and provide supervisor reporting. The purpose of this manual is to provide specific information and instruction to supervisors regarding: Companion Manuals: Student Employee Quick Guide Timecard Editing Manual Timestamp Manual Timeclock Manual Navigation Payroll Calendars and Deadlines Timecard Review and Approval Timecard Editing Leave Management Delegation Contact Training, Evaluation & System Support (TESS) by emailing tess@umw.edu to schedule a MyTime Training Session. 1 Table of Contents PURPOSE AND OVERVIEW .................................................................................................................................................................1 Table of Contents ............................................................................................................................................................................. 1 SECTION I: LOGGING IN AND OUT .....................................................................................................................................................4 MYTIME USERNAME AND PASSWORD ............................................................................................................................................................ 4 SIGN IN .................................................................................................................................................................................................... 4 SIGN OUT ................................................................................................................................................................................................. 4 SECTION II: MYTIME NAVIGATION .....................................................................................................................................................5 MYTIME NAVIGATION ................................................................................................................................................................................ 5 WORKSPACES ............................................................................................................................................................................................ 5 WIDGETS.................................................................................................................................................................................................. 6 RELATED ITEMS PANE ................................................................................................................................................................................. 6 Widget Descriptions and Use ........................................................................................................................................................... 7 QUICK LINKS ............................................................................................................................................................................................. 7 OPENING A NEW WIDGET ........................................................................................................................................................................... 7 GEAR ICON ............................................................................................................................................................................................... 7 ALERTS AND NOTIFICATIONS......................................................................................................................................................................... 8 CAROUSEL – MY INFORMATION WIDGET ........................................................................................................................................................ 8 SECTION III: TIMECARD COLUMNS AND DEFINITIONS .......................................................................................................................8 HEADER INFORMATION ............................................................................................................................................................................... 9 MENU OPTIONS....................................................................................................................................................................................... 10 COLUMN HEADERS AND ROWS ................................................................................................................................................................... 10 TABS...................................................................................................................................................................................................... 11 Totals and Schedule ........................................................................................................................................................................ 11 Accruals Reporting Period .............................................................................................................................................................. 11 Audits.............................................................................................................................................................................................. 12 Sign-Off, Requests & Approvals ...................................................................................................................................................... 12 Comments....................................................................................................................................................................................... 12 PAY CODE DEFINITIONS ............................................................................................................................................................................. 12 SECTION IV: ROUNDING .................................................................................................................................................................. 13 SECTION V: EDITING TIMECARD PUNCHES AND EXCEPTIONS .......................................................................................................... 13 THE EXCEPTIONS WIDGET .......................................................................................................................................................................... 14 Correcting Punches ......................................................................................................................................................................... 15 Reviewing Exceptions ..................................................................................................................................................................... 15 Shift Exceptions ......................................................................................................................................................................................... 15 Cancel Meal Deduction.............................................................................................................................................................................. 16 Adding Comments and Notes .................................................................................................................................................................... 16 THE QUICK LINKS WIDGET – TIMECARD SCROLL FEATURE ................................................................................................................................ 17 Selecting the Scroll Feature for Timecard Editing ........................................................................................................................... 17 Correcting Missed Punches ....................................................................................................................................................................... 17 Reviewing Shift Exceptions ........................................................................................................................................................................ 17 Removing the Cancelled Meal Deduction ................................................................................................................................................. 18 Adding Comments and Notes .................................................................................................................................................................... 18 SECTION VI: CALCULATING AND APPROVING HOURS WORKED ....................................................................................................... 19 UNAPPROVED HOURS – EXEMPT EMPLOYEES ................................................................................................................................................ 19 APPROVING UNAPPROVED HOURS .............................................................................................................................................................. 20 UNAPPROVING COMP TIME ....................................................................................................................................................................... 20 UNAPPROVED HOURS – ADMINISTRATIVE AND PROFESSIONAL FACULTY ............................................................................................................. 21 CALCULATING OVERTIME ........................................................................................................................................................................... 21 IDENTIFICATION AND TRACKING OF WORKING HOURS – TRAINING AND ON CALL ................................................................................................. 21 1 UNIVERSITY HOLIDAYS .............................................................................................................................................................................. 22 EMERGENCY CLOSINGS.............................................................................................................................................................................. 22 EVENT HOURS – POLICE USE ONLY.............................................................................................................................................................. 22 RESTRICTED ON CALL ................................................................................................................................................................................ 23 CALL BACK .............................................................................................................................................................................................. 23 MAKE WHOLE ......................................................................................................................................................................................... 24 OFF CONTRACT LEAVE .............................................................................................................................................................................. 24 ALTERNATE SHIFT PAY............................................................................................................................................................................... 24 SECTION VII: SCHEDULES AND PATTERNS ....................................................................................................................................... 25 TO ADJUST A SCHEDULE: ........................................................................................................................................................................... 25 SECTION VIII: LEAVE ........................................................................................................................................................................ 26 LEAVE CATEGORIES................................................................................................................................................................................... 27 Leave Categories with Additional Requirements ............................................................................................................................ 27 SECTION IX: APPROVING THE REQUEST FOR TIME OFF .................................................................................................................... 28 TO APPROVE A REQUEST FOR TIME OFF: ...................................................................................................................................................... 28 APPROVING A CANCELED REQUEST .............................................................................................................................................................. 28 EDIT A TIME OFF REQUEST IN SUBMITTED STATUS .......................................................................................................................................... 29 SUBMIT LEAVE ON AN EMPLOYEE’S BEHALF................................................................................................................................................... 29 To Submit Leave OBO an Employee: ............................................................................................................................................... 30 To Approve the Request: ................................................................................................................................................................ 30 CORRECTING RTO TIMECARD ERRORS ......................................................................................................................................................... 31 RTO and the Five Hour Rule ............................................................................................................................................................ 31 Timecard Editing prior to RTO Approval ......................................................................................................................................... 32 SECTION X: SUPPLEMENTING HOURS WORKED WITH LEAVE .......................................................................................................... 33 LATE IN: ................................................................................................................................................................................................. 33 EARLY OUT: ............................................................................................................................................................................................ 34 SECTION XI: QUICK LINKS ................................................................................................................................................................ 35 SUMMARY OF QUICK LINK WIDGET OPTIONS ................................................................................................................................................ 35 QUICK LINK HEADER OPTIONS .................................................................................................................................................................... 35 White Bar Menu Options ................................................................................................................................................................ 35 Filtering .......................................................................................................................................................................................... 36 Pay Period Close Dates and Frequencies of Pay ........................................................................................................................................ 36 Blue Bar Menu Options ................................................................................................................................................................... 36 HOW TO USER THE MENU OPTIONS AND FILTERS ........................................................................................................................................... 36 SECTION XII: PAY PERIOD CLOSURE REVIEW .................................................................................................................................... 37 QUICK LINKS AND TIMECARD REVIEW AND RECONCILIATION............................................................................................................................. 37 SECTION XIII: TIMECARD APPROVAL................................................................................................................................................ 37 CONFIRMATION OF TIMECARD APPROVALS ................................................................................................................................................... 38 SECTION XIV: EMAIL FEATURES AND NOTIFICATIONS - VIEWED IN OUTLOOK ................................................................................ 39 AUTOMATIC MYTIME EMAIL NOTIFICATIONS ................................................................................................................................................ 39 MYTIME INBOX ....................................................................................................................................................................................... 39 CHECKING MESSAGES ............................................................................................................................................................................... 40 SECTION XV: GRAND SUPERVISORS ................................................................................................................................................. 40 GRAND SUPERVISOR ................................................................................................................................................................................. 40 SECTION XVI: DELEGATION .............................................................................................................................................................. 41 SUBMITTING A DELEGATION REQUEST .......................................................................................................................................................... 41 REMOVE OR CHANGE THE EXISTING DELEGATION ........................................................................................................................................... 41 2 VIEW AND ACCEPT A DELEGATED TASK ......................................................................................................................................................... 41 DELEGATE ACCESS TO TIMECARDS ............................................................................................................................................................... 42 SECTION XVII: CREATING CUSTOM VIEWS ...................................................................................................................................... 42 CREATING FILTERED VIEWS ........................................................................................................................................................................ 42 Direct Report Filtered View ............................................................................................................................................................. 42 Department Filtered View .............................................................................................................................................................. 43 SECTION XVIII: REPORTING .............................................................................................................................................................. 44 ACCRUAL DETAIL REPORT .......................................................................................................................................................................... 44 EMPLOYEE TRANSACTION AND TOTALS SUMMARY VIEW.................................................................................................................................. 47 TIME DETAIL – DETAIL VIEW ...................................................................................................................................................................... 48 1500 GENIE ........................................................................................................................................................................................... 49 ACCRUAL BALANCES AND PROJECTIONS ........................................................................................................................................................ 49 COMPREHENSIVE AUDIT REPORT................................................................................................................................................................. 49 3 Section I: Logging In and Out MyTime Username and Password The MyTime username and password is the same as the UMW Net ID and Password. MyTime usage and passwords follow the University Security Standards. Do not share your NetID and password. To find your UMW Net ID and password: 1. Go to: http://technology.umw.edu/logins/ or 2. Contact the Help Desk at ext. 2255 Sign In 1. Go To: https://umw.kronos.net/wfc/navigator/logon or Select the MyTime icon from the UMW Navigator Bar on the UMW website homepage. 2. Enter your UMW Net ID and Password 3. Select the right facing arrow or press the Enter key on your keyboard to sign in to MyTime Sign Out Select Sign Out below your name in the upper left corner of the page, just above the Manager tab. 4 SECTION II: MyTime Navigation MyTime Navigation Below is an overview and description of important of MyTime navigation tool. Upon login, supervisors will default to the primary Manager Workspace, as explained in the following section. Workspaces Workspace - collection of one or more widgets that allow you to complete tasks. Default workspace • Displays when you first sign in to the application. • Displays one or more available widgets and the Related Items pane. Workspaces Carousel: • Provides access to additional workspaces. When you first Sign In to MyTime as a supervisor, you will see the Manager Workspace. A Manager’s Workspace is the primary workspace and cannot be closed. 5 Widgets Widgets are used to complete tasks. MyTime uses widgets to organize navigation. All workspaces have at least one primary widget. The Manager workspace defaults to one widget in the primary workspace. Primary Widget The smaller blue menu widget is called the Related Items pane. The Related Items pane contains additional widgets that you may add to your workspace. Sample Related Items Pane Related Items Pane The Related Items pane serves as a navigation tool and is used to open a new widget in a new tab. Options vary by user roles within MyTime. 6 Widget Descriptions and Use Exceptions – Will be grayed out as it is the default widget for the primary Manager workspace. The Exceptions widget may be used to assist with Timecard editing. Requests – May be used to manage or view leave requests. Delegation – This function is used to grant suprvisor Timecard approval to another supervisor within MyTime. Reports – The workspace for MyTime reports. Quick Links – This widget holds a variety of management tools to assist with Timecard management and employee information. See Section XI for details. Quick Links Quick Link functionalities will be used by supervisors for a variety of Pay Period needs. Other than Reports, the widgets within Quick Link allow for further drill down to Timecard, People, or Reports options. Opening a New Widget Widgets that are currently open in a workspace will appear greyed in the widget list. Selecting the item within the Related Items pane will open the widget in a new tab to the right of current tabs. Tabs may be closed by selecting the X button to the right of the tab. Note: The Manager tab is a permanent tab and cannot be closed. Gear Icon The Gear icon is used to expand or close a widget. To View a Secondary Widget as a Primary Widget: 1. Select the gear icon. 2. Select Pop-out to reposition a secondary widget as a primary widget. To Close a Widget from a Workspace: 1. Select the gear icon. 2. Select Close to close the widget. The widget will now become visible and available in the Related Items pane. 7 Alerts and Notifications The top of the MyTime page has two Alert icons. Hover over each icon to view the associated pop up box message for Exceptions or Time Off Requests. If you are a Grand Supervisor, you will see all alerts within your area of control. Alert views cannot be filtered. Exceptions Alert – See Section V for correcting punches. Carousel – My Information Widget As a supervisor, your primary workspace is your Manager Workspace. Your employee workspace called My Information, is located in the Carousel. 1. Select Workspaces in the upper right corner of your MyTime screen. 2. Select My Information. The My Information Workspace will open in a new tab and will include My Timecard, My Calendar, and the Related Pane. The information found within the Related Panes section includes My Reports and Inbox. My Reports will quickly display leave and working information related to your employee role (not manager). Inbox will display tasks (will be used with the Delegation feature) and messages received, such as the Request for Time Off. Section III: Timecard Columns and Definitions Timecard content differs slightly based on employee classification. Below is a sample Timecard of an Exempt employee as viewed by the supervisor. Schedules are typically not used for wage or student employees. 8 Schedule Header Information Timecard, Schedule, People and Reports are menu options available when the Timecard is viewed via the Quick Link menus. See Section XI for information related to Quick Links and Timecard processes. The right top header of the Timecard displays Employee name and Banner Identification Number. Hover over the employees name for a quick glimpse at employee classification, pay frequencies, and labor account. Sample Pay Rule The Pay Rule provides employee classification, Timecard editing options, lunch break, and the calculation of overtime. CE 60min Meal 1.0>40 FQ70 = Classified Exempt with a 60 minute meal, unapproved hours over 40 hours in a work week, FQ is used to determine biweekly or semi-monthly pay frequency. The Time period dropdown allows for different date views of the Timecard. For eligible employees, changing the date will display corresponding leave accruals on the bottom Timecard tabs. !Note Overtime and Compensation Time (Comp Time) is calculated on the Scheduled Period. Your Timecard approval, and your employees Timecard approval, is due by the Pay Period. Change your views as necessary to view the hours worked and/or to approve the appropriate Pay Period according the Payroll Calendars. 9 Sample Timecard View w/”hover” Menu Options Save – Use to save all Timecard edits. Actions – Use to print the Timecard to a designated printer. Also used to email the employee and refresh data within the Timecard after editing. Punch – The term “punch” refers to time entries within the “In” and ‘Out” Timecard columns. Use Punch for cell editing and changing Timecard exceptions (noted schedule discrepancies) to Reviewed status. Accruals – Use to view leave profile, such as VSDP. Comment – Use to add comments and notes to punches. Approvals – Use to Approve the Timecard and to Approve Unapproved Hours for Exempt employees. !Note: Approving the hours worked and Approving the Unapproved Hours for Exempt are two separate functions. Approvals are required by calendar deadlines as posted on the Payroll Calendars. Reports – Use to display detail time reports for the specific employee. Column Headers and Rows Use this column to add or delete a row to the Timecard. New rows are usually necessary when adding a Pay Code and the Amount (hours). If the X or arrows do not appear, the Timecard has been approved by the supervisor or signed off by payroll. 10 Date – Corresponds with the header Time Period dropdown to display specific Pay Period or Scheduled Period dates. Pay Codes – A category used to define time or pay. Amount – Defines the amount of hours based on the related Pay Code. In – The employees official working hours start time. Transfer – Used by employees working more than one job. Employees will transfer their time into secondary positions. Out – The employees offical working hour end time. Shift** – The total hours worked related to the In and Out period. Daily** – The total daily hours worked to include all shifts and approved leave. Cumulative** – The total hours for the day, plus the previous days(s) based on the time period reviewed. ** Hours can also be viewed within the Timecard Totals & Schedule Tab. Tabs The bottom right of the Timecard has the schedule display (as shown in Section III) plus tabbed information to organize views of pay codes, accruals, auditing and approvals and comments. Tabbed information is used with the Timecard Time Period header for current and historical information. Totals and Schedule Displays Timecard detail based on the Time Period selected in the Timecard header. Totals and Schedule is useful to track Overtime hours, Unapproved Hours and Comp Time earned. Accruals Reporting Period Displays the employee’s leave balances as of the date selected. 11 Audits Allows view of any Timecard activity for various functions such as punches and approvals for the Time Period selected in the Timecard header. Sign-Off, Requests & Approvals Allows the supervisor to view the detail of Timecard Approval and Sign-off for the Time Period selected in the Timecard header. Comments Allows the supervisor to view the Comments and Notes inserted by both the employee and supervisor for the Time Period selected in the Timecard header. Pay Code Definitions Pay Code is a category used to organize time. Pay Codes are found on the Timecards and Request for Time Off (RTO) forms and will be used for the selection of: a. b. c. d. Leave Type Taken, Earned or Granted (ie Sick Time, Comp Time, Annual, or Military), Identification and tracking of working hours such as Training and On Call. University Holiday or Emergency Closings Designated Pay Type (Alternate Shift Pay, Call Back) Pay Codes are added to the Timecard by supervisors, the payroll office, employees who have edit capabilities (Training), and the RTO form. 12 Section IV: Rounding MyTime is designed to calculate and round hours worked to the quarter of the hour. For example: On 5/18 the employee punched in at 8:42. MyTime rounded the :42 to :45. The actual punch time remains on the Timecard. To view the rounded amount, double click or right click within the In (or Out) Punch. The Edit Punch box will provide the rounded punch time. Sample Rounding on Timecard Section V: Editing Timecard Punches and Exceptions The employee’s Timecard may require editing to correct an In or Out punch, a missed punch, or a review of hours worked outside the normal shift (termed Exceptions). MyTime offers a variety of punch and Exception editing options. The following examples will demonstrate punch corrections via the Exceptions widget. Access to the employee Timecard will be demonstrated through use of Quick Links. 13 The Exceptions Widget The Exceptions widget located on the Manager tab will list employees with missed punches. The widget allows view and editing of single or multiple Timecards. Once the Timecard is corrected and saved, the Timecard drops from the Exceptions widget. Scrolling options allow the supervisor to continue the review. Missed Punches Absences Missed Punches If an employee punched in in the morning, but left without punching out in the evening, MyTime will record the missed punch in the Punches column in the Exceptions widget. Employee Absences If an employee is scheduled to work at a specific time but he/she does not punch in, MyTime will record the missed punch in the Absences column in the Exceptions widget. To view and edit Timecards: 1. To view an individual Timecard, click on the employee’s name and select View Details at the bottom of the page. To view all Timecards, hover the Punches column to display the Details button. 2. Click on Details to show all employees as listed on the Punches and Absences column. 14 Sample Exception Details Correcting Punches The red In or Out fields indicate that an employee has missed a punch. To correct a missed Punch: 1. Double click the red box. 2. Type the correct time into the field. * Note: The system will default to am. Make sure to use a “p” to indicate “pm” or use military time. 3. Hit the Tab key * Note: This field will still appear red until changes have been saved. 4. Select Save to save all changes. Reviewing Exceptions MyTime will create an Exception when hours worked on the Timecard differ from the shift schedule. The red In or Out time can indicate either the time reflects a change from the normal shift or the employee has cancelled their lunch meal deduction. Shift Exceptions 1. Hover over the In time to review the popup box explanation. 15 2. If the time is incorrect, double click on the field to change. 3. If correct, select the Mark as Reviewed button, the time will revert to green. Hint: To select all exceptions and Mark as Reviewed -Hold the Control key and select each exception. 4. Save the edit. Cancel Meal Deduction Employees who have a scheduled lunch break and have worked through their lunch may cancel their meal deduction. The cancelled meal will show as a red In time. Hover over the time to view the popup box information. Meal deductions do not require, nor allow, the Mark as Reviewed function. Supervisors may add a comment or note to the field or remove the cancellation from the Timecard. Sample Meal Deduction Adding Comments and Notes Punch and Exception Comments and Notes may be added by selecting the cell requiring editing or review on the Exceptions widget and clicking on Comment. 1. Select from the list of added Comments 16 2. Once the Comment is selected, the New Note Here dropdown will be available for text entry. The Quick Links Widget – Timecard Scroll Feature While the Exceptions widget allows drill down to the Timecard, the supervisor may find it beneficial to use the Quick Links option and enlist the ability to select one, several or all employee Timecards and enlist the scroll functionality. This allows multiple Timecard editing without having to exit and enter additional widgets. Review section XI details use of Quick Find options. Selecting the Scroll Feature for Timecard Editing 1. 2. 3. 4. Select Quick Links. Select Reconcile Timecard, IS Summary, or Approvals Summary. Use the Show dropdown to select the appropriate group of employees. Choose the appropriate by Pay Period from the Time Period dropdown. Current Pay Period should be selected when editing before the end of the Pay Period. Previous Pay Period should be selected when editing after the Pay Period has ended. 5. Select one or multiple employees for Timecard review (Shift/Alt). Selected employees will be highlighted. 6. Select the Timecard menu option. The scroll feature is displayed on the top of the Timecard. Use the arrows to scroll forward and backward as you view and/or edit each Timecard. Correcting Missed Punches 1. The red fields within the Timecard indicate a missed punch. Click within the field and enter the correct time within the In or Out column. This field will remain red until changes have been saved. 2. Select Save. Reviewing Shift Exceptions MyTime will create an Exception when hours worked on the Timecard differ from the shift schedule. The red In or Out time can indicate either the time reflects a change from the normal shift or the employee has cancelled their lunch meal deduction 17 1. Click the field outlined in red. 2. Select the Punch dropdown from the blue bar menu or right click within the cell and choose Mark as Reviewed. 3. Red boxes will be replaced with a green box once Reviewed and saved. 4. Select Save. Removing the Cancelled Meal Deduction Meal Deductions can be cancelled by the employee or supervisor. When cancelled by the supervisor: 1. Select the time In or Out and right click to Edit Punch. 2. Within the Edit Punch box, choose None in the Override field. 3. In the Cancel Deduction field, choose the appropriate 30 or 60 minute deduction to cancel, or select All. 4. Select OK to complete. 5. Save the change on the Timecard. !Note: Employees should not cancel Meal Deductions before leave is approved and visible on the Timecard for the day the meal is cancelled. If the meal is canceled and leave is required, the manager may edit the Timecard and include the appropriate Pay Code. Adding Comments and Notes All Comments and Notes are visible to the employee. To Add a Comment: 1. Select the punch or Amount column. 2. Select the Comment dropdown, or right click, then Add Comment . 3. Select a comment from the list of available comments. 18 4. A Note may also be added to the Add Comment. 5. Select OK to return to the Timecard. 6. A yellow note icon will appear to the right of the punch to indicate that a comment is attached to the punch. 7. Select Save on the Timecard. 8. To view all comments within a Time Period, select the Comments tab below the employee’s Timecard. Section VI: Calculating and Approving Hours Worked Unapproved Hours – Exempt Employees 1. Within the Timecard, select the appropriate time period from the dropdown. Choosing the Scheduled Periods adjust the Timecard view to a Monday to Sunday work week. 2. Review the Cumulative column to the right of the Timecard. 3. Compare the Cumulative totals to the Totals and Schedule tab located at the bottom of the Timecard. Hours physically worked over 40 (for most departments) within the scheduled period, will calculate as Unapproved Hours for Exempt employees. Unapproved Hours require an additional approval. For nonExempt employees, Overtime hours are approved when the Timecard is approved by the supervisor . 19 Approving Unapproved Hours Approving Unapproved Hours for Classified Exempt employees will convert the Unapproved hours into Comp Time Earned. A list of all Unapproved hours is available in Quick Links. 1. Select the row with the overtime hours and under the Approvals header, Select Approve Overtime. 2. Partial approval of Unapproved hours is acceptable. 3. Save the Approval. Comp Time Earned and remaining Unapproved hours will be visible On the Totals & Schedule tab. Sample Approved 4 hours of Comp Time Unapproving Comp Time To unapprove hours you have already approved as Comp Time: 1. Navigate to the Timecard for the employee you want to unapprove the Comp Time for 2. Select the day on the Timecard for which the Comp Time was approved 3. Click the Approvals dropdown 4. Select Approve Overtime 5. Select the None radio button 6. Select OK 7. Click Save to Save the changes made to the Timecard 20 To verify that the Comp Time has been converted to Unapproved Hours: View the Totals and Schedules tab in the lower left corner of the employee’s Timecard. Unapproved Hours – Administrative and Professional Faculty Administrative and Professional Faculty do not receive overtime or compensation time for hours worked over 40. MyTime will track hours over 40 as Unpaid. Calculating Overtime Overtime is paid in accordance with the Fair Labor Standards Act, most Non-exempt employees receive Overtime pay for hours physically worked over 40 hours in a work week. Overtime is calculated by the work week, Monday – Sunday, not the pay period. To view when overtime occurred: 1. Select the appropriate Time Period such as Previous or Current Schedule Period. 2. On the Totals and Schedule Tab, change the view to Daily. 3. Within the Timecard, click on the Cumulative Total column and arrow down the rows one by one. The Totals and Schedule Tab will show Pay Codes associated with each day. Sample view of Totals & Schedule Tab Identification and Tracking of Working Hours – Training and On Call Pay Codes may be used to track hours for Training and On Call. Employees with edit capability can enter the Training code on the Timecard, On Call must be entered by the supervisor. Training and On Call can be for partial or full day. Partial Day: 1. Enter a row and insert the appropriate Pay Code. 2. Add the amount of hours for Training or On Call. 3. Adjust the working hours on the Timecard by the amount of the Training or On Call hours. 21 Full Day: 1. Insert a row. 2. Add the appropriate Pay Code and insert total hours in the Amount Column. 3. Supervisors will remove the line with the punched hours on the Timecard. University Holidays University Holidays will be automatically populated into the employee’s Timecard and cannot be edited. Emergency Closings Emergency closings will be populated by payroll. Supervisors will need to adjust the hours to account for shift variations for their employees. Event Hours – Police Use Only Leave taken occurs within the same pay period AND employee is required to work outside their normal shift. How to convert the appropriate time worked to Event Hours: 1. The event may have extended the normal shift hours or may have created entries on an unscheduled day. The sample below shows the extension of a shift hours on Sat 3/14. 2. Insert a Row for Sat 3/14 and select the Pay Code Event Hours. In the Amount column, enter the amount of Event Hours. Select the 3/14 date and change the Out punch to the normal scheduled Out time. If the event hours were worked on a non-scheduled work day, then delete the line. 22 Sample Event Hour edit Restricted On Call Restricted On Call cannot occur during an employee’s normal schedule. Please see HR policy for further details. This code will be entered by the supervisor. Restricted On Call Exempt - $3.51 per hour, does not count toward overtime rules. Restricted On Call Regular (used for Non-exempt) - paid using normal pay rules. 1. Enter a Row on the Timecard for the date the employee was Restricted On Call. 2. Insert the Pay Code of Restricted On Call Exempt or Restricted On Call Regular for Non-exempt. 3. Enter the appropriate hours in the Amount field. Call Back Used when an employee is called back into work by their supervisor due to an emergency or essential job function – see HR policies for further information. Call Back is a guaranteed minimum of 3 hours. Non-exempt employees: 1. Will punch in and out to record their time worked. 2. If the actual hours are less than three hours, the supervisor must adjust the Timecard to reflect the 3 hour minimum of Call Back duty. 3. If the Call back hours do not total 3 hours, insert a row and add the additional time owed the employee. Exempt employees: 1. Supervisor will enter all hours to the Call Back code and NOT enter any punches. 23 Make Whole Used by supervisors of classified employees when the employee did not request time off, supervisor does not know the appropriate leave selection and employee has less than 40 hours in a work week and/or less than schedule daily. 1. Verify employee weekly schedule and there are missing punches for the Pay Period. 2. For a day with partial punches that are not equal to their schedule, add a row and add the Make Whole Pay Code with the missing number of hours. 3. If no punches on the day, insert the Make Whole pay code and the number of hours for the day for each day. The system will automatically cascade their available leave based upon Commonwealth regulations. Off Contract Leave To report Off Contact time on the Timecard for less than 12 month employees. If employee does not request the leave through the Request for Time Off form, the supervisor should add to the Timecard. 1. Verify the employee weekly schedule. The Off Contract hours should equal the amount of hours the employee would normally work within the Pay Period. 2. Insert the Pay Code Off Contract leave. 3. Enter the number of hours on each day. Alternate Shift Pay Supervisors will edit Timecard Pay Codes if the employee’s pay or hours worked differ from normal operations. Editing the Timecard using Pay Codes required the manual entry of hours and the need to use the Rounding Calculation table. Navigate to the employee’s Timecard 1. Select the date; this will highlight the entire row. 2. Select the Add Row button . An additional row for the same date will be inserted below the row selected. 3. In the new row, select the Pay Code dropdown and select Alternate Shift Pay. 4. Enter the total hours into the Amount column based on the Rounding Calculation table. 24 Ex: If an employee has worked 5 hours and 20 minutes find the 08-22 minute range – this is calculated as .25 of an hour - Enter 5.25 in the Amount Column. 5. Select Save. The Totals and Schedule tab at the bottom of the Exceptions widget shows the total hours worked and wages for each Pay Code. Section VII: Schedules and Patterns Permanent schedules are used by MyTime to calculate Request for Time Off, holidays and emergency closings. Exempt, Non-exempt and Administrative Faculty employees must have a Schedule in MyTime. Schedules may be changed by supervisors for a permanent change in work hours. This may be done by Shifts (per day), Patterns (multiple days), or manual entry on the Add Pattern form explained below. !Note - If the Schedule change includes a change to the employees allotted lunch break (i.e. 30 to 60 minutes), payroll must be notified in advance to adjust the employee Pay Code. For example: If you changed John Smith’s hour lunch period to begin at 1:00 p.m. instead of 12:00 p.m., his lunch break length would be within the same 60 minute schedule. Payroll would not require notification. If you changed John Smith’s lunch break length from 60 to 30 minutes, payroll would require the notification. Payroll notification is via the MyTime Supervisor Request Form. To Adjust a Schedule: 1. Select Quick Links from the Related Items pane. 2. Select the IS Summary. 3. Select the employee by clicking on the employee’s name. 4. Select Schedule>Add Pattern. Sample schedule and Pattern Adjustment form 25 5. Select the Work Start Date dropdown. Choose the date the schedule will begin. The date selected must be in the current or future Pay Period. 6. Select the Pattern Start Date dropdown. Choose the Monday of the week the pattern will start. 7. Select Forever or enter the appropriate period of time End Date. 8. Select the Override Other Patterns. 9. Determine if a Pattern, Shift or manual entry will meet the need. a. Select Insert Pattern button to view available Patterns. If desired Pattern is available, select by mouse click and hit the OK button. b. If no desired Pattern exists, hit the Cancel button. c. Select the day or days of the week for the Shift. For multiple days, use the keyboard Control key. d. Click Insert Shift button. If desired Shift is available, select by mouse click and hit the OK button. Repeat if needed to complete the work week. e. If no desired Shift exists, hit the Cancel button. f. Select the day(s) of the week and manual enter the times as appropriate. Remember to use “p” for afternoon hours. 730-430p or 12a-8a are examples. Pattern Examples Shift Examples Section VIII: Leave When possible, employees request leave in advance by completing the Request for Time Off (RTO). Once approved by the supervisor, the employee’s Timecard should be populated with the leave dates and leave balances will be adjusted. The supervisor should validate that the employee’s Timecard and Schedule show the leave. If leave is shown on the schedule only, the leave must be manually added to the Timecard. Supervisor view of approved leave showing on employee Timecard and schedule. 26 Leave Categories The University follows state policy regarding the granting of leave for specific use. Employees earn leave based on their employee classification, benefits selected and length of service. Information regarding specific leave categories is available on the Human Resources website. Leave categories are requested by the employee via a Request for Time Off. Leave Categories with Additional Requirements The following leave categories require submission of the MyTime Supervisor Request Form and proper documentation. Documentation for all categories except Education and Tuition assistance should be submitted to the Human Resources Benefits Administrator. Documentation for Education and Tuition Assistance should be retained by the Supervisor. Bone Marrow Disaster Leave Education and Tuition Assistance Fire/EMS/Community Service Jury-Civil Work Related Military Leave Public Health Emergency The following leave category balances are granted to the employee by Payroll upon request. Once the balance has been granted to the employee by Payroll, the employee may submit an RTO for the leave category. Bone Marrow Disaster Education and Tuition Assistance Fire/EMS/Community Service Military Leave The following leave category balances do not require a grant by Payroll. Once documentation has been provided the HR Benefits Administrator, the employee may submit an RTO for the leave category. Jury Duty Public Health To Request a Leave Category: 1. The employee provides supporting documentation to the supervisor. 2. Supervisor completes the MyTime Supervisor Request Form to notify HR and Payroll that employee will be submitting an RTO for this leave category. 3. Supervisor sends supporting documentation to the HR Benefits Administrator. *Education and Tuition Assistance documentation is retained by the supervisor. 4. Documentation is received. Once approved, hours are granted and reflected on the employee’s Timecard or accrual balance. 5. Employee requests leave via the Request for Time Off (RTO) form. 6. Supervisor approves the RTO. Sample Timecard view of DHRM Disaster, not yet requested or granted and 4.0 granted ETA Leave 27 Section IX: Approving the Request for Time Off Leave is requested by the employee and approved or refused by the supervisor. The Time off Request will appear as an Alert and visible within the Request widget located on the Related pane. Leave must be approved within the Pay Period taken and requested and before the pay period is signed-off by payroll. To Approve a Request for Time Off: 1. Select the Requests widget from the Related Items Pane. 2. Choose the date range to view outstanding requests. 3. Click on the request and select Details to view the details such as start date and end date. 4. Choose the appropriate action (Approve/Refuse) to be applied to the request. 5. You may choose to add a note to the request. Once a Time off Request has been approved, the request should be reflected on the supervisor view of employee’s Timecard and Schedule. Approving a Canceled Request Requests that have been previously approved by the supervisor can be canceled by the employee. The Request to Cancel an RTO must also be approved by the supervisor. 1. Select Requests from the Related Items Pane. 2. Choose the date range to view outstanding requests. !Note: If necessary, expand the date range by selecting the calendar icon. 3. Select the Submitted dropdown menu. !Note: Cancel Requests do not show in the Submitted filter. To View Submitted Cancel Requests: 4. Select Cancel Submitted from the Submitted dropdown menu. 28 To view all Request Statuses: 5. Select All Status from the Submitted dropdown. 6. Click the Refresh button to the right of All Status. 7. Follow the instructions for approving an RTO to approve the Canceled Request. Edit a Time Off Request in Submitted status Requests in Submitted status can be edited by the supervisor. For instance, supervisors can change leave hours, Pay Codes (leave type) and Start and End dates. 1. Select the Request. 2. Select the Blue Approve button at the top menu bar. 3. Select the blue Edit bar posted just above the Comments. 4. Edit the request and add comments and notes as necessary. 5. Select Approve. !Note: Leave requests must be fully approved on the Timecard prior to Canceling a Meal Deduction. Submit Leave on an Employee’s Behalf If an employee is not able to submit an RTO, the supervisor and the Payroll office have the ability to submit the request on the employee’s behalf. When an RTO is submitted by the Supervisor, the Request must also be approved by the Supervisor. The Supervisor may submit an RTO for an employee before or after the leave is taken but prior to Payroll Sign Off. 29 The Payroll office may submit an RTO for an employee in specific situations, such as Short or Long Term Disability. To Submit Leave OBO an Employee: 1. Select Requests from the Related Items Pane. 2. Select Request Time Off. 3. Select the Employee’s name. 4. Select the Start and End Dates for the Request. 5. Select the appropriate Pay Code. 6. Select the Duration of the Request. If Hours is selected, select the Start time and Length of the Request. 7. Select Submit. !Note: Once the Leave Request has been submitted the Supervisor must approve the request. To Approve the Request: 1. Find and select the request within your list of Requests. 2. Select Approve to view the details of the Request. 30 3. Select Approve. Correcting RTO Timecard Errors Common errors associated with the Request for Time Off (RTO) form and the Timecard updates are due to Timecard editing prior to the RTO approval. In this case, the Employee is not able to correct their Timecard and the Timecard must be corrected by the Supervisor. RTO and the Five Hour Rule If the employee’s work schedule includes a lunch break, MyTime will automatically apply the lunch break after 5 hours of consecutive work. Sample 1 When requesting leave that occurs before the 5 hour mark, the lunch break will be automatically applied if 5 consecutive hours are worked upon return. In this example, the lunch period is applied to the 10:00am-5:00pm shift. Sample 2 When requesting leave that occurs after the 5 hour mark, the lunch break will be automatically applied to the 5 consecutive hours before leave is taken. In this example, the lunch period is applied to the 8:00am-3:00pm shift. 31 Sample 3 When 5 hours is not consecutively worked at any point during the day, the lunch period is not automatically applied. In this example, the lunch period is not automatically applied and the Daily total hours worked increased to 9 hours. If lunch is taken, the employee or supervisor will need to adjust the Timecard and manually enter the lunch period to correctly reflect the total hours worked. To Correct: To indicate that a lunch break was taken from 1:00pm to 2:00pm change the 1:00pm In punch to 2:00pm. The Timecard working hours will be adjusted accordingly. The 2:00PM Timecard change will require a “Mark as Reviewed” action. *Cumulative column will also update. The additional hour could cause Overtime, in the case of a nonexempt employee, or Unapproved hours for Exempt and Administrative and Professional faculty. Timecard Editing prior to RTO Approval If the Timecard is edited by the employee prior to the RTO approval, MyTime will not show the approved leave within the employees Timecard, but will show the leave on the employee schedule. The correction will require supervisor edit. In the sample below, the employee arrived to work at 10:00 AM and corrected the In time to reflect the late arrival. The employee worked, or is expecting to work, until 5PM. The employee completed a RTO for the hours missed in the morning, and the supervisor approved. Because the RTO was completed and approved AFTER the Timecard was edited, the RTO did not populate the Timecard. Supervisor view of employee Timecard Within the supervisor schedule view, the RTO approved leave is clearly visible. 32 To Correct: Add a Row to Friday and insert the appropriate Pay Code (in this sample, Annual Time). Section X: Supplementing Hours Worked with Leave MyTime rounds minutes to the quarter of an hour. Using the Rounding Calculation Minute Table will be helpful when calculating partial day leave requests or time entries. Late In: A late arrival may require a Request for Time Off (RTO) to supplement hours actually worked with paid leave. Example: If an employee is scheduled to arrive at work at 8:00am they arrive at work at 10:42am. The employee would submit an RTO for this time. The supervisor may submit an RTO on the employee’s behalf if the employee is not available. How to calculate Late In: 1. Subtract the arrival time from the scheduled work time. Using the above example: 10:42 – 8:00 = 2.42, or 2 hours and 42 minute late arrival. 2. MyTime rounds in minutes. Find the 42 minutes within the Minute Range Column (:38-:52) and follow across the chart to the calculated quarter of an hour rounding increment. 3. Use 2.75 on the RFO or for the Timecard edit. !Note: MyTime will round the In time to show 10:45am Sample Request for Time Off (RTO) form** Shift & Daily Sample Timecard showing 2.75 Annual Leave addition to supplement late arrival. 33 Early Out: When submitting a RTO to supplement working hours at the end of a day, it is necessary to view the MyTime Timecard to note the Out time and the Daily columns. These values will be necessary to determine the Start time and the Length values for the RTO form. The sample below is an employee with a normal work shift from 8:00AM-5:00PM. The early out for this employee was 3:12 pm. 1. View the Timecard to note actual Out time (3:12) and Daily total hours (6.25) as rounded within MyTime. 2. To determine leave amount needed for a full 8 hour shift - subtract the Daily total (6.25) from the normal shift. For example, for an 8 hour shift: 8.0-6.25 = 1.75. 1.75 is the leave needed to supplement the day’s working hours. 3. On the RTO form, the employee will:** Enter the Timecards Out time as the Start time. Enter the leave balance needed in the Length field. Sample Request Time Off Shift & Daily Sample Timecard showing 1.75 added to supplement early out. ** Supervisors may edit the Timecard directly. 34 Section XI: Quick Links Quick Links are additional supervisor widgets supporting Timecard functions, employee payroll details, and reporting. Quick Links provides supervisors the flexibility to manage employee and Timecard content in a variety of navigational and view features. Summary of Quick Link Widget Options Reports – The workspace for MyTime reports. Select this link to view MyTime provided reports for Accruals, employee hours, schedules, projections, etc. A description of each report is available upon its selection. QuickFind – Use to search by employee name. Pay Period Close – A view of Timecard Approvals and Sign-Off along with Missed In-Punches and Unexcused Absences. Also includes a Total Hours Worked column representing hours worked per Pay Period. This view does not include those working dual employment (Transfers). Reconcile Timecard – Shows employee Timecard exceptions such as Unexcused Absences, Missed In-Punch punches, and Early In or Late Out late out indicators. IS Summary – Displays employee information such as Name, Primary Labor Account, Assigned Managers, and Pay Rules. Approvals Summary – Displays employee information to include Timecard Approvals, Excused and Unexcused absences, and Total Hours Worked. Includes a column for Dual Job Mgr Approvals (Transfer employees). See Confirmation of Timecard Approvals for additional details. !Note: All Timecards must be Approved for the appropriate Pay Period. Schedule Editor – Displays the employees working schedule. 1500 Genie – A UMW custom view to accommodate the Affordable Care Act. The Act mandates that wage employees cannot work more than 1500 hours between May1st to April 30th in any given year. Report shows total hours in the Accrual period and total hours remaining. Unapproved Hours – A list of Exempt and Administrative employees with cumulative totals of Unapproved hours. Quick Link Header Options Most Quick Link Widget provide additional navigational features shown on a White Bar, and a standard Header to allow filtering by employee classification and Pay Period. This is particularly helpful when reviewing, editing and approving Timecards in differing Pay Cycles. White Bar Menu Options The top left menu options are used after an employee(s) is selected from the available Show and Time Period selection. 35 Timecard – Select one or multiple Timecards for editing and approval. Schedule – Displays the employee (s) working schedule. People – View employee details such as wage rate and employment status, hire date and employee class. Reports – Will return report with content related to selected employee (s). Filtering Supervisors may filter their view to include a specific group of employees for a specific Pay Period. This is particularly helpful when sorting for student/wage employees for the Bi-weekly Pay Period. Sample sort showing Wage with Semi-montly pay and Previous Pay Period Use Show to sort the employee listing by employee classification (wage, Admin faculty, non-exempt) or to view the filters custom created by you (see Section XV: Creating Custom Views). Use Time Period to view the sorted employee classification selection by Pay Period. Select Current Pay Period before the end of the Pay Period and Previous Pay Period when the Pay Period has ended. View the Payroll Calendars to determine which Pay Period is appropriate for your need. Pay Period Close Dates and Frequencies of Pay Pay period close dates differ based on the Bi-weekly or Semi-monthly pay schedule. Frequencies of Pay (noted from the Show dropdown as as Freq) can be viewed beside the employee classification as seen in the Show and within the Pay Rule column on the IS Summary. Frequencies that begin with a 7 are paid according to the Semi-monthly Calendar; those that begin with a 4 are paid on the Bi-weekly. Blue Bar Menu Options Blue Bar menu options allow for quick selection of employee(s) for email, Timecard approval, or list extraction to excel. The menu options of Punch and Amount are not used. How to User the Menu Options and Filters 1. From the Show and Time Period Filters, select the desired employee classification and Pay Period. 2. Using the Actions Blue Bar menu option, select Actions and All. 3. Select the desired White Bar menu option. 4. MyTime will navigate to the selected option for the employees selected. A scroll feature is added to the widget to allow scrolling from one individual to the next. 36 Section XII: Pay Period Closure Review Prior to approval of an employee’s Timecard, it is essential to review the time and leave recorded for the Pay Period. Ensure: All Request for Time Off (RTO) have been processed for the Pay Period. Employee’s Timecard and Schedule match with RTO and lunch edits. Employees with ‘short’ work hours have the required leave forms with appropriate hours. (On the Timecard, use the appropriate Schedule Period view.) All Timecard Exceptions have been marked as Reviewed. Unapproved hours are reviewed and approved, if necessary. Punch errors have been corrected for time, leave, or Pay Code needs. Quick Links and Timecard Review and Reconciliation The following Quick Link options provide specific information related to the Timecard reconciliation process and should be reviewed prior to Timecard approval. Reconcile Timecard - Use to view or confirm Timecard exceptions such as early In or Out, have been marked as Reviewed and Unexcused absences have appropriate Pay Code edits. Reviewed Exceptions will be displayed by a green check mark. Unapproved Hours - Use to confirm or review Unapproved hour balances for Exempt or Administrative employees. Administrative and Professional Faculty Unapproved hours remain Unapproved. Pay Period Close - Use to confirm missed punches are corrected, the employee has approved the Timecard and the Timecard is approved in the correct Pay Period. If the employee has approved incorrectly, request they remove their approval then re-approve in the correct period. Section XIII: Timecard Approval Timecard Approvals can begin with the Reconcile, IS Summary, or Approvals Quick Link. 1. Choose the appropriate employees for review by the Show dropdown. 2. Choose the appropriate by Pay Period from the Time Period dropdown. Current Pay Period should be selected when approving before the end of the Pay Period. Previous Pay Period should be selected when approving after the Pay Period has ended. Select multiple employees for Timecard review (Alt and click). Selected employees will be highlighted. 3. Select the Timecard menu option. MyTime will present each employee Timecard for review by use of a scroll feature. This allows multiple Timecard editing and approval without having to exit and enter additional Widgets. 37 4. When edits and Unapproved hours are reviewed and/or approved, the Timecard may be approved. From the Timecard menu options, select Approvals and Approve. 5. Use the arrows to view, edit and approve the next Timecard. !Note: All Timecards must be approved, even those with zero hours. Confirmation of Timecard Approvals The Approval Summary will display all Timecard Approvals, including those of Transfer employees (those working more than one job). View the Summary to verify approvals are appropriate to the time period and all Timecards have been approved. On the Approval Summary header, ensure the Show field displays the appropriate employee view and the appropriate Time Period is selected. Timecard Approvals are viewed under the column headers titled Manager Approval, Dual Job Mgr Approvals, and Signed Off (reserved for Payroll). Timecard approval flow should begin with the employee and end with the the supervisor. Approvals are allowed until the Signed Off column is checked by Payroll indicating the Pay Period is fully closed for editing. Definitions of Approval Column Headers: Manager Approval: This column is for supervisors of employees with one job. Supervisors can approve a Timecard as many times as they wish. MyTime will show up to 2 approvals. The Manager Approval column will show a 1 or 2 once the Timecard is approved. The word Partial will show when the Timecard is not fully approved for the pay period or the employee was hired after the beginning of the pay period. Employee Approval: A check mark is shown in this column when the employee approves their Timecard for the full Pay period. The word Partial is shown for employees if an employee was hired after the PayPeriod began or if an employee did not approve the Timecard for the entire Pay Period. The Employee Approval column may be blank for zero time cards – Supervisor approval of a zero Timecard (employee did not work during the payroll period) is still required. Signed Off: A checkmark is shown in this column when the Timecard has been Signed Off by Payroll. No further edits may be made by the employee or the supervisor once a Timecard has been Signed Off. 38 Dual Job Mgr Approvals: Employees who work more than one position must use the MyTime transfer feature when recording hours worked. When supervisors approve an employee’s Timecard, they approve only the hours ‘transferred’ into their department. The Dual Job Mgr Approvals column will contain a check mark once both managers approve the Timecard. An n/a in this column indicates that this employee is not a transfer employee. Sample Manager and Employee Approval Caution - MyTime will allow supervisors to approve Timecards with unresolved missed punches, which will result in the supervisor’s approval being rejected by payroll. Supervisors may be required to make the appropriate adjustments. Section XIV: Email Features and Notifications - viewed in Outlook Automatic MyTime Email Notifications Automatic email notifications will be sent by MyTime in the following situations: • Reminder of Pay Period close and Timecard approval. • Second notice of missed approval deadline by employee/supervisor. • Employee notification when the supervisor adjusts the Timecard. • A Time Off (RTO) is submitted for approval. • A RTO actin has been taken. • When selected as a Delegate (Approver). !Note: Supervisors of employees working two positions will receive email notifications of outstanding Timecard approvals even when the Timecard has been fully approved. Please review the Timecard Approval Summary or Timecard Sign-Offs, Requests & Approvals tab for verification. MyTime Inbox The MyTime Inbox may be used to communicate between an employee and a supervisor or other employees within the University. 1. Select Inbox from the Related Items pane. 2. Select New. 3. A new window will open to allow you to compose a new message. 4. Select Address Book to find employees. 39 5. In the Name field, type the last name of the employee followed by an asterisk. Ex: Smith* 6. Select Search. 7. Select the employee name. 8. Select the single right-facing arrow to populate the To field in the new message. 9. Select Ok. 10. Enter the Subject and Contents of the message. 11. Click Send. Checking Messages 1. Select Inbox from the Related Items pane. 2. Select the Messages Tab. 3. Double click the message to view the details. The message will appear in a new window. Section XV: Grand Supervisors Grand Supervisor The MyTime reporting structure is designed as a hierarchy and is organized to display multiple levels of Supervisors. For example: If supervisor A manages supervisor B, supervisor A will see his/her direct reports in addition to supervisor B’s direct reports within various workspaces, reports, views and Request for Time Off forms. !Note: Each Grand Supervisor will need to create an internal policy on how to manage approvals when direct reports are unavailable. Each supervisor is responsible for time and leave management for their direct reports. In the case that a MyTime manager is unavailable, the Grand Supervisor is responsible for ensuring tasks are met in accordance to Pay Period deadlines. 40 Section XVI: Delegation The delegation feature is designed to allow a supervisor to delegate approval of their employee’s Timecard and leave requests to another supervisor within MyTime. The supervisor may choose to delegate approval to more than one supervisor within MyTime. This function is to be used for short term situations and not as permanent change to supervisor duties. Submitting a Delegation Request 1. Select Delegation from the Related Items pane. 2. Ensure All Categories is selected. 3. Under Actions, click Mgr Delegation. 4. The Create Delegation pop-up will appear. 5. Open the Delegate dropdown to view the MyTime supervisors. 6. Select the appropriate Delegate. 7. Select the Start and End Date. 8. Select Save and Close. The Delegate will be sent a Delegation Task Notification to Outlook and their MyTime Inbox. 9. Accepted Delegation messages are received within Outlook and available within the Inbox Messages tab. Double click on the message to view any comments submitted by the Delegate. Remove or Change the Existing Delegation 1. Select Delegation from the Related Items pane. 2. Ensure All Categories is selected. 3. Under Actions, click Mgr Delegation. 4. Select the appropriate radio button. View and Accept a Delegated Task 1. Select the Workspace Carousel. 2. Select My Information. 3. Select Inbox from the Related Items pane 4. The Request is listed under the Inbox Tasks. Double click on the task to Accept or Decline. Save and Close - the Delegation Request will be removed from your Task List. 41 Delegate Access to Timecards 1. Log into MyTime. A drop down arrow will be visible beside your name. 2. Open the drop down arrow and select the manager for which you are approving on behalf of. 3. You have access to the supervisor’s employee Timecards only. Other MyTime features remain your own, such as filtered views or your personal Timecard. Section XVII: Creating Custom Views The Managers Tab Exceptions view will default the list of employees based on your position classification. Those responsible for multiple University divisions will have the largest numbers of employees defaulted on the Exceptions view. MyTime has an inherent filter feature to categorize employees by classification. To filter your view, open the dropdown to select an alternative. Creating Filtered Views MyTime allows for view customization. This can be particularly useful for those managing multiple University divisions. The information provided below will demonstrate one method of creating a custom view to show your direct reports. Direct Report Filtered View 1. Navigate to the Related Items pane 2. Select Quick Links 3. Select Reconcile Timecard or IS Summary 4. Open the Show drop down and select New (highlighted in red). This opens the Hyperfind page. 5. Select the Include radio button shown under Primary Account (highlighted in green) 6. Select the Supervisor Position Number radio button (highlighted in purple) 42 7. Within the box containing employee listings, scroll to your position number (or use the search box and enter your position number followed by an asterisk (*). 8. Double click on your position number. Your position number will populate the Supervisor Position No. field. 9. Select the Add Condition box and see the condition populate the Selected Conditions area (highlighted in blue) 10. Before saving your list you can test it by selecting Test. 11. Save the information by selecting Save The Save Query As Popup box will immediately display. 12. Select the Personal – visible only to me radio button, then type in New Name and Description. !Note: Report names are shows in alphabetical order on all views and cannot be deleted by you once created. Contact the Help Desk if a mistake is made. The Help Desk will create a help ticket and the MyTime Administrator will assist. Department Filtered View Grand Supervisors may wish to create views by departments. Follow steps 1-6 for the Direct Report Filtered View. In Step 7 and 8, replace your supervisor number with the supervisor(s) number for the particular department view. Rather than supervisor selection, you may also choose to create department views by choosing the FundProgram codes or the Account codes. The IS Summary report may be helpful to view employees, supervisors and the primary labor accounts to help with the view sorting. 43 Sample search by Organization Code Section XVIII: Reporting MyTime allows a variety of Ad Hoc reporting options. Those mentioned below will assist with viewing employee hours, leave, and pay in summary or detail view. Details of each report are shown within the Report window. Navigate to the Related Items Pane and then to Report to view the full report listing. Accrual Detail Report The Accrual Detail Report is available to supervisors to view employee accrual balance earnings, accrual transaction carryover, and potential “use or lose”. Supervisors may run this report to determine their own accrual balances. To Run the Accrual Detail Report by Individual: 1. Navigate to the Related Items pane. 2. Select Quick Links. 3. Select Approvals Summary. 4. Select an employee from the list of employees. Note: You may select multiple employees from this list. a) To select multiple employees, hold the Ctrl key down as you select multiple employees with your mouse. 44 5. Select Reports 6. Open Accruals. 7. Select Accrual Detail. 8. People: “Previously Selected Employees” will populate in the People dropdown. 9. Use or Lose: To view the amount of leave that employees will lose on the renewal date: a) Select Range of Dates from the Time Period Dropdown. b) Choose today as the start date and select the Renewal Date as the end date. Annual Renewal Dates by Classification Classification Administrative Faculty Classified Employees Renewal Date June 25th January 10th The sample below is formatted to report: Previously Selected Employee(s) Range of Dates: from: Today to: 1/10/2016 Adobe Acrobat Document (.pdf) 45 10. Select Run Report. 11. Click Refresh Status to check the status of the report. 12. Once the Status of the report is Complete, select the report. (Report will not show as selected when clicked.) 13. Click View Report. The Accrual Detail Report will appear as a PDF in your browser. This report may be saved and emailed to employees. Viewing the Report: The Accrual Detail report shows the current balance, and the amount that will be lost and earned on the Renewal Date. Balance Forward indicates the Current Balance. Adjust Carryover Limit indicates the Accrual Balance that will be lost on the Renewal Date. 46 Earned indicates the Accrual Balance that will be granted on the Renewal Date. To Run the Accrual Detail Report for all Employees: 1. Select All Home and Transferred-in* from the People dropdown. 2. To view the amount of leave that employees will lose on the renewal date: a. Select Range of Dates from the Time Period dropdown. b. Choose today as the start date and select the Renewal Date as the end date. (Renewal Dates by employee classification are listed above) 3. Follow steps 10-13 listed above to run the report. As a courtesy to your employees, if you will be distributing Accrual Detail Reports to your employees, please run individual reports for each employee that display only their balances. Employee Transaction and Totals Summary View 1. Navigate to the Related Items pane. 2. Select Quick Links. 3. Select Reports. 4. Open Timecard. 5. Select Employee Transaction and Totals (Excel) The sample below is formatted to report: 47 All Home and Transferred-in* Current Pay Period Timecards with zero hours (cards with zero activity require manager approval) Adjustment in current pay period. 6. Select Run Report. Reports will show on the Check Reports Status tab. When the Status column shows Complete, click on the report name, then select View Report. Reports can remain on the list until you choose to delete. Time Detail – Detail View A detailed report of employee durations, leave taken and pay code edits during a time period. 1. Navigate to the Related Items pane. 2. Select Quick Links. 3. Select Reports. 4. Open Timecard. 5. Select the Time Detail report. 6. Select and view within the Report screen when complete. 48 1500 Genie The 1500 Genie is designed to display the total number of hours a wage employee has worked and how many hours remaining the employee has until he/she reaches the 1500 hour maximum. To access the 1500 Genie: 1. Select Quick Links from the Related Items pane. 2. Select the 1500 Genie. 3. The report will display the total hours worked and remaining balance. Accrual Balances and Projections To access all employees balances: 1. 2. 3. 4. 5. Select Reports from the Related Items pane. Select the Accruals Report and click on Accruals Balances and Projections. Select your People filter, if desired. Select Run Report (if Status of Report is in Waiting, click the Refresh Status button). Click on the Report and select View Report. Comprehensive Audit Report For a complete Audit review to include Comments. 1. 2. 3. 4. 5. Select Reports from the Related Items pane. Open All and click on Comprehensive Audit Report. Select your People filter and Time Period. Select Run Report (if Status of Report is in Waiting, click the Refresh Status button). Click on the Report and select View Report. 49 50