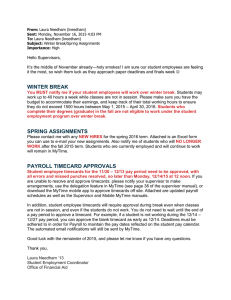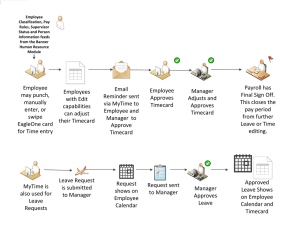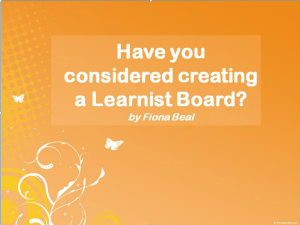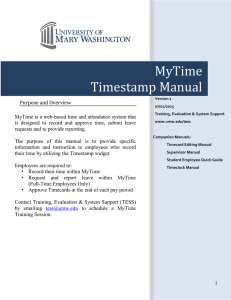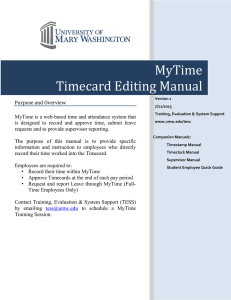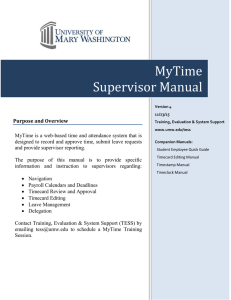MyTime Mobile Guide MyTime Mobile Application
advertisement
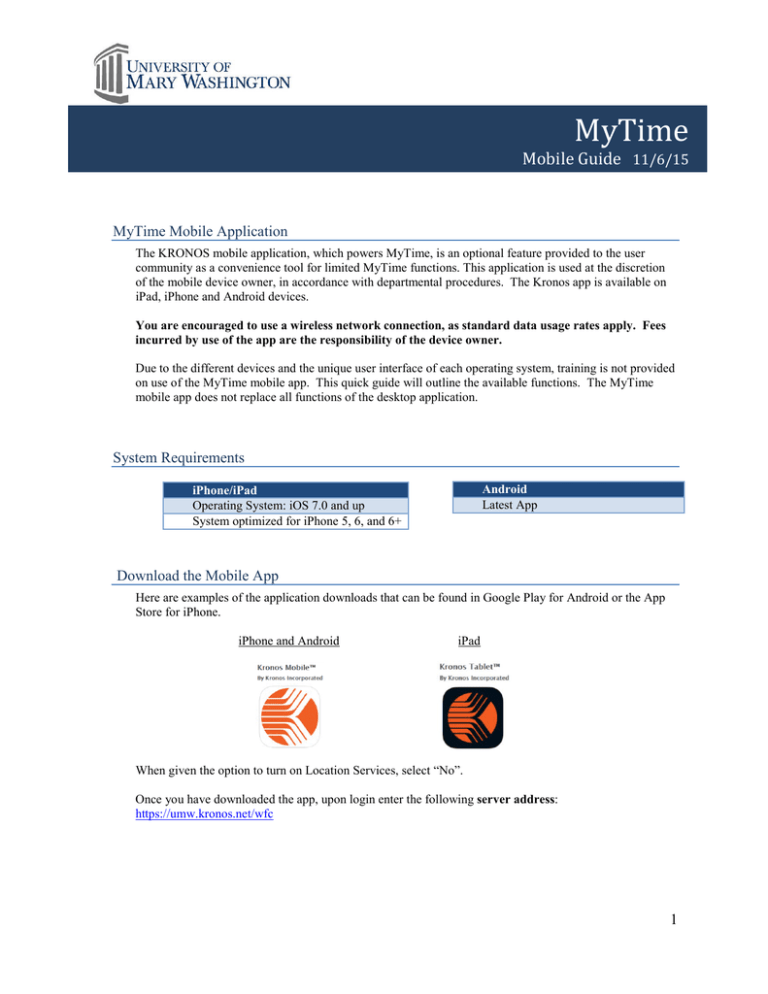
MyTime Mobile Guide 11/6/15 MyTime Mobile Application The KRONOS mobile application, which powers MyTime, is an optional feature provided to the user community as a convenience tool for limited MyTime functions. This application is used at the discretion of the mobile device owner, in accordance with departmental procedures. The Kronos app is available on iPad, iPhone and Android devices. You are encouraged to use a wireless network connection, as standard data usage rates apply. Fees incurred by use of the app are the responsibility of the device owner. Due to the different devices and the unique user interface of each operating system, training is not provided on use of the MyTime mobile app. This quick guide will outline the available functions. The MyTime mobile app does not replace all functions of the desktop application. System Requirements Android Latest App iPhone/iPad Operating System: iOS 7.0 and up System optimized for iPhone 5, 6, and 6+ Download the Mobile App Here are examples of the application downloads that can be found in Google Play for Android or the App Store for iPhone. iPhone and Android iPad When given the option to turn on Location Services, select “No”. Once you have downloaded the app, upon login enter the following server address: https://umw.kronos.net/wfc 1 Mobile Functionality Employee Mobile App Function Record Time Request Time Off (RTO) Cancel RTO View Schedule View Accrual Balances Add Comments (only exempt) Add Notes to RTO Approve Timecard View Previous and Current Pay Periods Desktop Only – No Mobile Functionality Remove Timecard Approval View Schedule Period or a Range of Dates View past accruals Remove a Note Remove a Comment Mobile App Function Mark Exception as Reviewed Enter Missed Punches Approve or Reject RTOs Approve Timecards View Employee Schedules Add a Pay Code to Timecard Add Comments and Notes on Timecard Desktop Only – No Mobile Functionality Convert Unapproved Hours to Comp Time Delegate Approval to another Supervisor Add notes to an RTO Remove Timecard Approval View Timecards after Supervisor Approved View Past RTOs Cancel an approved RTO View Approval Summary (iPad only) View Employee Accrual Balances Supervisor Supervisors have the ability to view the employee’s activity on mobile devices through the Data Source column located under the Audit tab on the employee’s Timecard. See example below. 2 Supervisor Key for Managing Timecards Key Description Employee has approved timecard. Overtime Employee has not approved timecard. Exception iPhone/Android = Toggles between all employees and only employees who have approved their timecards. iPad = Toggles between all employees and only employees who have approved their timecards. General App Navigation App Function My Schedule Unapproved RTO Accrual Balances (employee only) Change Password Barcodes/QR Codes RTO Purpose Same as My Calendar on the computer. View in My Requests prior to approval. Once approved view in My Schedule and My Requests. View in My Request through “clock” icon. Only current and future balances are viewable from mobile devices. Do not use. Not applicable to UMW. Not applicable to UMW. Approved = green checks. Submitted = yellow arrow. Supervisor App Navigation Tips App Link Timecard Exceptions Manage Timecards Time-Off Requests Schedules Approve Clean Purpose Quickly review and correct most exceptions. Review, edit, and approve employee timecards. Ability to add and edit punches, pay codes, and comments. Does not display rejected requests. Approve or reject time-off requests. See who is working on a given day. Also used to confirm approved leave reflects on both the schedule and timecard. Approve multiple timecards at once. Timecards with the exceptions of Unexcused Absences, Cancelled Deductions and Excused Absences cannot be approved clean – these will need to be approved within the timecard. 3 iPad for Supervisors MyTime iPad licenses are available to supervisors only. UMW has limited number of Kronos iPad licenses. To determine availability and request access, supervisors must contact the MyTime System Administrator at cdunn@umw.edu or x5981. iPad Navigation Tips Entering Pay Codes or Punches: Must touch and hold the date to obtain the popup to enter pay codes or punches, such as leave taken, on employee timecards or own timecard. Editing or Deleting Pay Codes or Punches: Must touch and hold either the pay code or the time you are trying to edit or delete. Genies Available on the iPad Include: IS Summary, Approvals Summary, etc. 4