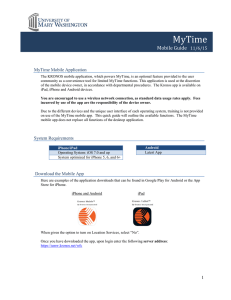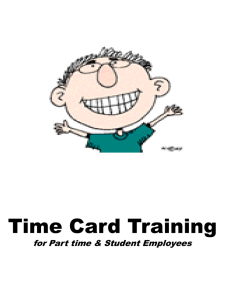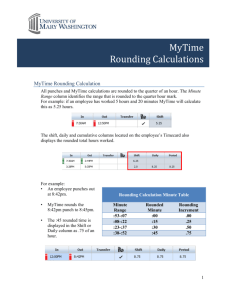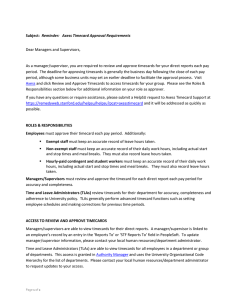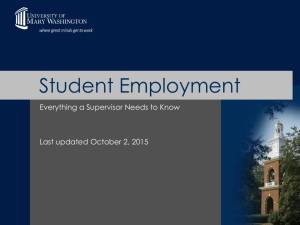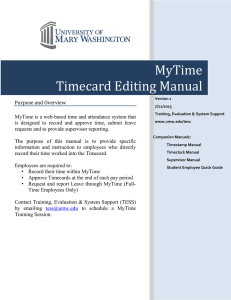MyTime Timestamp Manual
advertisement

Purpose and Overview MyTime Timestamp Manual MyTime is a web-based time and attendance system that is designed to record and approve time, submit leave requests and to provide reporting. The purpose of this manual is to provide specific information and instruction to employees who record their time by utilizing the Timestamp widget. Version 1 07/01/2015 Training, Evaluation & System Support www.umw.edu/tess Companion Manuals: Timecard Editing Manual Supervisor Manual Student Employee Quick Guide Employees are required to: • Record their time within MyTime • Request and report leave within MyTime (Full-Time Employees Only) • Approve Timecards at the end of each pay period Timeclock Manual Contact Training, Evaluation & System Support (TESS) by emailing tess@umw.edu to schedule a MyTime Training Session. 1 Table of Contents PURPOSE AND OVERVIEW ................................................................................................................................................................. 1 Table of Contents ........................................................................................................................................................................... 1 SECTION I: SIGNING IN AND OUT ....................................................................................................................................................... 1 MYTIME USERNAME AND PASSWORD ............................................................................................................................................................ 1 SIGNING IN ............................................................................................................................................................................................... 1 SIGNING OUT ............................................................................................................................................................................................ 1 SECTION II: MYTIME NAVIGATION ..................................................................................................................................................... 2 MYTIME NAVIGATION ................................................................................................................................................................................ 2 WORKSPACES ............................................................................................................................................................................................ 2 WIDGETS.................................................................................................................................................................................................. 3 RELATED ITEMS PANE ................................................................................................................................................................................. 3 GEAR ICON ............................................................................................................................................................................................... 4 ACCESSING MY INFORMATION FOR SUPERVISORS ............................................................................................................................................. 4 SECTION III: RECORDING YOUR TIME................................................................................................................................................. 4 TIMESTAMP – EMPLOYEES WITH 1 JOB ON CAMPUS ......................................................................................................................................... 4 TIMESTAMP – EMPLOYEES WITH MORE THAN ONE JOB ON CAMPUS .................................................................................................................. 5 CANCEL DEDUCTIONS.................................................................................................................................................................................. 5 HOW TO FIND MY LUNCH? .......................................................................................................................................................................... 5 ADJUSTING YOUR LUNCH PERIOD .................................................................................................................................................................. 6 ROUNDING ............................................................................................................................................................................................... 6 SECTION IV: TIMECARD ..................................................................................................................................................................... 6 REVIEW TIMECARD ..................................................................................................................................................................................... 6 TO APPROVE A TIMECARD: .......................................................................................................................................................................... 7 REMOVE APPROVAL FOR A TIMECARD ............................................................................................................................................................ 8 SECTION V: CALENDAR ...................................................................................................................................................................... 8 SECTION VI: LEAVE AND ACCRUALS ................................................................................................................................................... 9 LEAVE BALANCES AND ACCRUALS .................................................................................................................................................................. 9 TOTALS .................................................................................................................................................................................................... 9 LEAVE CATEGORIES................................................................................................................................................................................... 10 REQUEST TIME OFF .................................................................................................................................................................................. 10 REQUESTING TIME OFF FOR MULTIPLE CONSECUTIVE DAYS ............................................................................................................................. 12 REQUESTING TIME OFF FOR MULTIPLE NON-CONSECUTIVE DAYS...................................................................................................................... 12 TIME OFF REQUEST STATUS INDICATORS: ..................................................................................................................................................... 13 TO RETRACT A TIME OFF REQUEST .............................................................................................................................................................. 13 TO CANCEL A TIME OFF REQUEST ............................................................................................................................................................... 14 SECTION VII: SUPPLEMENTING HOURS WORKED WITH LEAVE ........................................................................................................ 14 ROUNDING ............................................................................................................................................................................................. 14 LATE IN .................................................................................................................................................................................................. 15 EARLY OUT ............................................................................................................................................................................................. 15 SECTION VIII: RELATED ITEMS PANE ................................................................................................................................................ 16 REPORTS ................................................................................................................................................................................................ 16 INBOX .................................................................................................................................................................................................... 18 MESSAGES .............................................................................................................................................................................................. 18 1 Section I: Signing In and Out MyTime Username and Password The MyTime username and password is the same as the UMW NetID and Password. MyTime usage and password follow the University Security Standards. Do not share your NetID and password. To find your UMW NetID and password: a. Go to: http://technology.umw.edu/logins/ . Or b. Contact the Help Desk at ext. 2255. Signing In 1. Go To: https://umw.kronos.net/wfc/navigator/logon or Select the MyTime icon from the UMW Navigator Bar on the UMW website homepage. 2. Enter your UMW NetID and Password. 3. Select the right facing arrow or press the Enter key on your keyboard to sign in to MyTime. Signing Out Select Sign Out below your name in the upper left corner of the page. 1 SECTION II: MyTime Navigation MyTime Navigation Below is an overview and description of important navigation tools. Workspaces Workspace - collection of one or more widgets that allow you to complete tasks. Default workspace • Displays when you first sign in to the application. • Displays one or more available widgets and the Related Items pane. Workspaces Carousel: • Provides access to additional workspaces. When you first Sign In to MyTime as an employee, you will see the My Information workspace displayed. 2 Widgets Widgets are used to complete tasks. MyTime uses widgets to organize navigation. All Workspaces have at least one primary widget. Workspaces may also have one or more secondary widgets. In this example, the orange Timestamp Widget is the primary widget. The two green widgets beside the primary widgets are the secondary widgets. Related Items Pane The Related Items pane serves as a navigation tool and is used to open a new widget within a workspace. Related Items Pane Click on the widget you want to access. The name of the widget appears in a new tab beside your default workspace. Active Widgets: Widgets that are currently open in a workspace will appear greyed-out in the widget list in the Related Items pane. Tabs may be closed by selecting the X button to the right of the tab. Note: The primary workspace is a permanent workspace and cannot be closed. For a non-supervisor, the My Information workspace is the permanent workspace. 3 Gear Icon The gear icon is used to open and close widgets. Closed widgets are available in panel on the right. 1. Select the gear icon. 2. Select Pop-out to access the widget or select Close to close the widget. Accessing My Information for Supervisors If you are a Supervisor in MyTime Your employee workspace is located in the Workspaces Carousel. To Open Your My Information Workspace: 1. Select Workspaces in the upper right corner of your MyTime screen. 2. Select My Information. The My Information workspace will open in a new tab. Section III: Recording Your Time Employees are required to record time worked. Time worked is recorded using the Timestamp widget. Any required edits must be completed by the supervisor. Timestamp – Employees with 1 Job on Campus Within the Timestamp Widget is the Record Timestamp button. The Record Timestamp button is used to record shift start and end time as well as lunch periods. To Punch In: *Select Record Timestamp To Punch Out: *Select Record Timestamp Each time the time is recorded, the recorded time will display at the top of the Timestamp widget. 4 The next time the Timestamp Widget is accessed or if the page is refreshed, the Timestamp widget will display the date and time of the last Timestamp. Timestamp – Employees With More Than One Job On Campus Before clicking the Timestamp button, select the Transfer dropdown to select the job for which your Timestamp is going to be recording your hours. A Primary and Secondary position will only be available to employees who work more than one job. The dropdown will be blank for employees who work one job on campus. !Note: Select the Transfer dropdown only when punching In to ensure your Timestamp is recorded for the correct position. Do not select the Transfer dropdown when punching out. Cancel Deductions Full-time employees have a lunch period that is automatically deducted from their schedule. To indicate that you did not take your lunch break: Before you select Record Timestamp to punch out for the day, select the Cancel Deductions checkbox above the Record Timestamp button. Select Record Timestamp to punch out. !Note: The Cancel Deduction can also be selected at the beginning of your shift. How to Find My Lunch? A lunch break is automatically deducted from an employee’s Timecard when the employee works a minimum of 5 consecutive hours. To determine if a lunch break was applied, view the Shift total column. The Shift total colum indicates the total number of hours worked during a period of time. For example: an employee works 8:00am to 2:30pm. The Shift column calculates this time as 5.5 hours. The total elapsed time from 8:00am to 2:30pm is 6.5 hours. The difference between the total elapsed time and the Shift total is the 1 hour lunch period. 5 The lunch break is applied to this period because the employee has worked more than 5 consecutive hours. Adjusting your Lunch Period For employees that take a lunch break during their work day, MyTime automatically deducts this lunch period from the employee’s work schedule. To adjust your scheduled lunch period to accurately report hours worked, use the Record Timestamp button to punch in and out for lunch. !Note: If you have worked more than 5 consecutive hours, the lunch break will automatically be applied to this period. To cancel your scheduled lunch period, select Cancel Deduction before punching out. Rounding Time recorded is rounded and reported to the quarter of an hour (.25) with a 7 minute grace period before and after the quarter of the hour mark. Ex: If an employee has worked 5 hours and 20 minutes MyTime will calculate this time worked as 5.25 hours. The Rounding Calculation Minute Table indicates rounding calculations to the quarter of an hour. MyTime is designed to calculate and round total hours worked to the quarter of an hour Rounding Calculation Minute Table Minute Range :53-:07 :08-:22 :23-:37 :38-:52 Rounded Minute :00 :15 :30 :45 Rounding Increment .00 .25 .50 .75 Section IV: Timecard At the end of each pay period, employees must review and approve their Timecard. Review Timecard The My Timecard Widget is used to review all previous punches. 1. From the My Timecard select the Gear icon. 2. Select Pop-Out to view the details of your Timecard. 6 3. Select the appropriate Time Period. Note: Corrections to your Timecard must be completed by your supervisor. To Approve a Timecard: 1. From My Timecard select the Gear icon. 2. Select Pop-out to view the details of the Timecard. 3. Select the Pay Period dropdown to select the pay period to approve. Current Pay Period Previous Pay Period When approving Timecards before the end of the Pay Period When approving Timecards after the Pay Period has ended 4. Review all Timecard information and dates for accuracy. If you find that your Timecard needs to be corrected, contact your supervisor to make any necessary adjustments. 5. Select the More dropdown. 6. Select Approve to approve the Timecard. 7. Once the Timecard is Approved, the Timecard will display “Timecard is Approved” in the upper left corner. The Timecard will also change from white to blue to indicate that the Timecard has been approved. 7 8. Once the employee has approved their Timecard, the supervisor is required to approve the Timecard before the Timecard is signed off by Payroll. Remove Approval for a Timecard Timecard Approval can be removed by an employee up until the Timecard is approved by the supervisor. 1. 2. 3. 4. Go to My Timecard. Select the Pay Period for which you want to remove the Approval. Select More. Select Remove Approval. Section V: Calendar The MyTime Calendar displays hours worked, scheduled hours and scheduled leave. To Access My Calendar: Click the gear and click Pop-out. Sample Calendar showing approved RTOs and scheduled work hours. 8 Filters in this widget allow you to view various Pay Periods or date ranges. This widget is also used by full-time employees to Request Time Off (RTO). Please see the Leave and Accruals section for steps to requesting leave. !Note: Hours reflected on My Calendar must match hours reflected on the My Timecard. If the hours are different, please contact your supervisor for them to make the necessary adjustments on your Timecard. At the bottom of the Calendar is an Accrual Widget with information on available leave balances. !Note: This area displays leave balances and is updated each pay period. This differs from the Timecard, which updates as revisions are made or requests are approved. Section VI: Leave and Accruals This section only pertains to Full Time Employees. Leave Balances and Accruals The Accruals tab at the bottom of My Timecard displays current leave balances and accruals. For a detailed description of leave classifications refer to the Leave Policies located on the Human Resources website. Totals 9 The Totals tab calculates the total number of hours worked for each pay code. For pay periods where more than one pay code is used, the total hours will be displayed by pay code. Leave Categories The MyTime Supervisor Request Form, located on the Payroll website, must be submitted by the employee’s supervisor along with supporting documentation to request leave for the following categories: Bone Marrow Disaster Leave Education Leave Jury-Civil Work Related Military Leave Public Health Emergency Additional documentation for the above mentioned Leave Categories is listed in Supporting Policy Documentation located on the Payroll website. Once the leave category has been granted by Payroll to the employee, the leave category will be visible and available to select from within the employee’s accruals. Request Time Off 1. Navigate to My Calendar. 2. Select Request Time Off. The Request Time Off window will appear. 10 The Accruals On feature allows an employee to view their accrual balances on a future date. • • • Select the calendar icon to the right of the Accruals On field. Select the date from the calendar. Future Accrual Balances will populate for the date selected. 3. Select the Calendar icon to the right of the Start Date and End Date to select the beginning and end dates for the Time Off Request. The End Date indicates the Time Off request will end at the end of the date selected. 4. Select the Pay Code drop-down menu. 5. Select the appropriate pay code. Leave is calculated in hours. When a Request for Time Off is submitted enter the Start time and Length to indicate the duration of the Time Off Request. Note!: When requesting an entire day, the length of time is the daily shift hours not the total of leave hours requested. 11 Notes may also be added to a Request for Time Off. 6. Select Submit to submit the Time Off Request. Once a Time Off Request has been approved by the supervisor, the request will be visible on the employee’s Timecard and Calendar Submitted Accepted Retracted/Canceled Requesting Time Off for Multiple Consecutive Days 1. Select the Start Date of the Time Off Request. 2. Select the End Date for the Request (this end date indicates that Time Off will be requested through the entire End Date selected). 3. Select the appropriate Pay Code from the Pay Code dropdown menu. 4. Enter the Start Time for the Request (If you are requesting an entire day, the Start Time will begin at your scheduled work start time). 5. Enter the number of hours requested in the Length field to indicate the duration of Time Off for each day. Ex: Leave Request for three full days The Start time and Length fields will be applied to each of the days included in the Time Off Request. Requesting Time Off for Multiple Non-Consecutive Days Multiple time-off periods may be included in a Time Off Request. To Add an Additional Time-off Period: 1. Select +Add another time-off period located below the parameters for the Time Off Request. 2. Another row will become available to enter an additional Time Off Request. 12 !Note: When multiple time-off periods are included in a Time Off Request all time-off periods in the request become linked. If one of the time-off periods is canceled all time-off periods included in the Request will be canceled. Add another time-off period is only used when using a different pay code. When submitting an RTO for multiple hours, for the same pay code on the same day do not use Add another time-off period. Instead, you will need to submit two separate RTOs. An example of this would be requesting Education Leave at 9am for one hour and again at 1pm for one hour on the same. Time Off Request Status Indicators: Once a Time Off Request has been submitted the status of the Time Off Request will show on date selected within the My Calendar widget. Submitted Accepted Retracted/Canceled 1. 2. 3. 4. Go to the My Calendar widget. Go to the day for which the Time Off was requested to view the Time Off Request. Hover over the Time Off Request. Select the blue arrow to view the options for the Time Off Request. 5. Select Details for more information about the Time Off Request. To Retract a Time Off Request Time Off Requests may be retracted if the request has not yet been approved by the supervisor. 1. Go to the Calendar widget. 2. Go to the day for which the Time Off was requested. You will see the Time Off Request listed for the date requested. 3. Hover over the Time Off Request. 13 4. Select the Blue Arrow to open the options for the Time Off Request. 5. Select Retract. To Cancel a Time Off Request Cancelations are done when the supervisor has approved the Time Off Request.Go to the Calendar widget. 1. Go to the Calendar widget. 2. Go to the day for which the Time Off was requested. You will see the Time Off Request listed for the date requested. 3. Hover over the Time Off Request. 4. Select the Blue Arrow to open the options for the Time Off Request. 5. Select Cancel. Once a canceled request has been approved by the supervisor, the leave hours requested will be returned to the employee’s leave balance. Section VII: Supplementing Hours Worked with Leave This section only pertains to Full Time Employees. MyTime rounds minutes to the quarter of an hour. The Rounding Calculation Minute Table is helpful when calculating partial day leave requests. Rounding Calculation Minute Table Minute Range :53-:07 :08-:22 :23-:37 :38-:52 Rounded Minute :00 :15 :30 :45 Rounding Increment .00 .25 .50 .75 Rounding MyTime is designed to calculate and round total hours worked to the quarter of an hour as indicated by this table. For example: If an employee has worked 5 hours and 20 minutes MyTime will calculate this as 5.25 hours. For example: • An employee punches out at 8:39. • MyTime rounds the :39 to :45 • :45 is displayed on the Timecard as .75 14 Late In A late arrival may require a Request for Time Off (RTO form) or a Timecard edit by the Supervisor to supplement hours actually worked with paid leave. Example: If you are typically scheduled to arrive at work at 8:00am and you arrive at work at 10:40am. You might submit an RTO for 2.75 hours. How to calculate Late In: 1. Subtract the arrival time from the scheduled work time. Using the sample above: 10:42 – 8:00 = 2.42, or 2 hours and 42 Rounding Calculation Minute Table minutes late arrival. Minute Rounded Rounding 2. MyTime rounds in minutes. Find the 42 Range Minute Increment minutes within the Minute Range Column :53-:07 :00 .00 :08-:22 :15 .25 3. On the 40-45 minutes range, follow across :23-:37 :30 .50 the chart to the calculated Rounding :38-:52 :45 .75 Increment. Substitute the 2.42 minutes for 2.75 on the RTO Sample Request for Time Off (RTO) form** Sample Timecard The Timecard will display the In punch by using the rounded time. Early Out When submitting a Request for Time Off (RTO) to supplement working hours at the end of a day, it is necessary to view the MyTime Timecard to note the Out time and the Daily columns. These values will be necessary to determine the Start time and the Length values for the RTO form. The sample below is an employee with a normal work shift from 8:00AM -5:00PM. The early out for this employee was 3:12 pm. 15 1. View the Timecard to note actual Out time (3:12) and Daily hours (6.25) as rounded within MyTime. 2. To determine Leave amount needed - subtract the Daily hours and minute (6.25) from the normal 8 hour work day. 8.0-6.25 = 1.75. An RTO for 1.75 hours may be submitted to supplement the day’s working hours to a full eight hours. 4. Using the MyTime Rounding Calculation Minute Table the 3:12pm punch rounds to 3:15pm to calculate the shift total to be 6.25 hours 5. When entering the Start Time on the Request for Time Off. The rounded time must be used as the Start time to allow the daily total to calculate correctly. 6. On the RTO form** Enter the Rounded Time (3:15pm) as the Start time for the RTO. Enter the leave balance (calculated above) in the Length field. Section VIII: Related Items Pane Additional items such as Reports and Inbox are available within the Related Items pane. Reports MyTime provides several useful employee reports. Reports are available to assist with viewing employee accrual and balance projections, schedule and time details. A detailed description of each report is available by clicking on the name of each report. 16 To Run a Report: 1. Select Reports from the Related Items pane. 2. Select the report from the list of Available Reports. 3. Select the pay period or date range from the As of dropdown menu. 4. Select View Report to populate the report. 5. To return to the Report menu select Return. Sample Time Detail Report The Time Detail Report displays Approved RTO, University Holidays, In and Out Punches as well as Cumulative Total Hours and Gross Pay. The following report was run for the dates of 6/15 – 6/21. The date of 6/18 reflects an approved RTO for Sick-Personal. The date of 6/19 reflects an approved RTO for Annual Time. 17 Inbox The MyTime Inbox may be used to communicate between an employee and a supervisor or other employees within the University. 1. Select Inbox from the Related Items pane. 2. Select New. 3. A new window will open to allow you to compose a new message. 4. Select Address Book to find employees. 5. Type the last name of the employee followed by an asterisk. Ex: Smith* 6. Select Search. 7. Select the employee name. 8. Select the single right-facing arrow to select this name to populate the To field in the new message. 9. Select Ok. 10. Enter the Subject and Contents of the message. 11. Click Send. Messages The MyTime Messages tab contains MyTime communication as well as status updates. 1. 2. 3. 4. Select Inbox from the Related Items pane. Select the Messages Tab. Select the new message. Select Open. 18