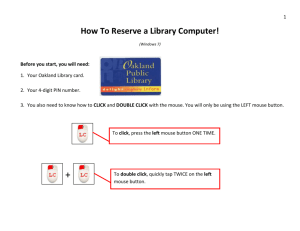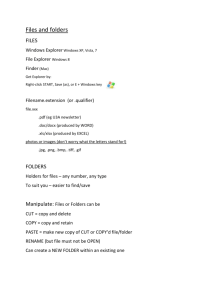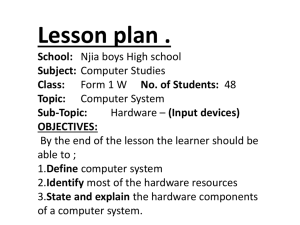Table of Contents
advertisement

Table of Contents Introduction ...................................................................................................................... 2 Part 1 .............................................................................................................................. 2 Getting to know you computer ............................................................................................. 2 Keyboard keys ................................................................................................................... 3 Getting to know your computer ........................................................................................... 4 WINDOWS EXPLORER............................................................................................................ 8 Common Icons ................................................................................................................. 10 Finding Files.................................................................................................................... 11 File Sizes ......................................................................................................................... 12 oOo Part 2 Microsoft Word Part 3 Microsoft Excel Part 4 Microsoft Outlook ©2003 Khalid Manack Kmanack@metrorail.co.za Page 1 Introduction This course material is aimed to give a very basic knowledge of operating a computer. Part1 deals with basic computer related issues, part 2,3 and 4 covers Microsoft Word, Excel and Outlook respectively. The course material is intended to give basic computer skills and acts as a foundation on which students can build a further more in depth understanding of computers. The operating system is Windows 98. All screen layouts are reflecting this. The term "select" is used interchangeably with "click", "click" will imply "left click" with a mouse else stated as right click. This material is developed with the intention of being presented by an instructor. Part 1 Getting to know your computer All personal computers can be simplified into the following components: 1. Monitor 2. Console 3. Keyboard and mouse. Monitor Similar to a television screen, the monitor is an output device (information comes out) that will display all messages, information, processes and graphics on the screen. Console The console can take the form of a Desk or Tower case; this unit will traditionally encase your hard Disk drive, 3.5" disk drive (floppy), CD ROM (Read only memory) , motherboard, and RAM ( Random access memory). Also encased is the CPU, an acronym for Central Processing Unit. As the name says, this is where the processing takes place. Information stored on the RAM memory is volatile and is easily erased or lost. If information is not saved to the computer’s hard disk drive the information will be permanently lost. Information stored on ROM , like a CD can only be read and cannot be deleted. This unit will also house the on/off button to start the computer. Keyboard and Mouse These are input devices used to communicate instructions to your computer. The keyboard is essentially made up of 5 key types. Function keys (F1, F2… F12), Standard keys (ABC…Z), Number keys (123.9) and Special keys like Shift, Alt, Ctrl, and Cursor movement directional keys. A cursor is a blinking vertical dash "|" found on an input location on a screen. Function and Special keys are software dependent i.e. they accomplish different tasks in different software packages. ©2003 Khalid Manack Kmanack@metrorail.co.za Page 2 A basic mouse has 2 buttons on the top, Left and Right. To left click is to depress (click) once and release the left mouse button. To right click is to depress (click) once and release the right mouse button. To double click, we depress (click) and release twice in quick succession the left mouse button. To drag an object, the left mouse button is used to select an object; while holding the left mouse button down, we move the mouse to the destination and release the left mouse button. The mouse is used as a pointing device. By right clicking or left clicking objects, buttons, bars etc it can also execute instructions. The mouse can be used as an alternative to using the keyboard or in conjunction with the keyboard. The above 3 items (Monitor, Mouse, keyboard and console) can be categorized as Computer Hardware as they are tangible objects. Software is a program like Microsoft Word, Excel, Windows 98, etc. Keyboard keys Shift Key: Used to make capital letters, simultaneously pressing the Shift key and an alphabet key the capital letter of that key appears. Also used to display "cursing symbols" such as @#$%. While holding down the Shift key down type 1 and the exclamation mark appears "!" .To highlight text hold down the Shift key and use the keyboard arrow keys. Alt Key: ALT stands for "Alternate." This key selects the menu bar. Windows Key: Opens the "Start Menu" on the toolbar CTRL Key: CTRL stands for "Control." The CTRL key can be used in conjunction with other keys to perform program specific tasks, called shortcuts. The Delete Key: This key erases the character directly to the right of your cursor. The Backspace Key: This key erases the character directly to the left of your cursor The Enter Key: In MS Word while typing a document pressing this key moves the cursor to the next line. Windows will automatically go to the next line so you do not have to press this key at the end of every line The Tab Key : This key will insert an indentation into a document. Insert: Activating this key will either insert characters at the cursor or overwrite characters. Num Lock: This button will activate the Numeric Keypad. With Num Lock turned on, you can enter numbers. When Num Lock is turned off, the arrow keys and the commands printed below the numbers are activated. Home / End / Pg Up / Pg Down: These keys are program dependent i.e. they will do different things in different software packages. The Home key will take you to the start of a line, page, worksheet or cell. The End key will move the cursor to the end of a page, line worksheet, character or cell. Page Up and Page Down will often move the screen view to a lower or higher page. ©2003 Khalid Manack Kmanack@metrorail.co.za Page 3 Getting to know your computer Connections Looking to the back of the average computer's console, we find the following connections • Monitor • (Monitor power) • Power • Keyboard / Mouse • Network • Printer • Speaker/Earphone/Microphone/Joystick Switching on/off your computer Pressing the power button in the front of the console starts the computer up. The monitor should display the startup procedures and load the operating system this could be Windows 98, Windows NT, or Windows XP etc. When completed working with your computer, close all applications and "Shutdown" the computer. Always follow this procedure when you complete working with the computer. 1. Close all applications e.g. If you are working with Microsoft Word, close this program by left clicking on File from the Menu then Exit. 2. Left click the Start button on the Taskbar 3. Select Shut Down 4. Again select Shut Down. ©2003 Khalid Manack Kmanack@metrorail.co.za Page 4 This procedure will correctly shut down the computer. However while working with the computer if it "freezes" and does not respond to any commands, press the following three buttons simultaneously "Ctrl", "Alt" and "Del" once and wait for at least 30sec to a minute. In Windows 98 this will bring up a "Close Program" Dialogue box. Select the program not responding and click the " End Task " button. Wait for a few seconds and this program should close. The computer might also prompt you with a system busy dialogue box .You can click the "Wait" button or "End Task" If all else fails, then press the restart button on the console or manually switch the computer off. Manually switching off the computer should only be done as a last resort. ©2003 Khalid Manack Kmanack@metrorail.co.za Page 5 Working on your computer You may choose to start any program from a shortcut on your desktop or from the desktop toolbar. Alternatively from the "Start" button " Programs" … ©2003 Khalid Manack Kmanack@metrorail.co.za Page 6 Windows Functionality Windows allows you to work on several different applications at a time. While working with MS Excel you can open MS Word, Explorer and other applications. Simultaneously pressing the ALT and TAB button you can navigate between applications or by using the desk top toolbar. Windows have four buttons in the top right hand corner. Three buttons will only be shown at any one time Minimize will make the window smaller . Maximize and Restore will enlarge a window Close Window will terminate a window. Scroll bars ©2003 Khalid Manack Kmanack@metrorail.co.za Page 7 Windows Explorer To manage files and folders use the "My Computer" icon found on the desktop or Windows Explorer. Windows Explorer can be launched from the "Start" button " Programs" and selecting Windows Explorer. Right clicking on the "start" button and left clicking on "Explore" will do the same. Windows Explorer consists of two planes, the left has all the folders or directories the right shows the files or a more detailed look of the selected left side. From the view menu you can select different options to view Explorer, the view below is a detailed view. As you can see in Fig.8, drive C is selected (Blue square background), expanding on drive C on the Right plane is all the folders drive C contains and the files. Examples of folders are App, HAT Scanner, Hpfonts etc. Example of files are Autoexec.bat, Command.com, Frunlog.txt etc ©2003 Khalid Manack Kmanack@metrorail.co.za Page 8 In the left plane the + (plus sign) next to a folder denotes further folders and files within that folder. If the sign is - (negative) this means that that specific folder has reached the lowest level or it is fully expanded. The files and folders will be displayed in the right plane. Windows explorer can be used to move/cut, copy, create and delete files and folders. Creating new folders is an easy way to categorize and organize your work. Example: store all phone expenses in a folder named Phone Expenses or all your personal files in a folder named Personal. To create a new folder, Click "File - New Folder" Refer to Fig.10. Renaming folders and files can be accomplished by right clicking on the item and selecting "Rename". Type the new name and press the Enter key. Mapped Drives are shortcuts to network computers or folders. ©2003 Khalid Manack Kmanack@metrorail.co.za Page 9 Common Icons Cut/Paste Used to move files or folder from one destination to another. Select a file to move Cut navigate to the destination folder Paste. Copy/Paste Used to make a duplicate/copy of a file. Select a file to copy- Copy navigate to the destination folder Paste. Undo This icon will undo any action taken. If by mistake you rename the wrong file. Click the undo button will return the file to its original name. Delete Click on the file or folder you wish to delete and click on the "Delete" button. All files and folders deleted on your computer are moved on confirmation to the Recycle Bin Files in the Recycle Bin can be restored if deleted by mistake. Double click (left clicking twice in quick succession) on the Recycle Bin, right clicking on the file and selecting "Restore". This should move the file or folder back to the position it was deleted from. After deleting a file , emptying the Recycle Bin will result in the file being permanently deleted. Information deleted on Mapped drives will be permanently erased. ©2003 Khalid Manack Kmanack@metrorail.co.za Page 10 Finding Files To find files or computers on your computer or network select "Start" and "Find" and select the appropriate options (Files or Folders/ Computers). When looking for files or folders the procedure is as follows 1.select "Start" 2."Find" 3."Files or folder.." 4.Under the "Name & Location" Tab in the "Named" field type the file name or folder name Select the appropriate place to "Look in :" Click the "Find Now" button ©2003 Khalid Manack Kmanack@metrorail.co.za Page 11 The results will be displayed with the files location, type and size example fig.15. Double clicking on the file name should launch the file and application. If you do not know the full file name but know the extension of the file a wild (*) asterisk can be used Example B*.Doc This will search for all ".doc" files (Word) files starting with the letter B. Meet*.* This will search for all files starting with "Meet" of all file types. File Sizes All information on a computer is stored as 1's and 0 (Zeros). 8 bits make a byte. In the detailed view of Windows Explorer you can see the file sizes. Refer to Fig.15 In the Find Dialogue box Khalid's metro plus.xls has a size of 69KB. Abbreviation Byte KB MB Term Byte Kilobyte Megabyte GB Gigabyte ©2003 Khalid Manack Kmanack@metrorail.co.za Approx. Size 1 byte 1,000 bytes 1,000,000 bytes or 1,000 KB 1,000,000,000 bytes or 1,000,000 KB or 1,000 MB Page 12 Actual Size 1 byte 1,024 bytes 1,048,576 bytes 1,073,741,824 bytes