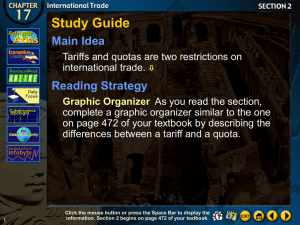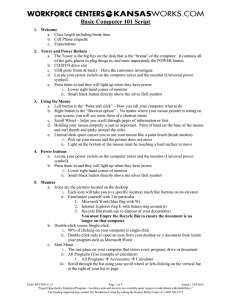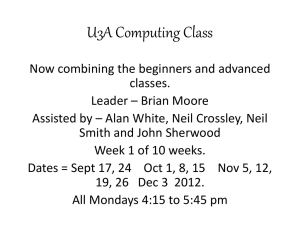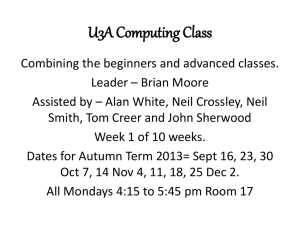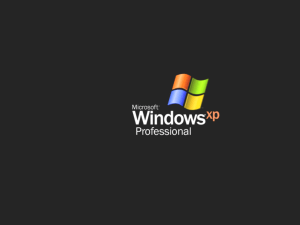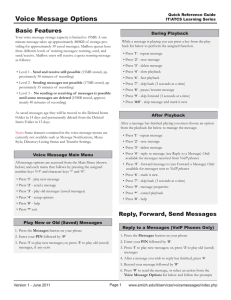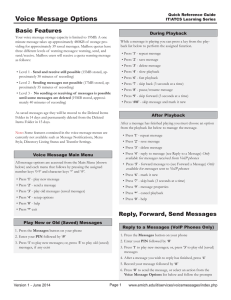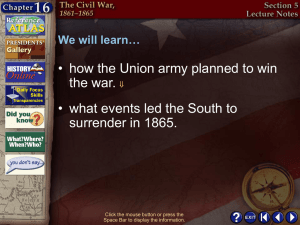click here to detailed instructions
advertisement

1 How To Reserve a Library Computer! (Windows 7) Before you start, you will need: 1. Your Oakland Library card. 2. Your 4-digit PIN number. 3. You also need to know how to CLICK and DOUBLE CLICK with the mouse. You will only be using the LEFT mouse button. To click, press the left mouse button ONE TIME. + To double click, quickly tap TWICE on the left mouse button. 2 4. Find the Internet Explorer icon. It looks like a big, blue letter “e”. To open Internet Explorer, double click on the big, blue “e”. 3 5. Click on the text in the Address Bar. This box is called the Address Bar. 6. On the keyboard, use the Backspace key to erase ALL the text in the Address Bar. In the example at the top of this page, you would erase http://www.google.com. It could say something different on your computer! 7. Type oaklandlibrary.com in the Address Bar. 8. Press Enter on the keyboard. 4 9. Welcome to the Oakland Library’s website! 10. CLICK on “Reserve a computer.” CLICK HERE! 5 11. Now CLICK on “Click here to reserve a computer.” CLICK HERE! 6 12. To choose the library branch where you would like to use a computer, follow the instructions below and on the next page: 1) CLICK HERE! 2) CLICK ON YOUR BRANCH. 7 3) CLICK HERE! 8 13. CLICK in the box next to “Library Card Number.” Type in your library card number – it’s on the back of your library card. 14. Click in the box next to “PIN.” Type in your personal PIN number. TypePIN yournumber LibraryinCard Number in here. Type your here. Type your PIN number in here. 9 15. Choose what day and time you want to use a computer. Children, teens, and adults sometimes have different places in the library where they can use computers. 1. CLICK here to choose an area. 2. CLICK here to choose a date. 10 3. CLICK here and here to choose a time – hour AND minutes! 4. Don’t forget to select AM or PM! CLICK on the circle to the left of AM or PM to select afternoon or morning. 11 16. Check everything over to make sure it’s right. 17. CLICK on the “Submit” button. CLICK HERE after you have read everything over twice! 12 18. You’re almost done! WRITE DOWN your reservation location, date, time, and PC number. 19. CLICK on “Accept.” 20. That’s it! Try to be at the library 5 or 10 minutes before your reservation begins. 999999999999999 Last step! Click here to confirm your reservation. Remember which computer has been reserved for you!