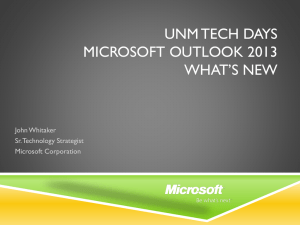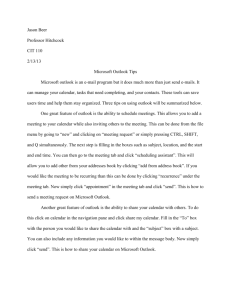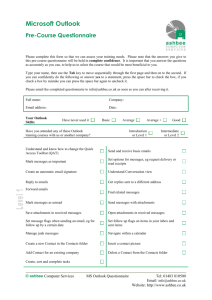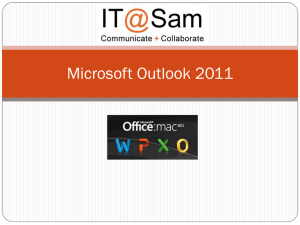Washoe County School District Microsoft Office 2010 Jumpstart
advertisement
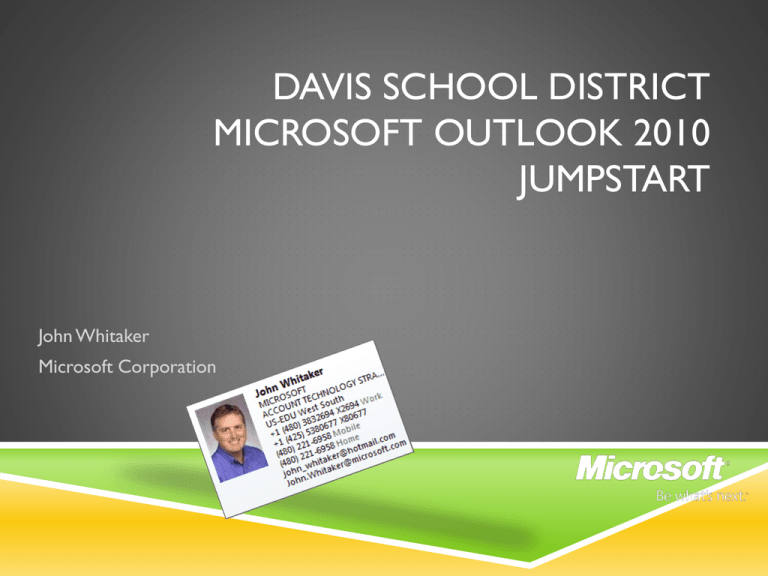
DAVIS SCHOOL DISTRICT MICROSOFT OUTLOOK 2010 JUMPSTART John Whitaker Microsoft Corporation EXPECTATIONS We are trying to help by volunteering our time. This is not meant to be a “professional” training session. If you don’t know that answer to a question.. admit it. Don’t be afraid to say “I don’t know”. If people have political views of “why” this has been done do not comment. “We are here to help you get started…” What if I have a technical problem? Should I wear a MS logoed shirt? SIMPLE AGENDA Learn the basics of Microsoft Office Outlook 2010 & Microsoft Outlook 2010 Web App Expectations: This is just the beginning. We are starting with an overview of what is to come in the near future. Further instructor led trainings and links to self paced training will be provided at the end of this presentation and ongoing. Note: Watch for the symbol shown in the lower left corner of this presentation. This .com link will bring you to more online information and training options. DISTRICT GOALS FOR THIS DEPLOYMENT One platform to support across the district Offer the latest and best industry standard for Office productivity Cost Savings WHAT IS MICROSOFT OUTLOOK 2010? Premium business and personal e-mail management tools to more than 500 million Microsoft Office users worldwide. With the release of Outlook 2010, you get a richer set of experiences to meet your communication needs at work, home, and school. From a redesigned look to advanced e-mail organization, search, communication and social networking features, Outlook 2010 provides you with a world-class experience to stay productive and in touch with your personal and business networks. WHY THE INTERFACE CHANGE? Ribbon Tabs Groups Command Too many command menus Too many command buttons Too many dialog boxes (I just want to format some text!) Too many hidden features Get things done quickly without worrying about “how.” Instant Preview Interface changes to commands that help you work faster. “Contextual WORKING IN OUTLOOK Ribbon Favorites Preview Pane Calendar Tasks E-mail Folders Navigation Social Connect READ EMAIL Single Click on an e-mail message to show the message in the auto preview pane. Double Click a message to open it up in a window Notice that when you open a message up in a new window the Ribbon show’s more specific options to work with the e-mail CREATE A NEW E-MAIL MESSAGE Outlook 2010 enables you to communicate with one or more recipients with a rich set of features and customizations. HOW TO FIND SOMEONE AutoComplete Check Names Global Address List (GAL) WHO’S THAT GAL! How can I find people in the District? How does Outlook search for people? Can I find anyone I want? What is the Global Address List (GAL)? Depending on what information the district is going to populate. REPLY OR FORWARD AN E-MAIL How do I forward and e-mail to a coworker? On the Home or Message tab, in the Respond group, click Reply, Reply All, or Forward. The name of the tab depends on whether the message is selected in the message list or opened in its own window. To remove a name from the To and Cc lines, click the name and then press DELETE. To add a recipient, click in the To, Cc or Bcc box and enter the recipient. Think Twice! Was the original message addressed to a few thousand people? ADD AN ATTACHMENT Files can be attached to an e-mail message. Also, other Outlook items, such as messages, contacts, or tasks can be included with messages that you send. OPEN OR SAVE AN ATTACHMENT Does a message you just received contain an attachment? You have a couple different options: 1. Single Click on the attachment.You will be asked if you want to preview the attachment in Outlook. 2. Double Click on the attachment to open it in a new window. Eg; Double Click a PDF attachment to open it in in Adobe Reader. 3. Single Click on the document and use one of the commands on the Ribbon to Open, Print, Save as or Remove… CUSTOMIZING VIEWS Change the font or color for messages sent from specific people Conversation View! DEMO Read Email Create Email Find Someone Reply to Email Forward Email Add an attachment to an Email Save an attachment from an Email Different Views in your email (Conversation) EXTRA CREDIT – MAIL MERGE It’s up to you. Let’s take a vote. Who wants to see a quick demo on Mail Merge? Quick Demo Time CREATE AN E-MAIL SIGNATURE You can create personalized signatures for your e-mail messages that include text, images, your Electronic Business Card. INSTANT SEARCH Note: Instant Search is available for email, calendar, contacts, tasks and notes… Instant Search will make change your life… Type a keyword “amazing” (notice the Ribbon changes to help you!) Sure you can search on simple keywords… but…. Type “from:daren” Type “to:sharon” Get tricky: from:daren hasattachments:yes received:this week ORGANIZING WITH FOLDERS What are folders? Why would I want to create my own folders? SEARCH FOLDERS Search folders are a little different than rules. Rules are actions you want to take. Search folders can automatically “reference” specific emails. MANAGE YOUR INBOX WITH RULES What are rules? What kind of rules can I create? Do you want to manage your email by folders? Here’s an example of one of my rules WHAT ABOUT JUNK MAIL? Depending on District Policy mail may be filtered several times before it hits you inbox. You can right click on a message select “Junk” and tell Outlook what you want done with messages from the sender. Also check your “Junk E-Mail” folder once in a while. Sometimes messages are sent to this folder by mistake. There are ways to add senders to your local safe sender list. Click the web link below to explore different ways to manage Junk Mail. SET YOUR “OUT OF OFFICE” Going to be away from the classroom for a day, a week or all summer? Let’s let people know what’s going on with you. Note the “Inside and Outside” my organization options. Inside: “Don’t bother me…” Outside: “Sorry I missed your message. I’ll be out of the office… EXTRA CREDIT Set conditional formatting on items coming into your inbox Right Click here and select “View Settings” DEMO - EMAIL Create an Email signature Find your email (Instant Search) Organize with Folders Create and manage Rules Junk email Out of Office messages Conditional Formatting DIFFERENT WAYS TO VIEW YOUR CALENDAR Clicked on Calendar View CREATE A CALENDAR EVENT Schedule a meeting with other people Click Create an Appointment Subject, Location, Attendees and Recurrence are common fields and actions. EXTRA CREDIT Invite a Room to the Meeting! Some Customers add other resources such as camera’s, special equipment and cars. Calendar Assistant SHARE YOUR CALENDAR OUT WITH OTHERS IN THE DISTRICT Do you want to share you calendar with others in the district? Will people I share my calendar with see all my information? What about calendar delegation? VIEW OTHERS CALENDARS When and how can you share other’s calendars? Can I view overlay calendars? Can I use the Calendar Assistant to help me schedule meetings? OVERLAY CALENDAR VIEW DEMO - CALENDAR Calendar Views Create a Calendar Event View Others Calendars Share Your calendar Overlay a Calendar MANAGE CONTACTS New Contact or Contact Group New “personal” Group New Contact DEMO CONTACTS Create a new contact Use categories Creating a new contact group Searching Using check names to resolve TASKS & NOTES Create a Task Delete a Task Create a Note Delete a Note PRINTING ALL YOUR STUFF Print an e-mail message, contact, calendar item, or task You can print individual items, such as e-mail messages, contacts, or calendar items, or larger views, such as calendars, address books, or content lists of Mail folders. The procedure for printing is the same in Mail, Calendar, or any other folders in Microsoft Outlook — all printing settings and functions are found in the Backstage view. Click the File tab to open the Backstage view. 1.Click an item or folder in Outlook that you want to print. 2.Click the File tab. 3.Click Print. OUTLOOK WEB APP Access your mail from any internet connection on the globe Similar features but does not include “everything” Outlook does Explore! Right Click enabled. DEMO OUTLOOK WEB APP 2010 Quick look WHAT ABOUT MY PHONE? Server Address: autodiscover.yourdistrict.net Username: username@yourdistrict.net Domain: Yourdistrictdomainname Password: Is your Outlook password. If you have a Blackberry you will need to contact helpdesk to have a ticket created. http://help.outlook.com/en-us/140/cc325688.aspx MIGRATION ISSUE It looks like there are issues migrating Groupwise contact lists. They do migrate to Outlook as personal contact groups however they may be empty or missing some contacts. Make sure you check your contact lists after migration. What about my “suggested or recent contact list?” Q&A CHALLENGE ROUND Try me – If I don’t know how I’ll find the answer and post back. I’ve done X in Groupwise how do I do it in Outlook/Exchange? How do I… Can I… Should I… Will I… Could I… OTHER INFORMATION AND RESOURCES Video: Take a tour of Outlook 2010 http://office.microsoft.com/en-us/outlook-help/video-take-a-tour-of-outlook-2010-VA102057878.aspx http://office.microsoft.com/en-us/outlook-help/outlook-help-and-how-to-FX101816808.aspx?CTT=97 Training courses http://office.microsoft.com/en-us/outlook-help/CH010371352.aspx Customize the Ribbon to suit the way you work http://office.microsoft.com/en-us/onenote-help/video-customize-the-ribbonHA101850352.aspx?CTT=5&origin=HA010355697 Where are the commands I used to use? http://office.microsoft.com/en-us/outlook-help/learn-where-menu-and-toolbar-commands-are-in-office2010-and-related-products-HA101794130.aspx General Training Topics: http://office.microsoft.com/en-us/support/training-FX101782702.aspx?CTT=97 ADD AN EXTERNAL ACCOUNT! Add your Hotmail account to Outlook DISTRICT TRAINING AND INFORMATION RESOURCES WCSD MS conversion info Links to internal reference materials Microsoft Conversion info site Links to internal reference materials Productivity Hub Links to internal reference materials IT ACADEMY Please take advantage of the Districts IT Academy subscription to further you learning. Further information to follow this event. THANK YOU!