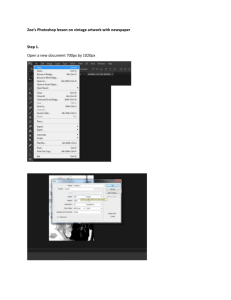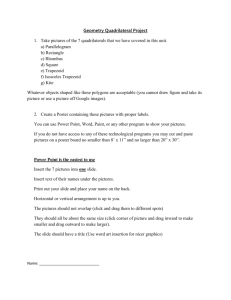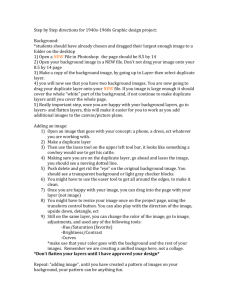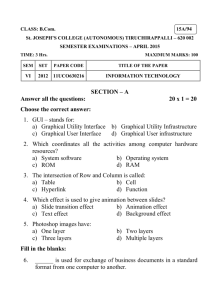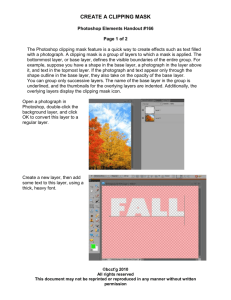Adobe Photoshop CS6
advertisement

Photoshop Basics Brightness Saturation Eye-Whitening Skin retouching Color Correction Image Cropping Dodging / Burning In Photoshop, you can see the relationship between image size and resolution in the Image Size dialog box (choose Image >Image Size). Deselect Resample Image, because you don’t want to change the amount of image data in your photo. Then change width, height, or resolution. As you change one value, the other two values change accordingly. Resolution: 300 pixels / inch Constrain Proportions Straightening an image or selection with Free Transform. Edit menu in the Menu Bar along the top of the screen and choosing Free Transform from the list. keyboard shortcut Ctrl+T (Win) / Command+T (Mac) (think "T" for "Transform"). move your cursor just outside the bounding box. You’ll see it turn into a curved line with a small arrow on either end. You’ll see it turn into a curved line with a small arrow on either end. Then just click and drag with your mouse to rotate it. If you hold down your Shift key as you drag, you’ll rotate it in 15° increments (you’ll see it snap into place as it rotates): Crop Tool, either by clicking on its icon in the Tools panel along the left of the screen or by pressing the letter C on the keyboard. Click on any of the handles and, with the mouse button held down, drag them around to resize and reshape the crop box. The area inside the crop box is the part of the image you’ll keep. Everything outside the box will be cropped away. Photoshop darkens the area outside the crop box so it’s easier for us to see which part of the image we’re keeping: To access the Curves adjustment, click on the New Adjustment Layer icon at the bottom of the Layers palette, and select Curves from the list of adjustment layers that appears: Select the little Hand icon in the Curves dialog box to bring up an eyedropper. You can use this eyedropper to hover over different areas of your image to get an instant display of where that exact point rests in the overall brightness/tone of your image on the Curves line. Click on that spot to drop a point, or click and drag up or down to brighten/darken. This can be a quick way of cleaning up frustrating or difficult areas of an image. The Hue/Saturation tool can be found under the menu Image/ Adjustments/ Hue/Saturation. Or on the layers palette (accessible in Window/ Layers) click on the half white & Black circle and choose "Hue/Saturation." (The two layers in the image are adjustment layers). Original Image Complete Desaturation Increased Saturation The clone stamp tool is located on your Photoshop toolbar. Keyboard Shortcut (S) for stamp. Once on the Photoshop clone stamp tool, you can set your brush options (located at the top of the screen). Brush size and shape, opacity, flow and blending modes can all be selected. If you want to copy an exact area you will leave the opacity, flow and blending mode at their default settings and only choose a brush size and shape. To select the area you want to copy from, move your mouse to the area you want to duplicate and Alt-click (Windows) or Option-click (Mac). The cursor will change to a target. Click the exact spot you want to start copying from. Click and drag over the area you want to replace or correct and you will see the area you selected "cover" your photo. Play around with different brush settings and try replacing different areas of your photo until you get the hang of it. The main sharpening tool in Adobe Photoshop is the Unsharp mask, that is found under filter » sharpen » Unsharp mask. Once you access the Unsharp mask filter, a dialog box will pop up. You can check and uncheck the preview image check box, checking and unchecking the preview check box would only apply the before and after effects on the image in the main window. The amount slider controls the amount of sharpening you apply on the image. The greater the percentage, the heavier the sharpening effect. The lesser the percentage, the lighter the sharpening effect. The radius slider allows you to control the thickness of the halo. It controls the amount of blur that is applied to the unmasked areas of the image. The healing brush tool is essentially a content-aware version of the clone stamp tool. If you control click on the a given area of the image to define the source and the click and drag anywhere else on the map, the tool will copy all the pixels at the defined location and paste them under your brush. The only difference between the clone stamp tool and the healing brush tool is that the latter blends the pixels into the new area instead of flatly pasting them over. With the tool selected (Keyboard Shortcut J) Center the brush (the black circle) on an area of the face that's similar in color and texture to the wrinkled area. Press Alt (Option on a Mac) and hold. The cursor will change to a bulls-eye when your press and hold Alt (Option). Click to sample the area. Release the mouse button. Position the brush (the black circle) on the area of the photograph that you want to retouch. Click. The sampled area is blended with the photograph. Click the brush multiple times over the blemished skin. Its best not to click, but to hold, and drag the brush. Skin color varies greatly, so resample often. We can also use Curves to brighten the teeth and change their color. This method is particularly useful if you want to finetune the effect in more detail. Using the Lasso tool, make a selection of just the teeth, then choose Image > Adjustments > Curves (Ctrl/Cmd + M). We need a white adjustment, so keep the Channel set to RGB and drag the top right corner of the diagonal line to the left as shown. You'll notice that this results in a slight yellowing of the teeth. Blue is the complement of yellow, so pick the Blue channel from the Channel drop-down, Select the little Hand icon in the Curves dialog box to bring up an eyedropper. Click and drag the mouse up or down on the teeth to add or subtract blue till you achieve the desired color. Select Blue from Channel Drop Down To select the Quick Selection Tool, click on its icon in Photoshop’s Tools panel, or press the letter W on your keyboard to select it with the shortcut: To begin selection, click once with the mouse. An initial selection outline appears around the area clicked on. To add to the initial selection, then, simply click and drag. The area dragged over is added to the selection. To remove an area from a selection, hold down your Alt (Win) / Option (Mac) key, which temporarily switches the Quick Selection Tool to Subtract from selection mode. The small plus sign in the center of the cursor will be replaced with a minus sign (-). Then, with Alt / Option still held down, click and drag inside the area you need to remove. To move a selection, simply grab the Move tool (the four-headed arrow) at the top right of the Tools panel, and then drag the selection. If you’re moving a selection on a layer, you’re left with transparent pixels. When you use the Move tool, your cursor icon changes to a pair of scissors, letting you know that you’re cutting out the selection. Skew With Skew selected, if you click and drag any of the side handles, you’ll tilt the image while keeping the sides parallel. Holding Alt (Win) / Option (Mac) as you drag a side handle will skew the image from its center, moving the opposite side at the same time but in the opposite direction: Distort With Distort selected, click on a corner handle and simply drag it around in any direction. It’s similar to Skew but with complete freedom of movement. Holding Alt (Win) / Option (Mac) as you drag the corner will move the diagonally-opposite corner in the opposite direction at the same time (if you didn’t already guess I was going to say that): With the tool selected and all of its options in the Options Bar set back to their defaults (Tolerance 32, Contiguous checked), click somewhere within the desired selection Adding To Selections To add to a selection, hold down your Shift key and click in the area you need to add. You’ll see a small plus sign (+) appear in the bottom left of the Magic Wand’s cursor icon letting you know you’re about to add to the selection. In my case, with Shift held down, click somewhere within the desired selection included in the selection initially: Select the Lasso tool from the Tools panel. keyboard shortcut; (L) Position the cursor somewhere on the edge of the element that you want to select. The hot spot (the lead point) of the Lasso cursor is the end of the rope. Trace around the element and try to capture only what you want to retain in your selection. While you trace, a line forms that follows the movement of your mouse. Don’t release your mouse button until you complete the selection by returning to the starting point to close the loop. When you release your mouse button, Photoshop thinks you’re done and closes the selection with a straight line from your endpoint to starting point Select the subject from your photograph using Quick Selection Tool (W). Use the Add to Selection and Subtract from Selection buttons to make sure you select your subject nicely. Within the selection, Right Click to bring up the menu bar and select, Refine Edge. Edge Detection. Here you need a small radius number, not too high. Adjust Edge. Never forget of the smooth setting, very useful. On the left of the settings box you can see three objects: Refine Edge Tool Using this tool you draw over the “tricky” edges. Keep the brush small enough to not select too much, just the area They do not destroy your original photo. You are working on top of or on copies of that photo. You will have more control. You can use blending modes to change the way layers interact. You can change the opacity of any effects. You will have or can add layer masks so that you can work selectively on your photo with any adjustments you make. (SHIFT, CTRL or CMD, and “N”) or LAYER – NEW LAYER: This will create a blank transparent layer. This is useful when you want to add or change something on a photo and pixels are not needed. LAYER – NEW ADJUSTMENT LAYER – and then whichever adjustment you want: This will create a transparent layer where you can make direct changes to your photograph without effecting your original in any way. You need to arrange layers to control how the various layer contents relate to one another and which portions of one layer might hide areas on another layer. To rearrange a layer, simply click and hold a layer, and drag up or down to desired location. Select the Gradient tool from the Tools panel (or press G or Shift+G) until the Gradient tool becomes active. Select one of the preset gradients from the Gradient Picker drop-down panel on the Options bar. Linear: Blends the colors of the gradient from start color to end color in a straight line Radial: Blends the colors outward in a circular pattern Angle: Creates a counterclockwise sweep around the starting point, resembling a radar screen Reflected: Blends the colors by using symmetrical linear gradients on either side of the starting point Diamond: Blends the colors outward in a diamond pattern Place the cursor at the position in the layer or selection where you want to place the starting color of the gradient. Drag in any direction to the point you want to place the end color. Longer drags result in a subtle transition between colors, whereas shorter drags result in a more abrupt transition. Press the Shift key while dragging to restrain the direction of the gradient to an even 45-degree angle, as well as perfectly horizontal or vertical. Release the mouse button to apply the gradient. To add your own layer effects, and create your own styles, go to Layer > Layer Style > Blending Options, or Right Click your Layer, and select Blending Options. This will bring up the Layer Style Options. A. Style Presets – List of the Style Presets. B. Effects – The various effects that can be used in a layer style. It’s important to note that by clicking on the name of any of the effects will enable that effect, and display the options for the individual effect. C. Options / Settings – When the name for an effect is checked, it’s options will be shown here. When Blending Options is selected, settings such as Opacity, Fill, and other advanced options will be displayed. D. Layer Style Preview – A preview of the Layer Style. Drop Shadow – Creates a shadow behind the layers contents. Inner Shadow – Creates a shadow on top of the layers contents. Outer Glow - Creates a glow behind the layers contents. Cannot be distanced like the drop shadow. Inner Glow – Creates a glow on top of the layers contents. Again, cannot be distanced like the inner shadow. Bevel and Emboss - Used to create unique highlight and shadow effects on a layers contents. Satin - Gives the layer contents a satin-like, glossy appearance. Color Overlay - Fills the layer contents with a solid color. Gradient Overlay - Fills the layer contents with a gradient. Pattern Overlay - Fills the layer contents with a pattern. Stroke - Creates an outline on layer contents using a solid color, gradient, or pattern. To flatten a Photoshop CS6 image, follow these steps: Ensure that all the layers you want to retain are visible. Photoshop CS6 discards all hidden layers. Choose Layer→Flatten Image or select Flatten Image from the Layers panel menu. The transparent areas of your flattened image are filled with the background color and appear as a background layer in the Layers panel. Choose File→Save to store the current file with its present name. Choose File→Save As to store a file already saved with a different name, or even a file with the same name but in a different location. The dialog box appears. Navigate to the folder where you want to store the file. Type a name in the File Name (Save As on the Mac) text box. Click Save to store the image. Add layer mask button at the bottom of the Layers panel (it looks like a rectangle with a circle inside). A new, empty Layer Mask is added to the layer. Choose Window > Properties to open the Properties panel. If it isn’t already selected, click the mask in the Layers panel. In the Properties panel, click Mask Edge. The Refine Mask dialog box opens. Click the Edit In Quick Mask Mode button in the Tools panel. (By default, you have been working in Standard mode.) In Quick Mask mode, a red overlay appears as you make a selection. You can apply changes only to the unprotected area that is visible and selected. Notice that the highlight for the selected layer in the Layers panel appears gray instead of blue, indicating you’re in Quick Mask mode. In Quick Mask mode, Photoshop automatically defaults to Grayscale mode, with a foreground color of black, and a background color of white. When using a painting or editing tool in Quick Mask mode, keep these principles in mind: • Painting with black adds to the mask (the red overlay) and decreases the selected area. • Painting with white erases the mask (the red overlay) and increases the selected area. • Painting with gray partially adds to the mask. Click the Edit In Standard Mode button to exit Quick Mask Mode. Click File at the far left of the top tool bar, then select Open. Navigate to one of the files you wish to use in your composite, and double click it. This opens the file in Photoshop. Do this for all the files you wish to use. Go to File, and select New. This opens a window asking you to specify the dimensions of the file. Enter the dimensions you wish and click OK. Press the "V" key to select the move tool. Check the box labeled "Auto-Select" in the upper left-hand corner of your screen, below the top-most tool bar. Click inside one of your images. Hold the mouse button down, drag the image to the new image, and release the button to drop it. The image appears on the canvas of the new image. Do this for all your images. Note that each image is in its own layer. You can verify this by looking at the layers panel in the lower right-hand corner of your screen. Click and hold one of your images, and drag it to the desired location on the canvas. Resize the image by going to Edit in the top tool bar, and choosing Free Transform from the menu options. An outline appears around the image. Hold in the shift key, then click and drag one of the corners of the image. This changes its size. You can also rotate the image by gradually moving the cursor away from the corner until the cursor indicator becomes a curved arrow. You can then click and drag to rotate the image. Do this for all the images you wish to move, resize or rotate. Artistic - This filter enables you to achieve artistic effects. You can get some of the most distinct effects through this option. Blur - This filter enables you to soften the look of an image. It can be used to soften the look of an entire image part of an image. You can use it to reduce the hard edges of an image. Brush Strokes - This filter enables you to create artistic effects using brush strokes. Distort - This filter enables you distort the image so that you can get a unique effect on the original image. This is one of the most interesting Photoshop effects to try out. Noise - This filter is used for creating textures. Many texture effects can be added using the options available here. Pixelate - It creates small cells in the image that you are working with, based on color similarity. Render - This bring about cloud and light effects in the image that you are selecting. Sharpen - This sharpens the soft edges in the image by increasing pixel contrast. Sketch - This works much like the artistic filter, excepting here you get a hand draw effect on the image. Stylize - This option enables you to create special stylish effects on the image. Texture - This option enables you to create various types of texture effects that can really enhance the way your image looks. Video - When you have image captured through video, you can use this command to smoothen them out. Digimark - You have to use his option when you want to add a digital watermark to the image. Select the Smart Object to which you want to apply a filter. Click Filter. Click a filter category. Click a filter. The dialog box for that filter opens. Adjust the filter settings. Click OK. Step 1 - Access Photoshop Action In order to access the Photoshop action command, go to the Window > Actions. This will display the Action Window. You can alternatively press Alt+F9. Click the top right hand arrow next to the Action tab to expand the Actions Window Menus. Step 2 - Record and Name Your Action You can begin recording your Action commands by clicking the New Set Command. You have to give a name to your action.