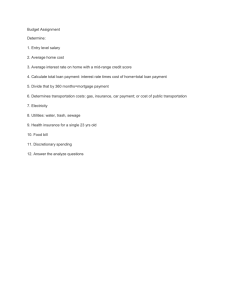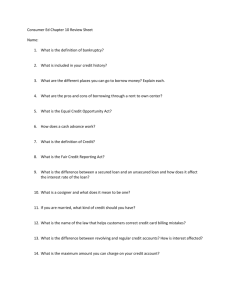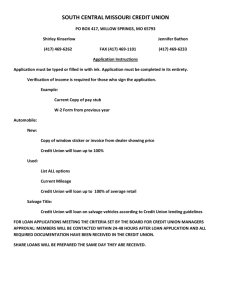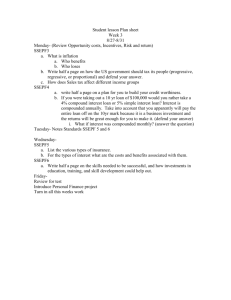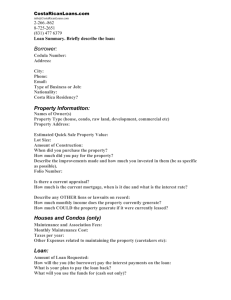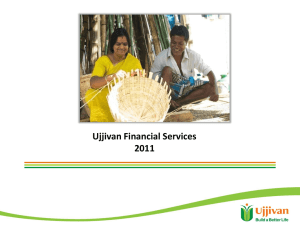Quick Books Record keeping Powerpoint
advertisement

QuickBooks® Pro 2004 for Farmers & Ranchers Instructors: DeDe Jones Jay Yates Dustin Gaskins Farmers Goals for QuickBooks • Develop Balance Sheets and Profit & Loss Statements (Income Statements) • Develop Better Management Practices Reasons to Use QuickBooks • Strong Managerial Accounting System • Accountants want it • Good for Larger scale operations • Class system • Improve Communication with lenders Advantages of QuickBooks • Ease of use • Will write checks • Manages accounts payable • Has QuickPay • Easy to reconcile & produce reports • Enterprise accounting Why Not Quicken Instead? • More for personal, not business finance • Focused on cash flow • Cannot line up income and expenses (i.e. is not accrual based) • You have to buy QuickPay • First stage of QuickBooks is just as easy All the Accounting You Need to Know • Assets • Cash • Liabilities • Accrual • Equity Cash vs. Accrual • Enter expenses when you pay them. • Enter a bill when it is received, not when paid. • Enter income when it is received. • Enter income when it is sold, not when you receive the money. • Tax-based • Management orientated Accrual Adjusted Entries • Provides truer picture of current state of business through: – Performance measures – Financial measures – Financial position evaluation Measuring Business Profitability • Balance Sheets • Profit and Loss Statement (Income Stmt) Income - Expenses The Balance Sheet The Balance Sheet Presents • ASSETS - What the business has • LIABILITIES - What the business owes (debt) • OWNER’S EQUITY - What the owner is worth Balance Sheet Reports • The financial position of the business which shows: – The ability to bear financial losses (risk) – Business wealth or equity – The collateral for lenders in case of liquidation to meet debtors’ obligations – Information to address issues of estate planning, deferred tax obligation, generation transfer and retirement Balance Sheet Components • Assets – Current – Non-Current • Liabilities – Current – Non-Current • Equity (Net Worth) Balance Sheet Definitions – Assets • Current Assets are cash or items expected to be converted to cash in less than 12 months. • Non - Current Assets are not expected to be converted to cash during the normal course of the business year. Quick, give me some examples of assets Asset Example • Current Assets - cash, saving deposits, grain for sale inventory and accounts receivable. • Non - Current Assets - breeding stock, machinery, vehicles and land. Balance Sheet Definitions – Liabilities • Current Liabilities are financial obligations due within the coming fiscal year. • Non-current Liabilities are long term (greater than one year) financial obligations. Liability Examples • Current Liabilities - accounts payable, accrued interest, operating loan principle. • Non - Current Liabilities - principle due on a machinery or real estate loan. Most Important Accounting Relationship • Assets = Liabilities + Equity • Equity = Assets – Liabilities Understanding Debits and Credits Debits ↑ - Assets, Expenses ↓ - Liabilities, Equity, and Revenue Credits ↑ - Liabilities, Equity, and Revenue ↓ - Assets, Expenses Working with Accounts, Customer, & Vendor Lists Why are lists important in QuickBooks? Most of what’s involved when you enter transactions in QuickBooks is making selections from various lists. Let’s look at a check for example: You must choose an account, a vendor name, possibly an item, and maybe a class. Each of them comes from a different list. List Basics • New list entries can be added at any time. • List entries can be renamed at any time. • “In use” list entries cannot be deleted, but they can be merged. • List entries can be “hidden” by marking them inactive. • The best place to do list management is in the list’s window. Chart of Accounts “The Backbone of Your System” • Let each account represent a broad category of information. • Resist the temptation to set up sub accounts for farm enterprises. • Let accounts represent categories of income and expense that are meaningful to you. • Before adding a new account, give it some thought. To display the chart of accounts: 1. From the Lists menu, choose Chart of Accounts (Ctrl A) 2. Scroll through the list. To add an account: 1. In the chart of accounts, click the Account menu button and then choose New (Ctrl N) 2. With the New Account window open, choose the type of account (Bank, Expense, etc) 3. Name the Account, put in an Opening Balance and Date 4. Enter a Description and Account number if desired, then hit OK or Next Test: Repeat steps 1-4. Substituting Chemicals for First National Bank Create another new account entitled Farm Chemicals To add a sub account: 1. In the chart of accounts, click the Account menu button and then choose New (Ctrl N) 2. In the Type field, select Expense from the drop-down list. 3. In the Name field, type Herbicide. 4. Select the “Sub account of” checkbox, and then select Chemicals from the drop-down list. 5. Click OK. Test: Repeat steps 1-5. Substituting Insecticide for Herbicide. Creating Customer & Vendor Lists • Customers refer to people who pay money to the business • Vendors refer to people whom the business pays money • Anytime you record the receipt of income (deposit), or the payment of an expense (checks), you must identify a customer or a vendor Why Spend Time Entering Names? • Identifying the customer or vendor by name in a transaction adds useful detail. • Identifying customers and vendors by name makes it easy to search for transactions. • Supplying a mailing address when you add a name to the Vendors list lets you mail out checks in windowed envelopes. Why Spend Time Entering Names? • You can do a customer mailing if you’ve entered mailing addresses for your customers. • Having complete Customer and Vendor lists makes using QuickBooks faster and easier. Adding Customer, Vendor, and Employee Names To add a new customer: To add a new customer: 1.From the Customers tab at the top of the main menu window, choose Customer: Job List (Ctrl J). 2. Click Customer: Job at the bottom of the list menu. 3.Choose New (Ctrl N). To add a new customer (cont): Type in relevant information: Additional Info Tab To add a new vendor: 1.From the Vendors tab at the top of the main menu window, chose Vendor:Vendor List. 2. Click Vendor at the bottom of the list menu. 3.Choose New (Ctrl N). To add a new vendor (cont): Type in relevant information: Vender List Example • Add the Following Vender – Company: The Lumber Yard – Contact: Bill Scott – Address: 428 Alpine, Texline, TX 79087 – Fax: (806) 362-0001 – Credit Limit: $25,000 – Account: 123456 Other Ways to Manage Lists • • • • • • Sort lists Combine (merge) list items Rename list items Delete list items Make list items inactive Print lists. Sort Lists • Use arrows at the top of the list to choose the format you wish to see: – Name: A-Z Z-A – Balance: Minimum Balance Maximum Balance Maximum Balance Minimum Balance – Type: Income Statement Accnts Balance Sheet Accnts Balance Sheet Accnts Income Statement Accnts Merge List Items 1. Highlight the account you want to be merged 2. At the bottom of the list menu, choose Account:Edit (Ctrl E) 3. In the name box, type in the name of the account you wish to merge with 4. The program will tell you the account name already exists, and ask if you want to merge them. Select OK. Merge Test: Merge the Farm Chemical account with the Chemical account Rename List Items 1. Highlight the account you want to be renamed 2. At the bottom of the list menu, choose Account:Edit (Ctrl E) 3. In the name box, type in the new account name and click OK Delete List Items 1. Highlight the account you want to be deleted 2. At the bottom of the list menu, choose Account:Delete (Ctrl D) 3. Remember that you can only delete accounts that have never had any activity against them Inactivate/Reactivate List Items 1. Highlight the account you want to be inactivated 2. At the bottom of the list menu, choose Account:Make Inactive 3. To show all accounts, check the “Show All” box at the bottom of the list menu 4. Accounts can be reactivated by highlighting the inactive account and selecting Account:Make Active at the bottom of the list Test: Inactivate the Chemical account, then reactivate it Printing Lists 1. At the bottom of the chart of accounts, select Account:Print List (Ctrl P) 2. To print a report on a certain account, highlight the account, then select Reports:Quick Report from the bottom of the list 3. To print a whole farm report, select Reports:Reports on all Accounts Setting Up Classes: Enterprise Information & More Classes • Classes are most often used as enterprise codes, to match transactions with specific farm enterprises rather than the business as a whole – EX. 2007 – Corn – Wheat – Cotton – Stockers Classes • There is no right or wrong way to set up classes, only different ways. • Each class should usually represent a profit center or a cost center, or should be a “parent” class for a group of profit or cost centers. • Class names should not serve more than one informational goal. Classes • The arrangement of class and subclass levels determines how easily you can get reports of specific class information. • The number of ways to use classes is limited only by your imagination. Is Class Tracking Turned On? 1. Choose Edit:Preferences at the top of the main menu window 2. In the Preferences window, select the Accounting icon in the scroll box on the left side 3. Select the Company Preferences tab at the top 4. Select the “Use class tracking” check box 5. Click OK to close the Preferences window How to Add Classes: 1. Open the Class List window by choosing Lists: Classes from the main menu. 2. Click on the Class button at the bottom of the window. 3. Click on the New in the popup menu (Ctrl N). 4. Fill in information about the new class. 5. Click OK or Next to save the new class in the class list. Test: • Add the following classes: –2007 (as a parent class) • Corn (as a subclass) • Soybeans (as a subclass) • Wheat (as a subclass) QuickBooks® Training Lesson Two Forms and Registers • Forms – Checks – Deposits – Bills – Invoices • Registers – Show all of the transactions entered in a particular account – Every asset, liability, and equity account has a register Checks form • Use the Checks form when you pay an expense directly by check. Do not enter a check to pay a previously entered bill. How to Enter/Write a Check: 1. Choose Banking: Write Check (Ctrl W) 2. Fill in the check #, date, payee, amount and account #, then click Save and Close Test: Write a check for $2000 in Corn Herbicide to Chemicals R Us Bills and Credit Cards • Use the Bills form to enter purchases for which payment will be made at a later date. • Use the Credit Card Charges form to enter farm business purchases made by credit card. How to Enter a Bill: 1. Choose Vendors: Enter Bills 2. Fill in the fields as desired, then click Save and Close How to Pay a Bill: 1. Choose Vendors: Pay Bills 2. Check the bills you want to pay, filling in the information (make sure the Payment Account is correct), then click Pay and Close Test: Enter a Bill to Chemicals R Us for Wheat Herbicide on 1/5/2007. The amount is $2000, and there is a 1% 10 Net 30 Discount Pay the Bill on 1/11/2007 Printing Checks: Printing a Check that was not Entered as a Bill 1. Make sure you have preprinted checks in your printer 2. Choose the Check button form the main toolbar Printing a Check that was not Entered as a Bill 3. Type in the required information to print the check 4. Choose the print button in the Print Checks window Printing a Check that was Entered as a Bill 1. Make sure you have checks in your printer 2. From the menu, choose File:Print Forms:Check Printing a Check that was Entered as a Bill 3. Select the appropriate bank account and check number, place a √ next to the bills you want to print, then click OK Printing a Check that was Entered as a Bill 4. The next screen will allow you to make several choices about your printer and what kind of checks you have. Cash Deposit – The Easy Way • The easiest way to handle a cash sale is to record the receipt of income by making a cash deposit. You can even add information in the deposit form’s description field concerning details of the transaction How to Enter a Deposit 1. Choose Banking: Make Deposit from the main menu window How to Enter a Deposit (Cont.) 2. Fill in the fields as desired. 3. Click Save & New or Save & Close to save your check entry. Test: Enter a deposit for $20,000 received from the Happy Elevator for wheat sales on 6/25/07 Automating Recurring Transactions AutoRecall • When you select a customer or vendor name, QuickBooks automatically fills in the rest of the form with the most recent transaction entered for that customer or vendor. AutoRecall is a feature that is turned on by default when you install QuickBooks. If for some reason it has been turned off, follow these procedures: AutoRecall 1. Choose Edit:Preferences from the main menu to open the Preferences window 2. Click on the General icon in the scrollable box along the left side of the window 3. Check the box marked “Automatically recall last transaction for the name,” then click OK Memorizing Transactions 1. Open the QuickBooks form in which you want to memorize a transaction 2. Create a model transaction by filling out the form with the details you want to memorize Memorizing Transactions 3. From the main menu, choose Edit:Memorize Check (Ctrl M) 4. Select the options desired for memorizing the transaction, then click OK Recalling a Memorized Transaction • Choose Lists:Memorized Transaction List (Ctrl T) from the main menu • Select the memorized transaction to enter • Fill out the rest of the form, correcting and adding information as necessary Test: Memorize and recall a transaction for $2,000 in corn herbicide to Chemicals R Us Reconciling Your Accounts 1. Choose Banking: Reconcile from the main menu 2. In the reconcile window, select the account you want to reconcile and enter the statement date and ending balance. Compare the beginning balance field with the beginning balance shown on your statement. 3. Mark all cleared transactions 4. Check difference at bottom of screen Farm Loan Basics QuickBooks Loans - 2 Basic Types • Current liabilities are debts that must be paid within a year. QuickBooks has 3 different current liability account types: – Accounts Payable – monthly bills – Credit Cards – Other current liabilities – operating notes,etc • Long-term liabilities are debts to be paid off over more than one year. – Ex. Machinery loans, breeding livestock, and land Setting Up a Loan Account 1. Open the Chart of Accounts window (Ctrl A) 2. Open the New Account dialog (Ctrl N) 3. Fill in loan information, and click OK Receiving Loan Funds – 2 Examples 1. If you receive a loan from the same bank you have a checking account with, simply make a deposit You can also enter a deposit each time funds are advanced on a line of credit Test: Make a deposit for $10,000 into the farm’s checking account on 1/15/2007 Receiving Loan Funds – 2 Examples 2. Entering Loans when Funds are Not deposited into Farm Checking • Typical examples are dealer financing of machinery or input purchases, or owner financing of land • In this case, you must make a General Journal entry Making a General Journal Entry 1. Choose List: Chart of Account (Ctrl A) 2. Click on the Activities on the bottom of the screen 3. Then click on Make Journal Entry 4. Enter the loan and other information in the General Journal, then click OK Test: Purchase a tractor for $55,000 from John Deere credit on 1/15/2007. There is no down payment or trade-in Test: Purchase a combine for $68,000 from John Deere credit on 1/15/2007. There is a $10,000 down payment and a $3,000 trade - in Entering Loan Payments • Easiest way is to write a check. Be sure and separate the principle and interest amounts Loan Manager Features • Add and remove loans you want to track • View payment schedules • Set up loan payments • Analyze different loan scenarios Adding a New Loan • Set up a liability account for the loan, and add the opening balance • Set up an expense account for tracking loan interest • If you need to make escrow payments, set up an escrow account • Make sure all transactions are current To Use Loan Manager • From the Banking menu, Choose Loan Manager Adding a Loan to Loan Manager 1. In the Loan Manager window, click Add a Loan 2. Enter account information Adding a Loan to Loan Manager 3. Enter payment information Adding a Loan to Loan Manager 4. Enter interest information, then click Finish Test: Set up a loan for the tractor purchased on 1/15/2007. It is a five year note financed at 6.25% interest compounded monthly. The next payment of $1,200 is due on 2/15/2007 Paying a Loan in Loan Manager 1. From the Banking menu, choose Loan Manager 2. Select the loan you’re setting up for payment 3. Click Set Up Payment Paying a Loan in Loan Manager 4. Select a Payment Type (Regular or Extra) 5. Review the Account Information 6. Review the Payment Information 7. Choose a Payment Method (Check or Bill) 8. Click OK Test: Set up a loan payment for the Tractor Note. It is a regular payment that will be paid by check. Setting up a “What If” Scenario 1. From the Banking Menu, choose Loan Manager 2. In Loan Manager, click What If Scenarios Setting up a “What If” Scenario 3. In the What If Scenarios Window, choose a scenario: a. b. c. d. e. What if I change my payment amount? What if I change my interest rate? How much will I pay with a new loan? What if I refinance my loan? Evaluate two new loans QuickBooks Reports QuickBooks Reports • Summary reports – Show a summary of transactions over a specified period of time (Profit and Loss Standard) • Detail reports – Show a list of all transaction that led to each account summary (Profit and Loss Detail) Opening a Profit and Loss Report 1. Choose Reports, Company &Financial, Profit & Loss Detail. Report Features 1. Filtering Reports • Filtering involves specifying or limiting the set of transactions a report includes. You can use filters to limit transactions to a specific customer, vendor, account, class, month, week, day, dollar amount, and more. Filtering Reports 1. Click on the Modify Report button at the top of the report window. Filtering Reports (Cont.) 2. Click on the tab labeled Filters. Report Features 2. Customizing Reports • Customizing involves creating a specified report format. You can select from a variety of options, including date ranges, cash vs accrual formats, year to date comparisons, income/expense percentages, and more. Customizing Reports 1. Click on the Modify button at the top of the report window. 2. Select the Display tab. Customizing Reports (Cont.) Report Features 3. Memorizing Reports • After spending the time to customize your report to the desired setting, it is a good idea to have QuickBooks memorize it. Doing so will save the report’s settings in the Memorized Reports list, which can be recalled when needed. Memorizing a Report 1. Click on the Memorize button at the top of the report’s window. 2. Enter a name for the memorized report in the Memorize Report dialog. Exporting Reports to Excel 1. Create the report you want to export from QuickBooks. For this example, choose Reports:Company & Financial: Balance Sheet Standard Exporting Reports to Excel 2. Once the report is created, click the Excel button at the top of the report window. Exporting Reports to Excel 3. A window will appear asking if you want to send the report to a new or existing spreadsheet. Select Send report to a new Excel spreadsheet Exporting Reports to Excel 4. When you click OK, Excel will open showing your exported spreadsheet Creating a Budget 1. From the Company menu, choose Planning and Budgeting, then Set Up Budgets Creating a Budget 2. Click Create New Budget 3. Choose the fiscal year for the new budget, then choose Profit and Loss or Balance Sheet 4. If you choose Profit and Loss, you can specify additional criteria of either Customer:Job or Class 5. Choose whether you want to create the budget from scratch or from previous year’s data 6. Click Finish Creating a Cash Flow Projection 1. From the Company menu, choose Planning & Budgeting, then Cash Flow Projector 2. Click Next on the welcome page 3. Select accounts for your beginning balance 4. Select the projection method to enter your cash receipts 5. Enter your business expenses 6. Review and adjust your accounts payable Contact Information DeDe Jones – Texas A&M Amarillo Center 806-677-5667 Jay Yates – Texas A&M Lubbock Center 806-746-4056