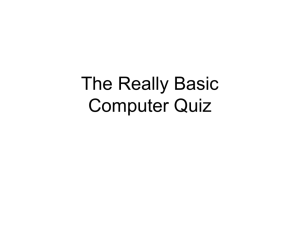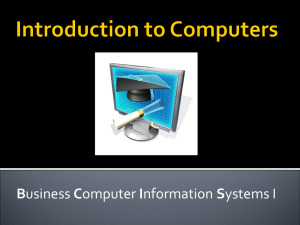Chapter 11 - c-jump
advertisement

A+ Guide to Software, 4e Chapter 11 Supporting Printers and Scanners Installing and Sharing a Printer • Two ways a printer is connected to the network – By way of connection to a computer (indirect) – By way of an Ethernet port on the printer (direct) • PCs on a network need drivers to use the printer • Topics covered in this section – How to install a local printer – How to share that printer with others on the network A+ Guide to Software, 4e 2/18 Installing a Local Printer • Steps taken when a hot-pluggable port is used: – – – – – – – Log onto the system as an administrator Launch the CD setup program Follow installation instructions from setup program Connect the printer to the port (USB) The setup program detects the printer and tells you Test the printer from the Printers window Show user how to use the printer and any add-ons A+ Guide to Software, 4e 3/18 Installing a Local Printer (continued) • Steps taken when an older port is used: – Plug in the printer to the port and turn on the printer – Launch setup program from manufacturer’s CD • Alternative: use the Windows installation process – Follow directions onscreen to install printer – Test the printer in the Printers window A+ Guide to Software, 4e 4/18 Sharing a Printer with Others in a Workgroup • File and Printer Sharing – Must be installed to share a local printer using Windows • Client for Microsoft Networks – Must be installed to use shared printer on a remote PC • Overview of how to share a local printer – Open printer’s Properties dialog box and select Sharing – Select share this printer and enter a name for the printer – Make drivers available in Additional Drivers window • Remote PC must have network printer drivers – Can be installed from setup CD or from host PC A+ Guide to Software, 4e 5/18 Sharing a Printer with Others in a Workgroup (continued) • Critical steps when installing printer driver from CD – Indicate that you want to use a network printer – Enter the host computer name and printer name • Using My Network Places to find a network printer – Right-click printer in My Network Places – Select Connect from the shortcut menu • Drivers from the host may be installed • Network Neighborhood – Used in Windows 9x/Me to locate a network printer A+ Guide to Software, 4e 6/18 Sharing a Printer with Others in a Workgroup (continued) • Three ways to make a printer available on a network: – Attach a regular printer to a PC that is part of network – Connect a network printer directly to the network – Use a print server to manage requests from client PCs • Sources of drivers: Manufacturer’s CD or Web site • Critical steps for the last two methods – Configure local printer to use a standard TCP/IP port – Identify printer name or IP address of network printer – Select the correct driver to be installed A+ Guide to Software, 4e 7/18 Figure 11-15 Enter the printer name or IP address to identify the printer on the network A+ Guide to Software, 4e 8/18 Maintaining Printers and Scanners • How to extend working life of printers and scanners – Follow the manufacturer’s directions for device use – Perform the necessary routine maintenance • Maintenance topics: – Communication protocols used by printers – Managing printers – Installing and supporting a scanner A+ Guide to Software, 4e 9/18 Printer Languages • Communication methods – Printer uses PostScript commands to build the page – Printer uses PCL commands to build the page • PCL: Printer Control Language – Windows GDI builds page, then sends it to the printer • GDI: Graphics Device Interface – Raw data is printed with little-to-no formatting • Spooling (simultaneous peripheral operations online) – Process of queuing print requests from application • Bidirectional communication: printer and OS can talk A+ Guide to Software, 4e 10/18 Using Windows to Manage Printing • Some tasks performed from Printers and Faxes – – – – Delete printers Change the Windows default printer Purge print jobs to troubleshoot failed printing Manage printer settings and options • How to adding new equipment to a printer – Install physical device; e.g., stapler and stacker unit – Enable new equipment in Properties window of printer • Some printers allow you to install extra memory • Obtain driver upgrades to add new functionality A+ Guide to Software, 4e 11/18 Figure 11-17 Manage print jobs using the printer window A+ Guide to Software, 4e 12/18 Installing a Scanner • Scanner: converts an image into a digital file • Types: flat-bed, sheet-fed, and portable (handheld) • Overview of how to install a USB scanner – – – – Launch the setup CD before connecting the scanner Follow onscreen software installation instructions Connect the scanner, plug it in, and turn it on Test the scanner by scanning and saving an image A+ Guide to Software, 4e 13/18 Troubleshooting Printers and Scanners • Section topics – General printer troubleshooting – Specific problems with printers/scanners • General tasks performed during troubleshooting – – – – – Interview the user Find out what works and does not work Make an initial determination of the problem If problem is solved, check with the client Document problem symptoms and solutions A+ Guide to Software, 4e 14/18 Printer Does Not Print • Organize diagnostic questions in a flowchart • Some questions to ask for problems with the printer – Does the printer have paper? – Is the paper installed correctly? – Is the paper damp or wrinkled? • Some tasks for fixing a problem with a cable or port – Check that the cable is firmly connected at both ends – Try a different cable, use a shorter cable – Enter CMOS setup and check the port configuration A+ Guide to Software, 4e 15/18 Printer Does Not Print (continued) • Some tasks for troubleshooting network connection – Turn the printer off and back on or reboot the PC – Verify that the correct default printer is selected – Try installing a second supported network protocol • A few ways to fix problems from Windows printing – – – – – Delete all print jobs in the printer’s queue Check the Event Viewer for printer issues Verify printer properties; e.g., lower resolution Uncheck “Enable bidirectional support for printer” Disable printer spooling A+ Guide to Software, 4e 16/18 Printer Does Not Print (continued) • A few ways to troubleshoot application problems – – – – – – – – Verify that the correct printer is selected Try printing from a different application file Delete any files in the print spool Reboot the PC Try printing from another application Close any applications that are not being used Add more memory to the printer Remove and reinstall the printer drivers A+ Guide to Software, 4e 17/18 Troubleshooting Scanners • • • • • Turn off scanner, unplug it, re-plug it, turn it back on Disconnect and reconnect the USB cable Try rebooting your computer Clean up the hard drive Use troubleshooting software A+ Guide to Software, 4e 18/18