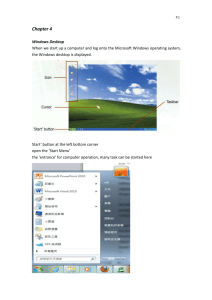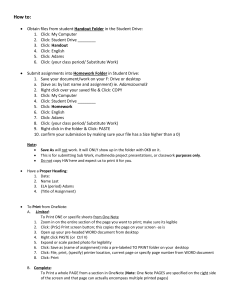Module 2 Using the Computer & Managing Files
advertisement

ICDL Module 2 Using the Computer & Managing Files Written by Nouf Aljaffan Getting Started Managing Files Print Management Running Application Control Panel OVERVIEW Getting Started • STARTING And RESTARTING THE COMPUTER • Shutting Down A Non-responding Application • Switching Off The Computer • Using Help • Viewing The Computer’s System Information • Setting The Date & Time • Adjusting The Volume Settings • Setting The Screen Resolution & Colour Settings • Setting The Desktop Background • Setting The Screen Saver • Setting The Keyboard Language • Installing & Uninstalling A Software Applications • Using The Keyboard Print Screen Facility . • Common Icons. • Selecting & Moving Icons . • Opening Folders & Icons . • Creating & Removing Desktop Shortcut Icons . • Using Icons To Open Files & Folders • The Anatomy Of A Window . • Working With Windows . • Switching Between Windows . Starting the Computer • You will now start your computer system: • Locate the power switch on 1. the system unit and press this. 2. the monitor and press this. Log-on Screen After some time you should be able to see a screen similar to the one shown below. These course notes are based on Microsoft Windows 7. 1.Type in your user name in the User name field. 2.Type in your password in the Password field. 3.Click Forward button. This will take you to a Desktop screen. Note that: •Your teacher will provide you with the user name and password. •Passwords are case sensitive. You need to use the uppercase and lowercase letters. Press Caps Lock button to switch on/off the uppercase letter. Microsoft Windows • Microsoft (MS) Windows is a program which is referred to as the computer operating system. • MS Windows – is the most common operating system on personal computers. • MS Windows provides an easy interface between the computer and the user. • It uses pictures (graphical representations) which look like push buttons on the screen and you can use the mouse to press them. This interface is known as a Graphical User Interface (GUI). • There are other brands of system software such as Macintosh Operating System (MAC OS), Linux, UNIX etc. MS Windows Desktop • • • The desktop : is the main screen area that it serves as a surface for your work. Icons are small pictures that represent files, folders, programs, and other items. When you first start Windows, you'll see at least one icon on your desktop: Recycle Bin (trash can). The taskbar runs along the bottom of the screen. It has three sections: 1. 2. 3. Start button - gives you access to almost all programs and files to work on. The middle section - shows you which programs and files you have open and allows you to quickly switch between them. The Notification Area - displays little pictures that tell you what is happening with your computer. When you are printing, for example, a picture of a printer appears in this area. This area will also display the clock. The Mouse • The mouse is an important tool you need to use to do most of the tasks in MS Windows. • If you move the mouse on its pad, a small arrow (the mouse pointer) moves correspondingly on the screen. Mouse Techniques Restarting the Computer To restart the computer: 1. Click Start button. 2. In the lower-right corner of the Start menu, click the arrow next to Shut down button. 3. Click Restart. The system will shut down and restart again. Note that: You may need to restart your computer when install program updates and new programs. Typically updates will be applied when you restart your system. Switching Off the Computer • To turn off the computer, you first need to close all windows. – Never turn off your computer while MS Windows is still running. Doing so could result in loss or corruption of data. • The process of switching off the computer is also known as shutting down the system. 1. 2. Click Start button. In the lower-right of the Start menu, click Shut down button. Note that: • When you click Shut down, your computer closes all open programs, along with Windows itself, and then completely turns off your computer and display. Shutting down doesn't save your work, so you must save your files first. • If you are using a desktop computer, remember to turn off the monitor. Shutting Down a Non-Responding Application • If an application on your computer stops responding, MS Windows will try to find the problem and fix it automatically. • If you don't want to wait, you can end the program yourself by using Task Manager. – It might be faster than waiting, but any unsaved changes will be lost. – If you have important work that you want to keep, wait a few minutes and let MS Windows try to fix the problem first. Shutting Down a Non-Responding Application To close a program that is not responding: 1. Press CTRL+ALT+DEL key combination. This screen will be displayed 2. Click Start Task Manager. The Windows Task Manager (shown overleaf) will be displayed. 3. Click the non-responding program from the list. 4. Click End Task button. 5. Close the Windows Task Manager. Using Help MS Windows provides on-line help to assist you as you use the program: 1. Click Start button. 2. Click Help and Support to get help on MS Windows itself. The Windows Help and Support window will be displayed. 3. 4. 5. 6. Type a word or phrase (e.g. shut down computer) to search help on in the Search Help field. Click Search Help button to the right of the Search Help field. Click the help topic from the list. Close Windows Help and Support. Note that: • You can also display Windows Help and Support by pressing the shortcut key combination: Windows key + F1. Using Help (cont.) Help topics can include graphics and text that link to – other Help topics or to more information about the current topic. These are called jumps. – Jumps are usually identified by a different colour or an underline. – When you point to a jump, the pointer changes to a hand shape. 1. Point the mouse to underlined/coloured text. 2. Click the mouse. Viewing the Computer’s System Information 1. 2. Click Start button. Click Control Panel. The window shown is displayed. 3. Click System. The window shown is displayed. 4. Click Close button. Note that: To display the System Properties window, you can press the shortcut key combination: Windows key + Pause Break The System Properties window displays the following information: Control Panel Screen OS’s Name The processor type The Control Panel window shows many icons. Clicking on any of these Memory RAM icons allows you to view and configure the various components of your computer system. Setting the Date & Time 1. Click Start button. 2. Click Control Panel. The Control Panel window is displayed. 3. Click Date and Time. The Date and Time dialog box shown on the following page will be displayed. 4. Click Change date and time… button. The Date and Time Settings dialog box will be displayed. 5. Set the date by selecting the required date from the calendar displayed under Date. 6. Set the time by clicking the arrows next to the digital time field. You can also set the time by typing. 7. Click OK button to close the Date and Time Settings dialog box. 8. Click OK button to close the Date and Time dialog box. Setting the Date & Time(cont.) Note that: – You can also display the Date and Time dialog box, by double-clicking the clock in the Notification Area (bottom right corner of screen). – You may not be able to set the Date and Time if your computer is connected to a network system and restrictions have been set by the system administrator. Adjusting the Volume Settings you can also control the level of sound on your computer using MS Windows. 1. Click Speakers button in the notification area of the taskbar. 2. Move the slider up or down to increase or decrease the speaker volume. Note that: • After you open the Speaker volume, click Mixer if you want to separately control the volume of your speakers and other sound devices or programs using the Volume Mixer. Screen resolution refers to the clarity of text and images displayed on your screen. At higher resolutions, such as 1600×1200 pixels, items appear: • • sharper and smaller. more icons can fit on the screen. At lower resolutions, such as 800×600 pixels, fewer items fit on the screen, but they appear larger. •The resolution you can set on your computer depends on your monitor/screen. SETTING THE SCREEN RESOLUTION & COLOUR SETTINGS Setting the Screen Resolution 1. 2. 3. 4. 5. 6. Right-click anywhere on the desktop. A pop-up menu is displayed. Click Screen resolution Click the drop-down arrow next to Resolution: Move the slider to the resolution you want. Click Apply button. The Display Settings dialog box is displayed. Click Keep changes button to use the new resolution, or click Revert button to go back to the previous resolution. Colour Settings Color depth can range from 1 bit (black-and-white) to 32 bits (over 16.7 million colors). To set the colour for your monitor: 1. Repeat steps 1 and 2 as above. 2. Click Advanced settings. 3. Click Monitor tab. 4. Under Colors: select True Color (32 bit). 5. Click OK button. 6. Click Close button to close the Screen Resolution window. Setting the Desktop Background (also called wallpaper) 1. Right-click anywhere on the desktop. A pop-up menu is displayed. 2. Click Personalise. 3. Click Desktop Background. 4. Click the picture or colour that you want to use for your desktop background. 5. Under Picture position: click the arrow and choose whether to crop the picture to • • • • • fill the screen fit the picture to the screen, stretch the picture to fit the screen tile the picture or center the picture on the screen. 6. Click Save changes button. Setting the Desktop Background (cont.) • Note that: – To make any picture stored on your computer (or a picture you are currently viewing) your desktop background, right-click the picture, and then click Set as Desktop Background. Setting the Keyboard Language • You can enter text or edit documents in different languages (e.g. English and Arabic) by changing the input language. • The input language is the language that you use to enter text. • When you add a new input language, you also select a keyboard layout. • Different languages have different keyboard layouts Setting the Keyboard Language To set the keyboard language: 1.Click Start button. 2.Click Control Panel. The Control Panel window will be displayed. 3. Click Region and Language. The Region and Language dialog box is displayed. 4.Click Keyboards and Languages tab. 5.Click Change keyboards… button. The Text Services and Input Languages dialog box is displayed. 6.click Add… button. The Add Input Language dialog box is displayed. 7.Double-click the language you want to add e.g. Maltese (Malta). 8.Double-click Keyboard, select the text services options you want to add. 9.Click OK button to close the Add Input Language dialog box. 10.Click Apply button. 11.Click OK button to close the Text Services and Input Languages dialog box. Setting the Keyboard Language By default, the Language Bar is displayed in the taskbar. To switch between different keyboard languages that you have set on your computer: 1. Open the program where you want to type. 2. Click the Language button in the taskbar. 3. Select the language to use. Setting the Keyboard Language To remove the language setting: 1. Repeat steps 1-5 as for setting the keyboard language. 2. Click the language to remove. 3. Click Remove button. 4. Click Apply button for the changes to take effect. 5. Click OK button to close the Text Services and Input Languages dialog box. Using the Keyboard Print Screen Facility Use PrtScn key to show someone what you are seeing on your computer. •When you press it, an image of your screen is copied to the Clipboard. This is called a screen capture or screen shot. •To print the screen capture or send it to someone in an e-mail, you will first have to paste it into MS WordPad or MS Paint and save it. 1.To capture the active window only, hold the Alt key down while pressing Print Screen key. 2.Open a new WordPad file. 3.Click Paste button. The file will display a copy of the screen contents. 4.Save the file. Common Icons Selecting & Moving Icons By default, MS Windows stacks icons in columns on the left side of the desktop. But you can move an icon by dragging it to a new place on the desktop: 1. To select a desktop icon, click the icon. The icon will be highlighted 2. To move the icon, drag the mouse. The icon will move only if the Auto arrange icons option is not switched on. Arranging Icons You can arrange the icons on your desktop as follows: 1. Right-click on an empty area of the desktop. 2. Point to Sort by. 3. Click one of the commands on the submenu, as explained in the table. Opening Folders & Icons To open folders or icons: 1. Point the mouse pointer to the icon to open e.g. Recycle Bin. 2. Double-click the mouse. A window will show on the desktop area. This window may contain other icons or folders. Shortcut Icons • Shortcut is a pointer to a file, document or printer. – represented by an icon containing a curved arrow on the desktop. – does not create a copy of the item (file, folder or application program) on the desktop. – Therefore deleting a shortcut to an item, does not delete the item. It still exists on your computer in its original location. Creating Desktop Shortcut Icons To create a desktop shortcut to a folder or file: To create a desktop shortcut to a program: 1. Right-click the folder or file. 2. Point to Send to. 3. In the sub-menu, click Desktop (create shortcut). The shortcut icon appears on MS Windows desktop. 1. 2. 3. 4. 5. Click Start button. Locate the program. Right-click the program. Point to Send to. In the sub-menu, click Desktop (create shortcut). The shortcut icon appears on MS Windows desktop. Removing Desktop Shortcut Icons To delete a shortcut icon: 1. Click the shortcut icon (on the desktop) to delete. 2. Press DELETE key. The Delete Shortcut dialog box is displayed. 3. Click Yes button. Using Icons to Open Files & Folders • Double-clicking an icon (representing a file, folder or program) will open the file, folder or application i.e. program. The Anatomy of a Window • Whenever you open a program, file, or folder, it appears on your screen in a box or frame called a window. • Although the contents of every window are different, most windows have the same basic parts. Windows Working with Windows • Maximising (Expanding) a Window • Restoring a Maximised Window • Moving a Window • Resizing a Window • Closing a Window Windows Switching between Windows • by clicking on the appropriate button located on the taskbar. • by pressing ALT+TAB keys. You can also arrange open windows in three ways: 1. Right-click the mouse on an empty area of the taskbar. 2. Click • Cascade Windows • windows stacked • or windows side by side. Show Desktop • To see your desktop without closing your open windows, minimize all of your windows at once by clicking the Show desktop button next to the notification area at the end of the taskbar. Show Desktop FILE MANAGEMENT Organisation of Files & Folders These files can be divided in two categories: 1. Program files / Instruction files – written by computer programmers i.e. manufacturers of software. – Users are not really interested in the contents of these files. 2. Data files / User files – written by you (the user) i.e. letters, memos, faxes, databases, graphs etc. Organisation of Files & Folders • The program files are automatically organised when the software is installed. • However you will need to organise the data files to ensure efficient day-to-day use. • This organisation becomes particularly important where a lot of data files are present on the disk. Organisation of Files & Folders • For example, you may wish to store all the data files related to your school work in a single folder called ‘SCHOOL’. Organisation of Files & Folders The number of folders or subfolders on a disk depends on the storage capacity of the disk. more bytes a disk has more bytes folders, subfolders and files it can store. Drivers to store files and folders • MS Windows uses several devices known as drives to store files and folders: – Hard disk • can hold very large amounts of data (200-320GB). – Network drive • Typically a network stores data files that are shared amongst several users. – USB flash drive • is a portable device, store large amounts of data (up to 256GB). – CD-RW (Compact Disc-Re-Writeable) • is a portable device, have storage capacities up to 650MB. – DVD-RW (Digital Versatile Disk or Digital Video Disk ReWriteable) • DVDs have storage capacities which range from 4.7GB to 17GB. Drivers • It is important to copy data files present on the harddisk onto a secondary storage medium in case the hard-disk fails • This process is known as data backup. • In recent years, some users are using online storage facilities (e.g. MS SkyDrive, Google Drive and Dropbox) available through Internet to store data files – These can be easily accessed from any computer connected to Internet. – Such storage is particularly useful to share data files with friends or colleagues. Opening a Computer Window to Display Drives You can open Computer window (Windows Explorer ) using the Windows + E key combination. Navigating to Folders & Files Note that: You may need to click through sub-folders (folders in another folders) to navigate to a file Expanding & Collapsing Views of Drives & Folders Creating Folders & Sub-Folders To create a folder: • In the Computer window, right-click the drive , the folder/sub-folder where the sub-folder/s will be created. 1. where the folder will be created. 2. In the pop-up menu, click New. A new folder will be added. 3. Type a name for your folder in the text box displayed. 4. Press Enter key. A yellow folder will be created. Files • This procedure of storing information is known as saving. • Information is saved in files • the first time you save any piece of information you need to give a name to the file. • Filenames are used to call out the information on the computer screen for use. Files • filenames length may have up to 255 characters long including any spaces. • filenames cannot have the following characters: \ ? : * “ < >. • It is good practice to use meaningful names for files to help with recall and organization. Files • Filenames usually end with a 3 character extension. • A period (.) separates the filename from the file extension. • Some of the common file extensions are listed here: Display file extensions By default MS Windows does not display file extensions. You can display the file extensions in the Computer window: 1. In the Computer Window, click Organizer button. 2. Click Folder and search options. The Folder Options dialog box is displayed. 3. Click View tab. 4. Deselect the option Hide file extensions for known file types. 5. Click Apply button. 6. Click OK button. Changing the File Status All files have property sheets which display information such as: • Size & location, • date/time last saved • the status of the file i.e. read-only, hidden and/or archive. To change the status of a file: 1. In the Computer window, right-click the name of the file to change its attributes. A shortcut menu will be displayed. 2. Click Properties. The Properties dialog box for the selected file will be displayed. 3. Tick the appropriate attribute: 4. Click Apply button. 5. Click OK button. Sorting Files To view the details of files: 1. In the Computer window, click the arrow next to the Change your view button. A pop-up menu will be displayed. 2. Click Details. Renaming Files & Folders You can rename files, folders and sub-folders: 1. In the Computer window, right-click the file, folder or sub-folder to rename. 2. Click Rename. 3. Replace the existing name in the text box with the new name. 4. Press Enter key. Selecting Files & Folders To select one file, folder or subfolder • • • • • To select several files, folders or sub-folders that are non-adjacent to each other: 1. In the Computer window, click the first file, folder or sub-folder to select. 2. Press and hold the CTRL key. 3. Click on the other files to select. 4. Release the CTRL key. To select several files, folders or subfolders adjacent to each other 1. In the Computer window, click the first file, folder or sub-folder in the block. 2. Press and hold the SHIFT key. 3. Click on the last file, folder or sub-folder of the contiguous block to select. 4. Release the SHIFT key. Selecting Files & Folders To select several files, folders or sub-folders that are non-adjacent to each other: 1. In the Computer window, click the first file, folder or sub-folder to select. 2. Press and hold the CTRL key. 3. Click on the other files to select. 4. Release the CTRL key. Copying Files & Folders To copy files, folders between folders and between drives: 1. In the Computer window, select the file/s, folder/s or sub-folder/s to copy using one of the methods indicated in the previous section. 2. Right-click the selected file/s, folder/s or sub-folder/s. A short-cut menu will be displayed. 3. Click Copy. 4. Right-click the folder or disk drive where you want to copy the file/s, folder/s or sub-folder/s. A short-cut menu will be displayed. 5. Click Paste. Note that: You can press the shortcut key combinations: CTRL + C instead of step 3. CTRL + V instead of step 5. Moving Files & Folders To move files, folders between folders and between drives: 1. In the Computer window, select the file/s, folder/s or subfolder/s to move. 2. Right-click the selected file/s, folder/s or sub-folder/s. A shortcut menu will be displayed. 3. Click Cut. 4. Right-click the folder or disk drive where you want to move the file/s, folder/s or sub-folder/s. A short-cut menu will be displayed. 5. Click Paste. Note that: You can press the shortcut key combination: CTRL + X instead of step 3. Deleting Files & Folders Deleted file or folder placed in the Recycle Bin. To delete files, folders or sub-folders: 1. In the Computer window, highlight the file/s, folder/s or sub-folder/s to delete. 2. Press Delete key. The Delete File dialog box is displayed prompting you to confirm if you wish to delete the selected file, folder or subfolder. 3. Click Yes button. The Recycle Bin icon changes from empty to full. Restoring Deleted Files & Folders restore a file or folder: 1. 2. 3. In the MS Windows desktop, double-click the Recycle Bin. The Recycle Bin window is displayed. Right-click the file or folder to restore. A shortcut menu will be displayed. Click Restore. restore all contents in the Recycle Bin: • Click Restore all items. Emptying the Recycle Bin • Click Empty the Recycle Bin. Searching Files & Folders 1. Click Start button. 2. In the Start menu search box, type the name of the file or folder to search. As you type, items that match your text will appear on the Start menu. The search is based on text in the file name, text in the file, tags, and other file properties. 3. Click the file to open or click See more results. The Search Results window is displayed. The Search Results window is displayed. Searching Files & Folders Using a Text Editing Application MS Windows has two text editing programs: • Notepad • MS WordPad. Opening MS WordPad 1. Click Start button. 2. Click All Programs. 3. Click Accessories. 4. Click WordPad. Using a Text Editing Application To save a file: 1. In the Quick Access toolbar, click Save button. The Save As dialog box is displayed. 2. Browse to the drive and folder where the document file will be saved. 3. Type a name for your document in the File Name: box. 4. Click Save button. Using a Text Editing Application To close WordPad: 1. Save your work. 2. Click WordPad tab. 3. Click Exit. To open an existing WordPad File 1. In WorPad, click Open button. The Open dialog box. 2. Browse to the drive or folder that contains the document to open. 3. Double-click the document you want to open. File Compression UTILITIES File Compression • File compression is the process of reducing the size of a data file to the smallest size possible. • Compressed files take up less storage space and can be transferred to other computers more quickly than uncompressed files. • Typically compressed files are organised in a folder ending with the extension .ZIP (MS Windows) or .SIT, or .HQX (Macintosh). A folder containing compressed files is also known as an archive folder. File Compression Compressing Files in Folders To compress files in a folder on a drive: 1. Locate the file or folder that you want to compress. 2. Right-click the file or folder. A short-cut menu will be displayed. 3. Point to Send to. 4. Click Compressed (zipped) folder. A new compressed folder is created in the same location. To rename it, right-click the folder, click Rename, and then type the new name. Extracting Compressed Files To extract compressed files from a location on a drive: 1. Locate the compressed folder that you want to extract files or folders from. 2. right-click the folder, click Extract All, and then follow the instructions. Changing the Default Printer Installing a New Printer Printing a Document Viewing the Print Job’s Progress PRINT MANAGEMENT Changing the Default Printer • The default printer is the printer to which a computer sends documents when you select the Print command without first specifying which printer you want to use with a program. • You can have only one default printer; it should be the printer you use most often Changing the Default Printer To change/set the default printer from an installed printer list: 1. Click Start button. 2. Click Devices and Printers. The Devices and Printers window showing a list of printers connected to the network will be displayed. 3. Right-click the name of the printer to set as a default printer. A shortcut menu will be displayed. 4. Click Set as Default Printer. The icon of selected printer will display a checkmark. Installing a New Printer 1. Repeat steps 1-2 as for changing the default printer. 2. Double-click Add Printer. This will start the Add Printer Wizard. 3. Click Next button to advance to the Local Printer or Printer Connection dialog box. 4. Select whether you want to install a local printer or a network printer. 5. Click Next button. 6. Enter the appropriate options in the subsequent dialog boxes. Printing a Document Almost all application programs have a printing facility. To print from MS WordPad, for example: 1. Open the document file to print. 2. Click WordPad tab. 3. Click Print. 4. Click Print. 5. Enter the appropriate options (refer to the following table). 6. Click OK button. Viewing the Print Job’s Progress • The print queue allows all print jobs to – be serviced in an orderly manner – give the user control over specific print jobs waiting to be printed. • You can use the print queue to pause or cancel print jobs. Viewing the Print Job’s Progress To open the print queue dialog box: 1. Click Start button. 2. Click Devices and Printers. 3. Double-click on a printer to view its print queue. 4. Double-click See what’s printing. The print queue for the selected printer will be displayed. To pause-restart or cancel a print job: 1. Repeat steps 1-4 as for displaying a print queue. 2. Click the name of the file. 3. Click the Document menu. 4. Do one of the following: Click Pause/Resume. Click Restart. Click Cancel