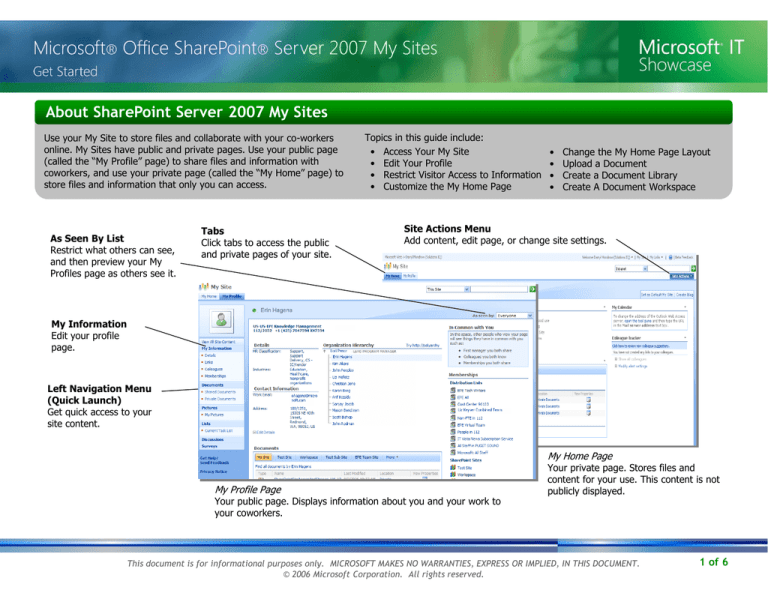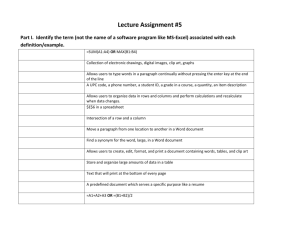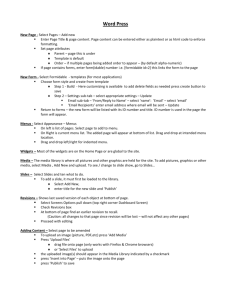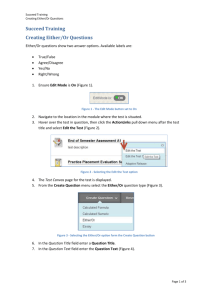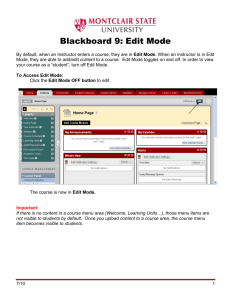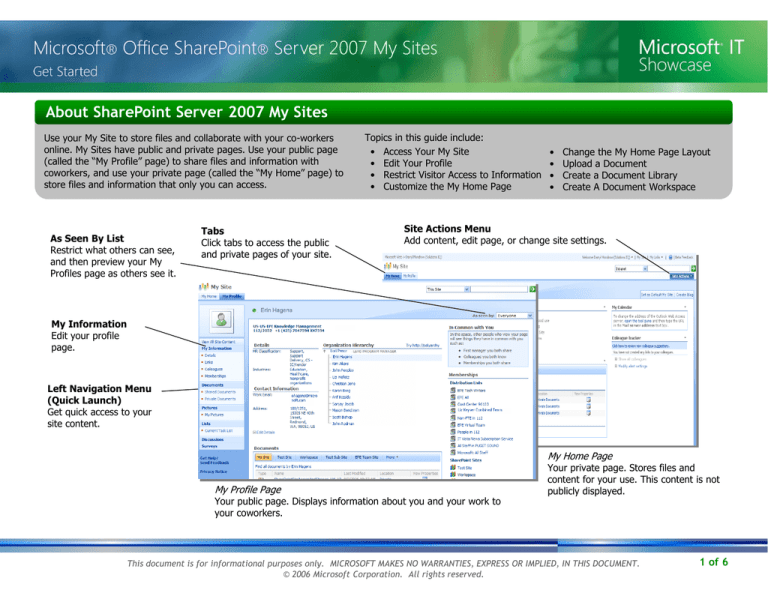
About SharePoint Server 2007 My Sites
Use your My Site to store files and collaborate with your co-workers
online. My Sites have public and private pages. Use your public page
(called the “My Profile” page) to share files and information with
coworkers, and use your private page (called the “My Home” page) to
store files and information that only you can access.
As Seen By List
Restrict what others can see,
and then preview your My
Profiles page as others see it.
Tabs
Click tabs to access the public
and private pages of your site.
Topics in this guide include:
• Access Your My Site
• Edit Your Profile
• Restrict Visitor Access to Information
• Customize the My Home Page
•
•
•
•
Change the My Home Page Layout
Upload a Document
Create a Document Library
Create A Document Workspace
Site Actions Menu
Add content, edit page, or change site settings.
My Information
Edit your profile
page.
Left Navigation Menu
(Quick Launch)
Get quick access to your
site content.
My Home Page
My Profile Page
Your public page. Displays information about you and your work to
your coworkers.
Your private page. Stores files and
content for your use. This content is not
publicly displayed.
This document is for informational purposes only. MICROSOFT MAKES NO WARRANTIES, EXPRESS OR IMPLIED, IN THIS DOCUMENT.
© 2006 Microsoft Corporation. All rights reserved.
1 of 6
Access Your My Site
To access your my Site, contact the SharePoint Server 2007 Administrator
for your organization.
3
• To use your cardkey photo, click Select your cardkey photo, and
then click OK.
Your My Site opens on your My Home page (your private page). To switch to
your My Profile page (your public page), click the My Profile tab.
To switch to your My Profile page (your public
page), click the My Profile tab.
To add a photograph of yourself, click Choose Picture, and then in
the Upload Picture dialog box, do one of the following:
• To use another photo, click Select a photo to upload, browse to
the photo and select it, click Open, and then click OK.
4
For each of the remaining text boxes on the Edit Profile page, do one
of the following:
• Type appropriate text in the text box.
• If there is a Browse button
to the right of the text box, click it. In
the dialog box that opens, make your selections, and then click OK.
Edit Your Profile
Your My Profile page is a way for others to learn about you and your
expertise, projects, and colleague relationships. Although you can limit who
views your shared information, the more you share with everyone, the
easier it becomes for others to network with you.
Tip After entering the appropriate values in each text box, if there is a
Check Values
or Check Names
button to the right of the box, click it to
verify the validity of the values entered in the box.
1
On your My Home page, in the left navigation menu (Quick Launch),
click Profile.
5
2
On the Edit Profile page, in the About me box, type descriptive text
about yourself (for example, where you live, how long you’ve been
with the company, your hobbies).
In the Show To column, select the audience who will be able to see
the corresponding profile entries. (Only the selected audience can see
the information on your My Site.) When you are finished, click Save
and Close.
This document is for informational purposes only. MICROSOFT MAKES NO WARRANTIES, EXPRESS OR IMPLIED, IN THIS DOCUMENT.
© 2006 Microsoft Corporation. All rights reserved.
2 of 6
Restrict Visitor Access to Information
View Your My Site As Others See It
Use privacy categories on your My Profile page to restrict the information
visitors can see. Among the parts of your site you can restrict are
membership lists, links, and your colleagues list. The following illustrates
how to edit the Memberships area.
Ensure that you’re exposing only the information you wish to by viewing
your My Profile page as others see it.
Note You cannot change the layout of the My Profile page.
1
On your My Profile page, at the bottom of
the Memberships area, click Manage
Membership.
2
On the My Memberships page, select the
check boxes of the list items you want to
restrict, and then click Edit Memberships.
3
On the Show these memberships to list,
click the category of site visitors you want to
be able to view the memberships you
specified in the previous step. The farther
down the list, the more restrictive the group.
4
If you want the selected memberships to be
grouped together for sorting purposes, click
New group, and then enter a name for the
group. Otherwise, accept the default
Existing group, and then click OK.
1
On your My Profile page, on the As
seen by list in the upper-right
corner, click one of the following
privacy categories: My Manager,
My Workgroup, My Colleagues,
Everyone. The page then
refreshes.
2
Notice that the refreshed page is the one that will be seen by the
members of the particular privacy category that you selected.
Customize the My Home Page
The main area of the My Home page is customizable. You can display
almost any type of content by adding new sections such as your files, tasks,
calendar, news, and alerts—whatever best helps you organize your daily
activities.
Customize the My Home page with Web Parts. Web Parts are content
"containers" used to display information on your site. Use Web Parts
to arrange text, related links, calendars, images, document libraries, other
Web pages, and more.
1
On the My Home page, on the Site
Actions menu, click Edit Page.
This document is for informational purposes only. MICROSOFT MAKES NO WARRANTIES, EXPRESS OR IMPLIED, IN THIS DOCUMENT.
© 2006 Microsoft Corporation. All rights reserved.
3 of 6
2
3
4
At the top of the zone in which you want to add a Web Part, click Add a
Web Part.
In the Add Web Parts to [zone] list, select the desired Web Part (for
example, RSS Viewer), and then click Add. In the RSS Viewer Web
Part, click open the tool pane.
In the tool pane, under RSS
Properties, enter the URL of the
desired RSS link, and then click OK.
Change the My Home Page Layout
1
On your My Home page, on the Site Actions menu, click Edit Page.
2
Drag Web Parts by their title bars into other zones on the page.
3
For additional layout options, click
to the right of a Web Part title,
and then click Modify Shared Web Part.
4
To close a Web Part, click
to the right of the Web Part title.
Note Closing a Web Part removes it from the page, but does not
delete it.
5
When you have finished, click Exit Edit Mode to return to the normal
page.
Upload a Document
Two default libraries, Shared Documents and Private Documents, are
included with your My Site. You may also create your own, customized
libraries.
5
When you have finished, below the Site Actions menu in the upper
right, click Exit Edit Mode to return to the normal page.
Notes
•
•
1
Navigate to the Document Library in
which you want to store your
documents. On the Upload menu,
click Upload Document.
Use the tool pane to adjust appearance and layout. To open the tool
pane, click
to the right of the Web Part title, and then click Modify
Shared Web Part.
Never use a copyrighted image on your site without obtaining permission
from the copyright holder.
This document is for informational purposes only. MICROSOFT MAKES NO WARRANTIES, EXPRESS OR IMPLIED, IN THIS DOCUMENT.
© 2006 Microsoft Corporation. All rights reserved.
4 of 6
2
3
4
On the Upload Document: [document library] page, click Browse
to find a single document to upload.
In the Choose file window, select the file, click Open, and then click
OK.
Check In a Document
1
In a Document Library, locate the document that you want to check in.
Point to the document, click the arrow, and then click Check In.
2
On the Check in page, under Document Check In, choose the
appropriate option. Under Comments, enter optional comments, and
then click OK.
Add descriptive information if desired, and then click OK.
Note Upload multiple documents from the same folder by clicking
Upload Multiple Documents, navigating to the desired folder, and
then selecting the check boxes of the files you want to upload.
Control Access to a Document Library
To allow only specific users access to a Document Library, change the
permission settings for that Document Library.
Check Out and Edit a Document
1
1
On the My Home page, on the left navigation menu, click
Documents.
2
Under Document Libraries, click the library for which you want to
create distinct permissions.
3
On the Document Library page, on the Settings menu, click
Document Library Settings.
2
In a Document Library, locate the document that you want to check out.
Point to the document, click the arrow, and then click Check Out.
To edit your checked-out document, click the down arrow again, and
then click Edit in [Software Application].
This document is for informational purposes only. MICROSOFT MAKES NO WARRANTIES, EXPRESS OR IMPLIED, IN THIS DOCUMENT.
© 2006 Microsoft Corporation. All rights reserved.
5 of 6
4
5
Under Permissions and Policies,
click Permissions for this
document library. On the Actions
menu, click Manage Permissions of
Parent.
Create a Document Library
1
On the My Home page, on the left navigation menu, click Documents,
and then click Create.
2
On the Create Page, under Libraries, click Document Library.
3
On the New page, give the Document Library a name and a description,
and choose whether to display the library on the left navigation menu.
You can also choose whether to create document versions, and whether
to select a default document template.
4
When you have finished, click Create.
Perform one of the following steps:
• Click one of the site groups and change permissions for that group.
• Click one or more specific users and change permissions for those
users.
• On the New menu, click Add
Users. Add new, specific users
to the library, and apply distinct
permissions during the Add
Users process.
Note To automatically apply the
general site permissions to a
Document Library, at the top of the
Permissions page for the library, on
the Actions menu, click Inherit
Permissions. This link does not
appear if general permissions already
apply to the library.
Create a Document Workspace
1
Go to your My Home page, click Documents, and then click Create.
2
In Create Page, under Web Pages, click Sites and Workspaces.
3
Complete the New SharePoint Site form. Under Template
Selection, select Document Workspace.
4
When you have finished, click Create.
Note The default location of a Workspace is in the My Profile page. Only
users with proper permissions can see the Workspaces.
This document is for informational purposes only. MICROSOFT MAKES NO WARRANTIES, EXPRESS OR IMPLIED, IN THIS DOCUMENT.
© 2006 Microsoft Corporation. All rights reserved.
6 of 6