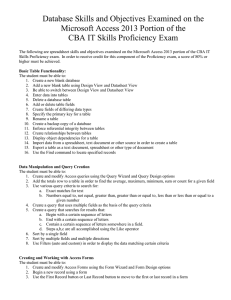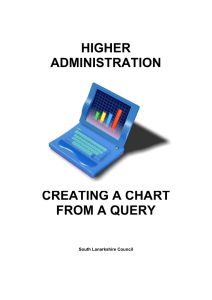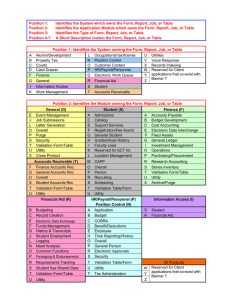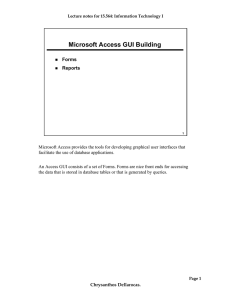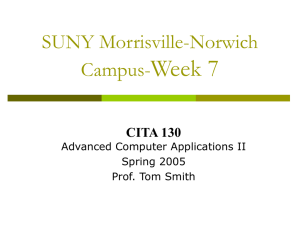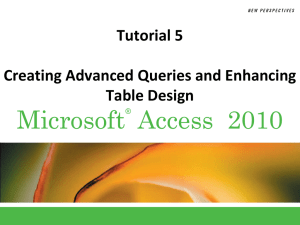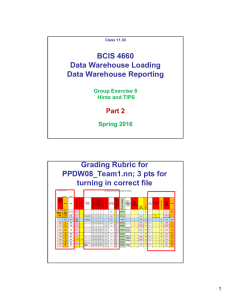Microsoft Access
advertisement

Microsoft Access 1. 2. 3. 4. Rename the Clients table Customers. Rename the Products table Items. Set the ID field as the primary key for the Customers table. Create the following relationships between the tables: Between this field …and this field Enforce referential integrity? Cascade update related fields? ID in Customers Customer ID in Orders Order ID in Order Details Product ID in Order Details Yes Yes Cascade delete related records? Yes Yes Yes Yes Yes Yes No Order ID in Orders ID in Items 5. Open the Items table in Design view and delete the Supplier IDs field. 6. In the Items table’s properties (the table itself, not a specific field), set the Subdatasheet Name property to [None]. 7. In the Items table, create a new field called Class after all the existing fields in the field list. Set the data type to Number. 8. For the Class field, set the following properties: a. Set the Field Size to Integer. b. Set the field’s Format property to Standard. c. Set the Default Value to 1. 9. Save the changes you’ve made to the Items table and switch it to Datasheet view. 10. In the Items table, in the Product Code field only, replace all instances of “NWT” with “SOT”. 11. Create a ZIP Code input mask for the ZIP/Postal Code field in the Customers table using the default settings. 12. Create a Phone Number input mask for the Business Phone field in the Customers table using the default settings. 13. Create a Validation Rule for the Minimum Reorder Quantity field in the Items table that requires the number to be greater than 0. Set the Validation Text property to read Quantity must be greater than 0. (Do not type a period at the end of the validation text.) An error message appears that existing data violates the new setting; click Yes to go on. Please turn page over 14. Enter the following record in the Items table: Field Product Code Product Name Standard Cost List Price Reorder Level Target Level Quantity Per Unit Minimum Reorder Quantity Category Class Value SOTSO-100 Northern Ontario Traders Macadamia Nuts $5.00 $10.00 100 200 8 OZ 20 Dried Fruit & Nuts 2 15. Create a data entry form using the Form Wizard for the Orders Table. Select the following fields in the order shown below: Order ID, Customer ID, Order Date, Shipped Date, Shipping Fee, Payment Type and Paid Date Choose the Datasheet layout, name the form OrdersForm and open the form to view. 16. Using the Report Wizard create a report adding the fields as shown below: From the Orders Table: Order ID and Customer ID From the Customers Table: Company From the Items Table: Product Code and Product Name From the Order Details Table: Quantity View the report by Orders, group the report by Company and sort the repot ascending by Product Name. Choose the Block layout with Landscape orientation. Name the report CustomersReport and preview it. 17. Create a new query using the Find Duplicates Query Wizard. Using the Items table, look for duplicates in the Standard Cost field. Include the Product Name, Product Code and List Price in addition to the Standard Cost fields showing duplicates. Name the query StandardCost and view the results. 18. Create a Query using the Query Design following the steps below: a. Add the Customers and Orders tables to the Query b. Add the following fields to the query in the order shown below: Company, Last Name, First Name, Customer ID and Ship City c. Add criteria to the query so only order that are shipped to Chicago will be shown. Save and name the Query as “OrderQuery”.