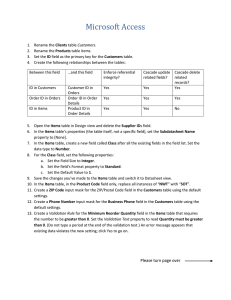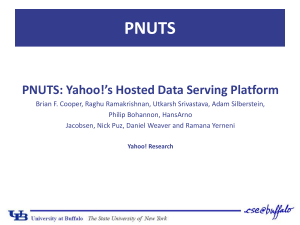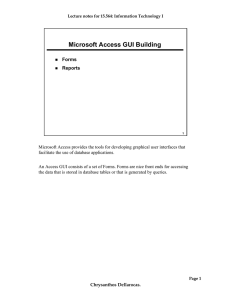HIGHER ADMINISTRATION CREATING A CHART
advertisement

HIGHER ADMINISTRATION CREATING A CHART FROM A QUERY South Lanarkshire Council Administration Higher Creating a Chart from a Query ------------------------------------------------------------------------------------------------------------------------- CONTENTS CREATING A CHART FROM A QUERY ................................................3 Example 1............................................................................................3 Example 2............................................................................................6 2 Administration Higher Creating a Chart from a Query ------------------------------------------------------------------------------------------------------------------------- CREATING A CHART FROM A QUERY Another facility that is available on Access is creating a chart. The easiest way to complete this task is to use the Chart Wizard which is very similar to the Chart Wizard in Excel. As with all charts we will learn how to label x and y axis's as well as deciding the type of chart that is best suited to the data. Example 1 1 Open the Highland Cars Database. 2 Click on the Reports tab and select new: Click on the Reports tab. Click on the New tab. 3 The following window will appear on screen: Select the Chart Wizard. Select Practice Example 1 which is the query showing the Total Wages for each employee. Click OK. 3 Administration Higher Creating a Chart from a Query ------------------------------------------------------------------------------------------------------------------------- 4 The wizard menu will appear to select which fields we want to use in our chart: Move the Surname and Hours Worked fields. Click Next. 5 Select a column chart for the chart options; Select a column chart. Click Next. 6 The next window allows you to check how your chart will look. Click on the preview button to view your and if it looks fine then click next other wise click back and amend your chart until you are satisfied with it. Click Preview chart. Click Next. 4 Administration Higher Creating a Chart from a Query ------------------------------------------------------------------------------------------------------------------------- 7 The next step of the wizard asks you to give your chart a Title. Key in Employees Hours Worked Key in the title of the Chart. Click for not having a legend. Check that you want to open the Report with the Chart is selected. 8 Click Finish. You can see from the chart on screen that we have not labelled the x and y axis. Click on Design View. The chart shown in Design view is not the chart you have just created we can make all the adjustments here but to view the chart we must return to Print Preview. Double click on the chart. 9 The toolbar at the top of the screen has changed and you can now select from the Chart menu as shown below: Drag down and select Chart Options. 10 Click on the Titles tab and label the x and y axis appropriately. Click OK to close the window. 11 To increase the size of the chart move the pointer to any side of the chart and when the pointer changes to a double headed arrow drag the line to the appropriate size. 5 Administration Higher Creating a Chart from a Query ------------------------------------------------------------------------------------------------------------------------- 12 Insert your name in a footer, save the changes and print one copy. Example 2 1 Open the Sales Database. 2 Perform a query to show the sum of the income for each item. 3 Create a pie chart from the query. 4 Include a legend and percentage values on the chart. 5 Insert a suitable title on the chart. 6 Check all data is visible. 7 Insert your name in the report footer. 8 Save the chart as Clothes sales. 9 Print one copy of the chart. 6