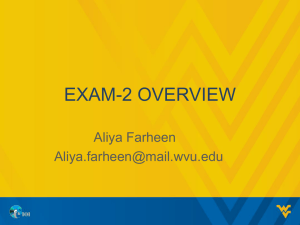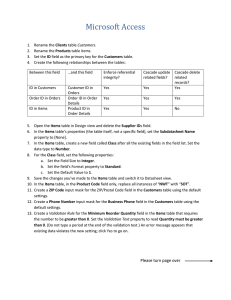BCIS 4660 Data Warehouse Loading Data Warehouse Reporting Grading Rubric for
advertisement

Class 11.30 BCIS 4660 Data Warehouse Loading Data Warehouse Reporting Group Exercise 8 Hints and TIPS Part 2 Spring 2016 Grading Rubric for PPDW08_Team1.nn; 3 pts for turning in correct file Max : 28 3 10 1 Exercise #8 [TEAM PROJECT] p. 1 of 2 Due: Sec 1 & Sec 2: Apr 21 (Thurs) Points: 40 points Pratt & Last: TAL Distributors Data Warehouse Assignments must have cover sheet (deliverable 1), table of contents (deliverable 2), and indicate the NAMES OF ALL TEAM MEMBERS and the TEAM NUMBER. Assignments must be typed using a word processor (Word, WordPerfect) and have a professional look. Use of ACCESS is REQUIRED for this assignment. Place Score sheet in front pocket pockets. • Perform a Data Warehouse ETL for TAL Distributors. Use your [corrected] Star Diagram from Exercise #7 and populate the tables in the model with the new data available at the course Web site, combining at least 6 teams. • Part 8.1 – Data Definitions: Use your corrected Star Diagram from Hwk #7 and other necessary data definition documentation. – Turn in a List of Relations (deliverable 3). On one (1) separate page, clearly list your fact and dimension tables using the simplified relational notation. E.g., EMPLOYEE [ENum, LastName, FirstName, … deptno, …] – Be sure to include the TEAM [and/or STATE, TERRITORY] data and add this keyfield for every record in the ORDER_DETAIL table. – Turn in copy of the Index Panes for each table (3a) – Turn in a printed ACCESS ERD of your Star Diagram (deliverable 4). May be from previous homework, if it was correct. – Turn in a printed copy of Documenter output (d5) of Table definitions [HINT: Tools/Analyze/Documenter/Tables – all tables] Exercise #8 [TEAM PROJECT] p. 2 of 2 • Part 8.2: Load data and print out your Fact and Dimension Tables. – Load the data provided by the instructor into your tables. • Note: Dates of all transactions should fall between 1/1/2008 and 12/31/2014 – Turn in Transformation Maps (d6): Carefully document any data cleansing activities that you performed. Note any data problems you encountered. – Create the necessary DETAILED transaction (lowest granularity) Fact Table that joins all the dimension tables. Show your SQL queries. – Turn in printouts of the contents of your fact and dimension tables (d7). Adjust their size and give them a professional look [reduce fonts to decrease paper waste]]. Use landscape orientation, when necessary. Make sure the data is in some reasonable order, such as ID or date, whichever is most appropriate. Print only the first 2 pages of each table. NOTE: See Scoresheet for Merge requirements & BONUS. 6 Merges beyond CA & FL. i.e., Your State PLUS 5 more!! • Part 8.3: Generate the following SQL Queries & REPORTS: – Use the your knowledge of SQL to create the following COMPUTED queries/views (SQL Query) and create the corresponding ACCESS REPORTS (all reports MUST have Grand total & Break-field Label, e.g. CustomerName, RepName, etc.): (d Tab3) 1. 2. 3. 4. Total Sales by Month (Subtotal by Year) Total Sales by Customer by Months for 2014-2015 (Subtotal by CustomerName ) Total Sales by Item by Month for 2014 (Subtotal by ItemName; ASC order by ItemName) Total Sales in 2008-2009 by RepName (DESC Order by Rep Sales within Year; Subtotal by Year for all Reps) 5. Total Sales by Territory (NE, SW, etc.) for 2008-2015 (Subtotal by Year); (Bonus 2pts) Download to EXCEL and graph it. 6. (BONUS 5pt) Total Sales by TeamID by Year (All Years; Subtotal by TeamID; and Grand Total) – Turn in printouts & SQL Code used for the 6 reports listed above (d8). – Turn in .accdb file (d9) with STAR models, data, views, reports (floppy, CD, e-mail attachment, or bring a flash disk to the instructor’s office). • Use this naming convention: TALDW08_TeamS.xx.accdb (standard naming convention) 2 Territory Assignments Team State Territory ItemNo RepNo OrdNo CustNo 1 WA NW GME, C 090 010000 0100 2 OR NW GME, D 080 020000 0200 3 AZ SW GME, F 070 030000 0300 4 NM SW PZL, A 060 040000 0400 5 MO MW PZL, B 050 050000 0500 6 FL SE TOY, G 040 060000 0600 7 NY NE TOY, H 030 070000 0700 8 ME NE TOY, I 020 080000 0800 9 OK SW PZL, J 010 090000 0900 10 LA SE PZL, K 100 100000 1000 3 Territory Assignments Team State Territory ItemNo RepNo OrdNo CustNo 11 NE MW GME, L 110 110000 1100 12 ID NW GME, M 200 120000 1200 13 NV SW GME, N 190 130000 1300 14 TX SW PZL, P 180 140000 1400 15 KS MW PZL, R 170 150000 1500 16 AL SE TOY, S 160 160000 1600 17 NJ NE TOY, T 150 170000 1700 18 MA NE TOY, U 140 180000 1800 19 CO SW PZL, V 130 190000 1900 20 CA SW PZL, W 120 200000 2000 Hint: Entering Raw Data-Use the Correct Data Structure Copy Customer Table DataStructure ONLY Then Input New Data with Correct Data Structure 4 TAL Distributors Star Diagram Time2008-2015 5.B. TAL DW -- Relation List Fact Table • OrderDetail [OrderNum, ItemNum, TimeKey, CustNum, RepNum, NumOrdered, QuotedPrice, ExtendedPrice] Dimension Tables (Full) • Customer [CustNum, CustName, Street, City, State, PostalCode, Balance, CreditLimit, (RepNum)] • Rep [RepNum, LastName, FirstName, Street, City, State, PostalCode, Commission, Rate] • Item [ItemNum, Desc, OnHand, Category, Storehouse, Price, (Allocation)] • Time [TimeKey, OrderDate, Month, Cal_Year, Fiscal_Year, Quarter, Month_Key, Month_Day, Serial_Num, Week_Num, Julian, Day_of_Week, Day_of_Week_Num] • State[TeamID, StateCode, StateName, TerritoryCode] 5 Transformation Maps Very Important!! See Website • Simply list all the adjustments, data transformations, data cleansing you had to perform – Example of all SQL code used to load the Team data into the DataWarehouse for each table! – Fixing CreditLimit values, if out of range – Recovering Rep information, if missing – Etc. Appending Customer Tables 1. Start by renaming TALDW07SnTeamxx.accdb to something else… like, TALDW08.accdb 2. Import Customer table from another ACCESS team into your TALDW08.accdb; Note: The imported Customer table will be automatically renamed CUSTOMER1. 3. Un-link CUSTOMER1.CustomerNum from any other tables (if necessary in the ERD Diagram) 4. Select Customer1, make sure all fields are Union compatible; move all fields to QBE grid. 5. Create a Customer Append query (see next slide) 6. Execute the query and make sure all NON-DUPLICATE records from Customer1 were appended to Customer correctly (Avoid duplicate FL & CA records being added) 7. Repeat for Customer2 etc. 6 Prepare for the Append Customer Query 4. Add Customer1 to QBE grid Select all columns and move to Grid (see below) 5. Select APPEND query And use Customer table Design View (QBE) Result of Append 6. NOTE: Exclude duplicate “FL” & “CA” records criteria Also, may use <> “FL” and <> “CA” or see below; Note: No matching RepNum in Customer (OK?) 6. (cont.) First examine Datasheet View; then Run the Query; 7 SQL Code: Append Customer1 to Customer INSERT INTO Customer ( CustomerNum, CustomerName, Street, City, State, Zip, Balance, CreditLimit ) SELECT Customer1.CustomerNum, Customer1.CustomerName, Customer1.Street, Customer1.City, Customer1.State, Customer1.Zip, Customer1.Balance, Customer1.CreditLimit FROM Customer1 WHERE (Customer1.State) = “WA”; or WHERE (Customer1.State) NOT IN ("FL“, “CA”); NOTE: Avoid appending duplicate FL records Alternatively: <> “FL” and <> “CA” HINT: Works for Rep Table, too! Referential Integrity Problem with Part and OrderDetail Probable Cause: Missing parent record in Item Table. Use Unmatched Query Wizard to find missing parent in Item 8 Creating Reports Total Sales By Month • Use Query Builder to create the “VIEW” needed to solve the report specifications; as in BONUS Homework #7 – Join OrderDetail with needed Dimension Table • • • • Use Report Wizard to create “template” report Select VIEW as the “raw data” Add MonthNum as a grouping level, click Next Click Summary Options, check Sum of OrderDollars and select Summary only • Adjust “Sorting and Grouping” options manually to “MONTH” – See next slide • Add “Text Box” to Group footer and Report Footer and insert =SUM([OrderDollars]) formula (see below) 9 A different way to create the Total Sales By Month Report • Use Month_key attribute in the Time table, containing the month as a number; Sort by Year first Create a select query that selects the Year, Month_key, and Month, and OrderDollars of each OrderDetail record, Then groups by Year, and Month_key and calculates the SUM of OrderDollars Report Wizard Approach You may create any report by starting with the report wizard. NOTE: However, this is not the best approach for all queries: 1.Run Simple Report Wizard 2.Select the Report Query – Remember: MOV 3.Select the Columns you wish to include 4.Select Grouping options 5.If 4., then select Summary Options 10 MOV: Then Report Wizard Subtotal Sales by Year, Month_key, Month Select the Fields Report Wizard (cont.) Select Additional Grouping Levels: Cal_Year Add additional sorting; then “Summary Options” 11 Summary Options: OK; Next; Finish Print Preview 12 1st Iteration Edit: Report Design View 2nd Iteration Edit: Report Layout View 13 Another way to create the Total Sales By Month Report • Then create a Report using the wizard: Select all 3 columns of the total monthly sales query, add a grouping level by Year. Finish the wizard, open the report in design view and make the font of the data (Month and TotalSales) somewhat bigger (e.g. Arial 12) Sorting and Grouping Options Add Footer “Yes” Set to “Month” 14 Adjust FORMATs “Currency”; 2 Dec. Places Copy & Paste SUM() to Report Footer Section 15 Grand Total Sales Grand Total Sales Final Touches Adjust all other Formats: Column Headings, Report Headings, Page and Report footings Access Switchboard: GUI for running Data Warehouse Reports, Forms, Queries, etc. Preview Switchboard for Homework #9: 1.Tools/Database Utilities/Switchboard; or – Add Switchboard to top toolbar 2.Create New Switchboard 3.Link to Access Objects: – Reports, Forms, Queries, and other Menus 16 Examine TAL Switchboard-Part of Orignal TAL TPS General Hierarchical Menu/ Switchboard System Main Menu Maintain Data Menu Add New Customer Update/Delete Customer Customer List Data Warehouse Reports Query Database 17 The End 18
![BCIS 4660 Homework #7 Hints Exercise #7 [GROUP PROJECT] Spring 2016](http://s2.studylib.net/store/data/013450970_1-1365cb84e9598a3c0b7fbd71fb5b3d00-300x300.png)
![Exercise #8 p. 1 of 2 [TEAM PROJECT]](http://s2.studylib.net/store/data/013450975_1-1f309ebbb43ac50ffa4b2f50ccb374c1-300x300.png)