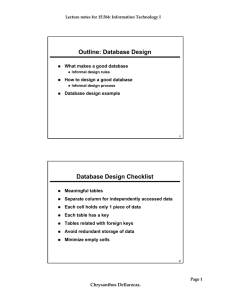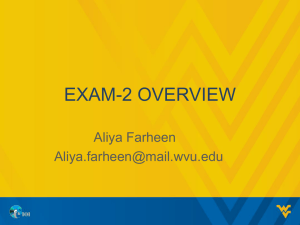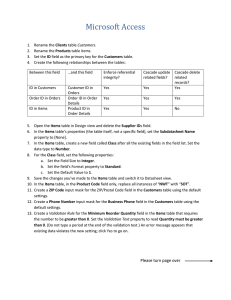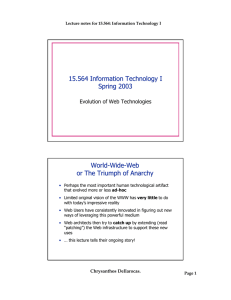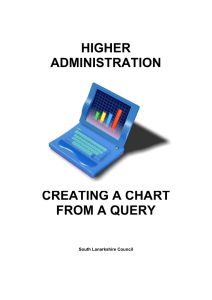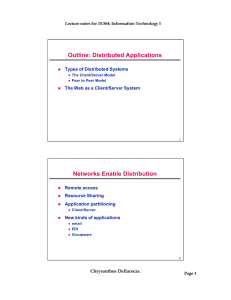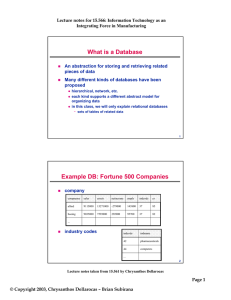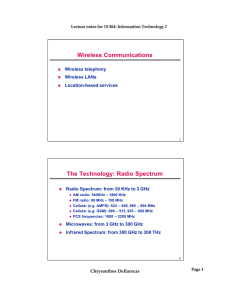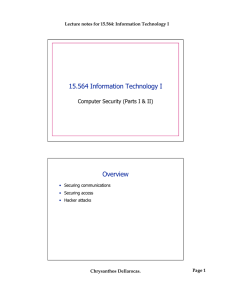Microsoft Access GUI Building
advertisement

Lecture notes for 15.564: Information Technology I Microsoft Access GUI Building � Forms � Reports 1 Microsoft Access provides the tools for developing graphical user interfaces that facilitate the use of database applications. An Access GUI consists of a set of Forms. Forms are nice front ends for accessing the data that is stored in database tables or that is generated by queries. Page 1 Chrysanthos Dellarocas. Lecture notes for 15.564: Information Technology I A GUI Is A Set of Forms Forms � Used for � � � Entering data to tables Displaying data from tables or queries in a nicer way Each form is usually “bound” to a table or query � every “screenful” in the form displays the contents of one record in that table or query 2 Click the “Forms” tab of the main Access window Double-click Form “Employees”. Every “screen” in the form displays data about one record from the Employees table. Users can move between records by using the arrow buttons at bottom of form. Double-click Form “Orders”. Every “screen” in this form displays data about one record from the Orders table, together with all its associated Order Detail records (this is an example of a form that displays information about two tables, that are connected together through a one-to-many relationship) Page 2 Chrysanthos Dellarocas. Lecture notes for 15.564: Information Technology I Forms contain Controls Text boxes Labels Pictures Buttons This screenshot is from the Microsoft® Access® software program. 3 For example, in form “Employees”: - Text boxes are used to display most fields. Each text box has an associated label - Combo boxes are used to display the field “Reports To”. Combo boxes restrict users to selecting values contained in their respective drop-down list - Object Frames are used to display a person’s photo, which is stored in the database as a bitmap object, imported from another file Also, in form “Orders”: - Combo boxes are used to display fields “Bill To” and “Salesperson” - An Option Group control is used to display field “Ship Via” - A Subform is used to display the Order Detail records that match the currently displayed Order Page 3 Chrysanthos Dellarocas. Lecture notes for 15.564: Information Technology I Controls � Forms contain controls � � � � � � � Text labels Text boxes List boxes Combo boxes Option groups Buttons “Objects” created by other applications � Pictures Word documents Spreadsheets Decorative lines and boxes 4 Forms are usually associated with tables or queries. This association is established when the form is created. Likewise, individual controls are typically “bound” to individual fields of the table or query that is associated with the form. Therefore, a “screenful” of a form displays the contents of a record of the associated table/query whereas individual “bound” controls display the values of individual fields within that record. In addition to “bound” controls, Access allows the creation of controls, which display combinations of values of other controls in the form. For those controls, users need to provide a formula that specifies how the value needs to be computed. Page 4 Chrysanthos Dellarocas. Lecture notes for 15.564: Information Technology I Every Control has a set of Properties � Properties determine � � � where the control gets its data from how it is displayed Usually properties are automatically set by wizards � users only need to occasionally fine-tune them 5 All this information is encoded in a set of properties that come with forms and controls. Properties determine where a form/control gets its data from, whether the form/control can be used for editing data or for displaying data only as well as several details which determine how the form/control is displayed. Form/control properties are automatically set by “Wizard” programs provided by Access in order to facilitate the creation of forms. Users only need to edit them occasionally, in order to fine-tune the appearance and behavior of the forms they create. Page 5 Chrysanthos Dellarocas. Lecture notes for 15.564: Information Technology I Creating Forms � Easy way: use an Access Wizard � Difficult way: manually add controls 6 Access provides a set of Wizards that facilitate the creation of new forms. To create a simple form that displays records from a table do the following: Click the “Forms” tab of the main database window. Then click the “New” button. In the dialog box that appears, select “Form Wizard” and also specify the table/query with which the new form will be associated (for example: “Employees”). The Wizard then allows users to select which fields of the selected table/query will actually appear on the form. It also requests the general layout of the form (in most cases “Columnar” is what you will want). Following that, it asks for the desired form background pattern and the name under which the new form will be stored. Finally, it creates the form and opens it for data display/editing. The Wizard makes an effort to layout the form in a “nice” way. In most cases, users will want to make minor adjustments, such as reorganizing some of the controls, making them wider, moving them to different columns, etc. To make changes to a form’s design, select “View”, then “Design View”. Page 6 Chrysanthos Dellarocas. Lecture notes for 15.564: Information Technology I Editing a form’s design � Select “Design View” � Modify controls � � Modify properties � � move them, resize them, delete them right-click on a control to get to its property list Add new controls � � � make Toolbox visible by selecting it from the “View” menu drag and drop new controls from the Toolbox set the properties of the new controls 7 In Design View, the structure of the form in terms of its controls and their properties can be manipulated (Open Form “Employees” as an example). Select any control and then resize it, or move it around to any part of the form. Selected controls can be deleted by pressing CTRL-X The property list of a control can be accessed by doing a right-mouse-click on a selected control and then selecting “Properties” from the menu that appears. Property lists are conveniently organized into categories: Format -- includes properties that affect how the control is displayed Data -- includes properties that affect where the control gets its data from (notice that some controls get their data from locally defined queries, example “Reports To”) Event -- includes properties that specify what happens where various events involving the control (like clicking the mouse on top of it, modifying its data, etc.) occur The properties of a FORM can be accessed by right-clicking on an area that lies outside of the boundaries of the form (“gray area). The most important form properties specify where a form gets its contents from (which table or query), whether it is used for editing or display only, whether it can be resized, etc. New controls can be added to a form by dragging and dropping them from the Toolbox. Newly created controls then need to be sized and moved to their final position in the form. Their properties also need to be set. In most cases, the only property that matters in the “Control Source”, which specifies the field to which the new control is bound, or a formula referencing the values of other controls. Page 7 Chrysanthos Dellarocas. Lecture notes for 15.564: Information Technology I Forms/Subforms � Used to display two tables that have a one-tomany relationship � � Example: Orders and Order Details Each “page” of the form shows � � � one record from the first table all records from the second table related to above record Example: For each order,show all corresponding ordered products (order details) 8 Page 8 Chrysanthos Dellarocas. Lecture notes for 15.564: Information Technology I How to embed subforms � Create the main form, bound to “Categories” � Create a “Products Subform”, bound to “Products” � Set the “Default View” of “Products Subform” to “Datasheet” � Drag and drop a “subform” control into the “Categories” form � Using the control wizard, connect the subform control to the “Products Subform” form 9 Page 9 Chrysanthos Dellarocas. Lecture notes for 15.564: Information Technology I Reports � Specify the structure of printed reports � Similar structure to forms � � � Every report is bound to a table or query Reports have controls, where every control specifies how a specific field of a record in the table/query will appear Access provides wizards for easy creation of new reports � Users typically only need to fine-tune them 10 Page 10 Chrysanthos Dellarocas. Lecture notes for 15.564: Information Technology I Report Examples � Category Sales for 1995 � � � � � � New report, select Report Wizard Base on query “Category Sales for 1995” Select both fields, no grouping, sort by “Category Name” Tabular Layout, Corporate Style Store as “Category Sales for 1995” Switch to “Design View”, add a text box in Report Footer to show “Total Sales” 11 Page 11 Chrysanthos Dellarocas. Lecture notes for 15.564: Information Technology I Report Examples � Employee Sales by Country � � � � � � � � New report, select Report Wizard Base on “Employee Sales by Country” query Select all fields Group by Country, then Last Name Order by Shipped Date Click Summary Options and check Saleamount Sum Select Stepped Layout, Corporate Style Preview Report 12 Page 12 Chrysanthos Dellarocas. Lecture notes for 15.564: Information Technology I Report Examples � Examine a more complex report: � � � � Alphabetical list of Products Products grouped by the first letter of their name No group crosses over a page All those options specified in “Sorting and Grouping” dialog box (accessible from the “View” menu) - Group On: Prefix Characters Group Interval: 1 Keep Together: Whole Group 13 Page 13 Chrysanthos Dellarocas. Lecture notes for 15.564: Information Technology I Access GUI Summary 2. A form displays records from a table or query 1. A GUI is a set of forms 3. A form has a set of controls 4. A control displays data from a field or accepts user input 5. A control has a set of properties This screenshot is from the Microsoft® Access® software program. 6. User interaction with forms/controls generates events 7. Macros can be attached to form/control event properties 14 Page 14 Chrysanthos Dellarocas.