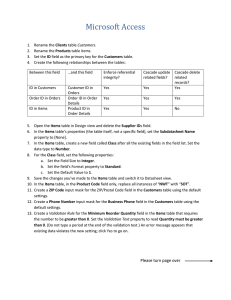Tutorial 5
advertisement

Tutorial 5 Creating Advanced Queries and Enhancing Table Design Microsoft Access 2010 ® Objectives XP • Review table and object naming standards • Use the Like, In, Not, and & operators in queries • Filter data using an AutoFilter • Use the IIf function to assign a conditional value to a calculated field in a query • Create a parameter query New Perspectives on Microsoft Access 2010 2 Objectives XP • Use query wizards to create a crosstab query, a find duplicates query, and a find unmatched query • Create a top values query • Modify table designs using lookup fields, input masks, and data validation rules • Identify object dependencies • Review a Memo field’s properties • Designate a trusted folder New Perspectives on Microsoft Access 2010 3 Database Naming Conventions New Perspectives on Microsoft Access 2010 XP 4 Using a Pattern Match in a Query XP • A pattern match selects records with a value for the designated field that matches the pattern of the simple condition value • The Like comparison operator selects records by matching field values to a specific pattern that includes one or more of these wildcard characters: asterisk (*), question mark (?), and number symbol (#) New Perspectives on Microsoft Access 2010 5 Using a List-of-Values Match in a Query XP • A list-of-values match selects records whose value for the designated field matches one of two or more simple condition values • The In comparison operator lets you define a condition with a list of two or more values for a field New Perspectives on Microsoft Access 2010 6 Using the Not Logical Operator in a Query XP • The Not logical operator negates a criterion or selects records for which the designated field does not match the criterion New Perspectives on Microsoft Access 2010 7 Using an AutoFilter to Filter Data XP New Perspectives on Microsoft Access 2010 8 Assigning a Conditional Value to a Calculated Field XP • The & (ampersand) operator is a concatenation operator that joins text expressions • The IIf (Immediate If) function assigns one value to a calculated field or control if a condition is true, and a second value if the condition is false • The IsNull function tests a field value or an expression for a null value; if the field value or expression is null, the result is true; otherwise, the result is false New Perspectives on Microsoft Access 2010 9 Creating a Parameter Query XP • A parameter query displays a dialog box that prompts the user to enter one or more criteria values when the query is run • Create a select query that includes all fields to appear in the query results. Also choose the sort fields and set the criteria that do not change when you run the query • Decide which fields to use as prompts when the query runs. In the Criteria box for each of these fields, type the prompt you want to appear in a dialog box when you run the query, and enclose the prompt in brackets New Perspectives on Microsoft Access 2010 10 Creating a Parameter Query New Perspectives on Microsoft Access 2010 XP 11 Creating a Crosstab Query New Perspectives on Microsoft Access 2010 XP 12 Creating a Crosstab Query XP • A crosstab query uses aggregate functions to perform arithmetic operations on selected records New Perspectives on Microsoft Access 2010 13 Creating a Crosstab Query XP • In the Queries group on the Create tab, click the Query Wizard button • In the New Query dialog box, click Crosstab Query Wizard, and then click the OK button • Complete the Wizard dialog boxes to select the table or query on which to base the crosstab query, select the row heading field (or fields), select the column heading field, select the calculation field and its aggregate function, and enter a name for the crosstab query New Perspectives on Microsoft Access 2010 14 Creating a Crosstab Query New Perspectives on Microsoft Access 2010 XP 15 Running a Crosstab Query New Perspectives on Microsoft Access 2010 XP 16 Creating a Find Duplicates Query XP • A find duplicates query is a select query that finds duplicate records in a table or query • In the Queries group on the Create tab, click the Query Wizard button • Click Find Duplicates Query Wizard, and then click the OK button • Complete the Wizard dialog boxes to select the table or query on which to base the query, select the field (or fields) to check for duplicate values, select the additional fields to include in the query results, enter a name for the query, and then click the Finish button New Perspectives on Microsoft Access 2010 17 Creating a Find Unmatched QueryXP • A find unmatched query is a select query that finds all records in a table or query that have no related records in a second table or query • In the Queries group on the Create tab, click the Query Wizard button • Click Find Unmatched Query Wizard, and then click the OK button • Complete the Wizard dialog boxes to select the table or query on which to base the new query, select the table or query that contains the related records, specify the common field in each table or query, select the additional fields to include in the query results, enter a name for the query, and then click the Finish button New Perspectives on Microsoft Access 2010 18 Creating a Find Unmatched QueryXP New Perspectives on Microsoft Access 2010 19 Creating a Top Values Query XP • The Top Values property for a query lets you limit the number of records in the query results • Create a select query with the necessary fields and sorting and selection criteria • In the Query Setup group on the Design tab, enter the number of records (or percentage of records) you want selected in the Return (Top Values) text box New Perspectives on Microsoft Access 2010 20 Creating a Top Values Query New Perspectives on Microsoft Access 2010 XP 21 Lookup Fields and Input Masks New Perspectives on Microsoft Access 2010 XP 22 Creating a Lookup Field XP • A lookup field lets the user select a value from a list of possible values • You use a Lookup Wizard field in Access to create a lookup field in a table New Perspectives on Microsoft Access 2010 23 Creating a Lookup Field New Perspectives on Microsoft Access 2010 XP 24 Using a Lookup Field New Perspectives on Microsoft Access 2010 XP 25 Using the Input Mask Wizard XP • A literal display character is a special character that automatically appears in specific positions of a field value; users don’t need to type literal display characters – Input mask New Perspectives on Microsoft Access 2010 26 Using the Input Mask Wizard New Perspectives on Microsoft Access 2010 XP 27 Using the Input Mask Wizard New Perspectives on Microsoft Access 2010 XP 28 Identifying Object Dependencies XP • An object dependency exists between two objects when a change to the properties of data in one object affects the properties of data in the other object • The Object Dependencies pane displays a collapsible list of the dependencies among the objects in an Access database; you click the list’s expand indicators to show or hide different levels of dependencies New Perspectives on Microsoft Access 2010 29 Identifying Object Dependencies New Perspectives on Microsoft Access 2010 XP 30 Defining Data Validation Rules XP • To prevent a user from entering an incorrect value in the Zip field, you can create a field validation rule • The Validation Rule property value specifies the valid values that users can enter in a field • The Validation Text property value will be displayed in a dialog box if the user enters an invalid value • A table validation rule compares one field value in a table record to another field value in the same record to verify their relative accuracy New Perspectives on Microsoft Access 2010 31 Defining Data Validation Rules New Perspectives on Microsoft Access 2010 XP 32 Working with Memo Fields XP • You use a Memo field for long comments and explanations • Text fields are limited to 255 characters, but Memo fields can hold up to 65,535 characters New Perspectives on Microsoft Access 2010 33 Designating a Trusted Folder XP • A trusted folder is a folder on a drive or network that you designate as trusted and where you place databases you know are safe New Perspectives on Microsoft Access 2010 34