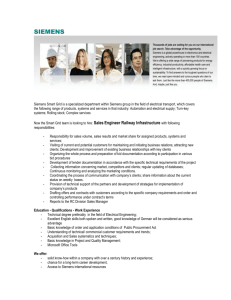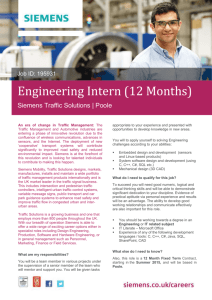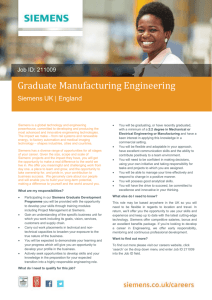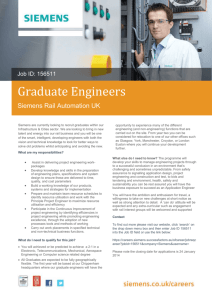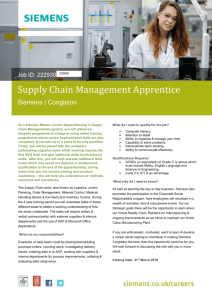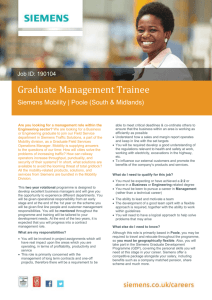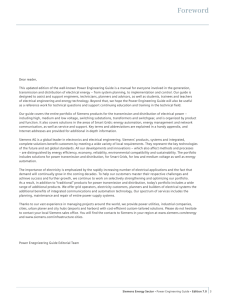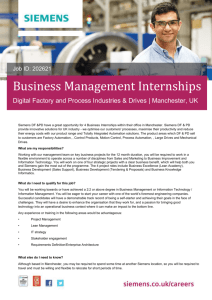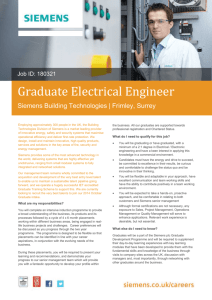Solid Edge ST4
Training
Structural Frame Design
© 2011. Siemens Product Lifecycle Management Software Inc. All rights reserved
Siemens PLM Software
Frames workflow
1. Start the Frame Design application.
2. Create the 2D framework.
3. After the framework design is complete, build the 3D frame.
4. Modify a structural frame.
5. Return to the Assembly environment.
6. Produce a structural frame drawing.
7. Create a cut lengths parts list and automatically add balloons.
8. (Optional) Add weld features to the frame design.
© 2011. Siemens Product Lifecycle Management Software Inc. All rights reserved
Page 2
Siemens PLM Software
Starting the frames application
The Frames application is only available from within the Assembly
environment.
Procedure for entering and exiting the Frames application
Step 1. Open a new assembly file.
Step 2. To start the Frames application, on the Tools tab, in the
Environs group, choose Frame Design .
Step 3. The tools needed to create paths that define the framework
are located in the Home tab, Segments
group (1). In the Frame group (2), the
Frame command creates frames once
the framework design is complete.
Step 4. To exit the Frames application, click the
Close Frame command in the Close group.
© 2011. Siemens Product Lifecycle Management Software Inc. All rights reserved
Page 3
Siemens PLM Software
Creating the framework
Create the entire framework for the frame unit before creating frames.
The framework can be a combination of sketches and 3D line
segments.
Use sketches when the frame is planar.
Use edges and other geometry from 3D parts in the assembly.
The framework model below contains sketch elements (blue) and 3D
line segments (red).
© 2011. Siemens Product Lifecycle Management Software Inc. All rights reserved
Page 4
Siemens PLM Software
Creating the framework
Square cross sectional frames applied to the framework
© 2011. Siemens Product Lifecycle Management Software Inc. All rights reserved
Page 5
Siemens PLM Software
Creating 3D segments
Use the Line Segment command in the Segments group to create 3D
paths.
Create line segments in 3D space without having to define a plane to
draw on.
Use OrientXpres to control the endpoints of the line segments.
© 2011. Siemens Product Lifecycle Management Software Inc. All rights reserved
Page 6
Siemens PLM Software
OrientXpres tool
The OrientXpres tool is an interactive design aid for drawing lines,
arcs, and curves in 3D space, and for editing the position of bluedots in
3D space. OrientXpres is displayed automatically when creating or
editing elements which require its capabilities. For example, OrientXpres
is displayed when drawing line segments in the XpresRoute and Frame
applications, and when editing bluedots in the Part and Sheet Metal
environments.
© 2011. Siemens Product Lifecycle Management Software Inc. All rights reserved
Page 7
Siemens PLM Software
3D connect points
3D line segments connect to sketch elements at the locations shown.
Sketch lines have connect points at endpoints (1,3) and midpoint (2).
Arcs have only a center point connection (4).
© 2011. Siemens Product Lifecycle Management Software Inc. All rights reserved
Page 8
Siemens PLM Software
Activity
Using OrientXpres
© 2011. Siemens Product Lifecycle Management Software Inc. All rights reserved
Page 9
Siemens PLM Software
Placing frames
After the framework design is complete, create frames that follow the
sketch and 3D line segment paths.
To create frames, choose the Frames command
group.
in the Frame
© 2011. Siemens Product Lifecycle Management Software Inc. All rights reserved
Page 10
Siemens PLM Software
Frame options
To display the Frame options, click the Options button on the Frame
command bar.
© 2011. Siemens Product Lifecycle Management Software Inc. All rights reserved
Page 11
Siemens PLM Software
Corner treatment options
Apply corner treatment
Apply radius
Extend frame component
No corner treatment
© 2011. Siemens Product Lifecycle Management Software Inc. All rights reserved
Page 12
Siemens PLM Software
Apply corner treatment
(1) Miter
A miter cut is applied to corner(s).
(2) Butt1
Material is removed from the longest member.
(3) Butt2
Material is removed from the shortest member.
© 2011. Siemens Product Lifecycle Management Software Inc. All rights reserved
Page 13
Siemens PLM Software
Apply radius
A fillet is applied at the corner(s).
The result is a single frame spanning the selected planar segments.
© 2011. Siemens Product Lifecycle Management Software Inc. All rights reserved
Page 14
Siemens PLM Software
Extend frame component
Each frame added is extended by a specified (+/-) length.
© 2011. Siemens Product Lifecycle Management Software Inc. All rights reserved
Page 15
Siemens PLM Software
No corner treatment
No frames are trimmed. Each frame is the length of the path element.
© 2011. Siemens Product Lifecycle Management Software Inc. All rights reserved
Page 16
Siemens PLM Software
Frame component location
Frames components are stored in unmanaged and managed locations.
browse for an unmanaged frame component
select a managed frame component from the Standard Parts
Library
Click the folder icon
frame component.
on the Frame command bar to browse for a
The default folder is controlled from the Applications button→Solid
Edge Options→File Locations tab.
To change the default frame folder location, select Frame Local
Library Folder and then click Modify.
© 2011. Siemens Product Lifecycle Management Software Inc. All rights reserved
Page 17
Siemens PLM Software
Browse for component
Store frame components in a common location accessible to all
company frame designers.
Solid Edge delivers a sample set of frame components.
The sample frame components are found in the Program Files\Solid
Edge ST3\Frames folder.
Frame component samples
© 2011. Siemens Product Lifecycle Management Software Inc. All rights reserved
Page 18
Siemens PLM Software
Frame files dialog
When using a sample frame component, the Frame Files dialog informs
that the frame component will be removed when Solid Edge is
uninstalled.
If a frame component is moved, renamed or deleted, a File Load
Failure dialog displays when opening an assembly file which uses that
frame component.
© 2011. Siemens Product Lifecycle Management Software Inc. All rights reserved
Page 19
Siemens PLM Software
Frames ribbon bar
Choose the Frame command and the Frame command bar appears.
The Frame Options dialog displays where you can accept or change
the active settings.
The automatic display of the dialog can be turned off.
The dialog can be shown at any time by clicking the Options button on
the command bar.
© 2011. Siemens Product Lifecycle Management Software Inc. All rights reserved
Page 20
Siemens PLM Software
Select path step
The Frame Options button is available at all times within the Frame
command.
The first step in the Frame command is the Select Path Step.
While in the Path Selection Step, browse for a frame component or
select a component from the Recently Used Component list.
You have the option to select single path elements or to select a chain
of path elements.
When the path elements are selected, click the Frame Accept button.
Deselect the selected path elements by clicking the Frame Deselect
button.
The frames are placed after accepting the paths.
Click Finish to end the Frame component placement step.
© 2011. Siemens Product Lifecycle Management Software Inc. All rights reserved
Page 21
Siemens PLM Software
Modify cross sections step
The Frame command bar changes when editing a frame definition. The
Modify Cross Sections step becomes active.
The Modify Cross Sections step allows you to:
specify the angular orientation of the cross section
define handle points at which the cross section lies on the path
select a new component to define the cross section for the frame
© 2011. Siemens Product Lifecycle Management Software Inc. All rights reserved
Page 22
Siemens PLM Software
Modify end conditions
The Frame command bar changes when editing a frame definition.
The Modify End Conditions step becomes active.
Change the end condition to a:
miter (1)
butt1 (2)
butt2 (3)
none (4)
When the end condition is changed to None (4), the command bar
changes to provide additional end conditions.
fillet (5)
extend (6)
remove end condition (7)
© 2011. Siemens Product Lifecycle Management Software Inc. All rights reserved
Page 23
Siemens PLM Software
Placing frames on
colinear paths
Selecting colinear path segments results in a single frame spanning the
length of the colinear paths. This is important to know when paths cross.
The image below shows an example with four lines.
Line segments 1,2 are colinear and line segments 3,4 are colinear.
© 2011. Siemens Product Lifecycle Management Software Inc. All rights reserved
Page 24
Siemens PLM Software
Placing frames on
colinear paths
When selecting all four lines in the path step, the result is shown below.
A frame set with two frames is created and notice that the two frames
occupy the same space at the intersection.
© 2011. Siemens Product Lifecycle Management Software Inc. All rights reserved
Page 25
Siemens PLM Software
Placing frames on
colinear paths
You get the same result by selecting lines 1,2 to create a frame and then
selecting 3,4 to create another frame.
The correct process would be to determine which colinear paths make up
the frame that will span the entire length. Create a frame that spans the
entire colinear length. Create a single frame for each segment that butts
up to the frame that spans the entire length.
In the example below, a single frame was created with lines 1,2. A single
frame was created with line 3 and then a single frame was created with
line 4.
© 2011. Siemens Product Lifecycle Management Software Inc. All rights reserved
Page 26
Siemens PLM Software
Activities
Corner treatment options
Dune buggy frame
© 2011. Siemens Product Lifecycle Management Software Inc. All rights reserved
Page 27
Siemens PLM Software
Automatic frame
component positioning
The automatic frame component positioning option is used when adding
a vertical frame component (1) whose path vertex is connected to the
path vertices of an existing 90° frame corner (2). Frame (1) repositions to
where the outside faces are coplanar to the (2) components. When autopositioning is on for (1), any repositioning of the 90° frame corner
components will cause the vertical
component (1) to automatically reposition.
If (1) has auto-positioning turned off, it
will not move from its default placement
position when the 90° frame corner
components are repositioned.
© 2011. Siemens Product Lifecycle Management Software Inc. All rights reserved
Page 28
Siemens PLM Software
Automatic frame
component positioning
Activity
© 2011. Siemens Product Lifecycle Management Software Inc. All rights reserved
Page 29
Siemens PLM Software
Editing frames
Edit a frame definition during creation or after the frame command is
finished.
Edit frame paths, position, end conditions and component type.
PathFinder
In PathFinder, notice Frame Components collector (1).
Whenever you create frames you will get a Frame
Components collector. Control the display of all frame
components by right-clicking (1) and then by clicking
Show/Hide.
All frames created in a single operation are grouped as a
Frame set (2). Turn on/off the display of the frame group.
Each frame in the group is a part file (3) with the filename of the frame
component used. Turn on/off the display of any part in the group.
© 2011. Siemens Product Lifecycle Management Software Inc. All rights reserved
Page 30
Siemens PLM Software
Edit definition process
To edit a frame:
Step 1. Click the Select tool
.
Step 2. In PathFinder, click the Frame group to edit.
Step 3. Two methods of selecting the Edit Definition command are
available.
(Method 1) Right-click on the Frame set or a member
of the frame set in PathFinder and then click Edit Definition.
(Method 2) Right-click on the frame in the assembly window
and then click Edit Definition.
© 2011. Siemens Product Lifecycle Management Software Inc. All rights reserved
Page 31
Siemens PLM Software
Editing frame paths
Add or remove paths from the frame definition.
To edit a path definition:
Step 1. Within the Edit Definition command, click the Select Path Step.
Step 2. To add a path segment, select the path(s). The selected path(s)
highlights along with the other paths in the frame path definition.
Step 3. Click the Accept button or right-click to complete the path step.
Step 4. To remove a path segment, press the Ctrl key and select the
path(s). The selected path(s) no longer highlights.
Step 5. Click the Accept button or right-click to complete the path step.
© 2011. Siemens Product Lifecycle Management Software Inc. All rights reserved
Page 32
Siemens PLM Software
Editing frame position
A frame is positioned on a path by a snap point. The default snap point is
defined during the creation of the frame component cross section.
Rectangular frame component example
(1) Default “snap” point
© 2011. Siemens Product Lifecycle Management Software Inc. All rights reserved
Page 33
Siemens PLM Software
Editing frame position
To edit a frame(s) position
Step 1. Select a frame group or a single frame within a frame group.
Step 2. Right-click and click the Edit Definition command.
Step 3. Click the Modify Cross Sections step.
Step 4. If a frame group is selected, all frame cross sections in the group
highlight. To position all highlighted cross sections
simultaneously, click the Accept button. If only a single cross
section from a selected frame group needs positioning, click the
Deselect button and then select the cross section to position.
Click the Accept button.
Step 5. Choose positioning method (hot key, snap point or angular
rotation).
© 2011. Siemens Product Lifecycle Management Software Inc. All rights reserved
Page 34
Siemens PLM Software
Positioning frames with hot keys
Hot keys are available to shift/rotate selected frame sections. All
positioning is restricted to the cross section plane.
Pressing the n key rotates the cross section in 90° increments.
Pressing the f key flips the cross section (rotate 180°). You can also
choose the Flip command on the command bar.
↑ shifts upward
↓ shifts downward
← shifts to left
→ shifts to right
Note: All shifting via arrow keys is relative to the screen.
Note: Shift delta is ½ the size of the section in the direction being shifted.
© 2011. Siemens Product Lifecycle Management Software Inc. All rights reserved
Page 35
Siemens PLM Software
Frame snap points
You can position frames using snap points. Snap points are cross
section sketch keypoints, cross section range box points, and the cross
section centroid.
To display the frame snap point commands, you must first select the
Define Snap Point button
on the Frame command bar.
© 2011. Siemens Product Lifecycle Management Software Inc. All rights reserved
Page 36
Siemens PLM Software
Frame snap points
Show Default Snap Point
Shows the default snap point (blue dot).
Show Current Snap Point
Shows the current snap point (green dot).
Show Cross Section Centroid
Shows the centroid of the cross section (yellow dot).
© 2011. Siemens Product Lifecycle Management Software Inc. All rights reserved
Page 37
Siemens PLM Software
Frame snap points
Show Range Box Points
Shows the cross section range box points (red dots).
When you select one of the nine default snap points, the cross section
shifts such that the selected snap point connects to the path (3).
The default snap point (1) lies on the path (3) in the left image. If you
select handle point (2), then that point moves to the path (3) as shown
in the right image.
© 2011. Siemens Product Lifecycle Management Software Inc. All rights reserved
Page 38
Siemens PLM Software
Frame snap points
Show Cross Section Sketch
Activates the keypoints
button , if a single cross section is
selected. You can use this button to select any keypoint on the cross
section sketch to snap to. The selected keypoint connects automatically
to the frame path.
© 2011. Siemens Product Lifecycle Management Software Inc. All rights reserved
Page 39
Siemens PLM Software
Angular orientation of frames
On command bar, specify the angular orientation (1) of a frame cross
section relative to the path.
© 2011. Siemens Product Lifecycle Management Software Inc. All rights reserved
Page 40
Siemens PLM Software
Editing Frame Components
Select a new frame cross section for an entire frame set or selected
frames. Change cross sections in the Modify Cross Sections step.
Once the frames are selected, click the Accept button.
Click the Select New Cross Section Component button
.
The file Open dialog or the standard parts interface (depending which
option is set) displays.
Select either new size of cross section or even a totally different
type/size.
The default location to begin browsing for frame components is
Program Files→Solid Edge ST4→Frames.
In the Open dialog, select the component file and then click the Open
button. The frames update with the new component.
© 2011. Siemens Product Lifecycle Management Software Inc. All rights reserved
Page 41
Siemens PLM Software
Editing frame end conditions
Edit the end conditions of adjacent frame components. On the frames
command bar, click the Modify End Conditions step.
Select the vertex of adjacent frame components to modify end condition
between components. You can select more than one vertex. To edit the
end conditions of the selected vertices, click the Accept button.
Click the new end condition and the modification is applied. Edit
additional end conditions by clicking the Modify End Conditions step
again. When all end condition modifications are complete, click Finish.
© 2011. Siemens Product Lifecycle Management Software Inc. All rights reserved
Page 42
Siemens PLM Software
Editing frames activities
In these activities, you will edit an existing frame model. You will edit
frame paths, position, end conditions and components.
Editing a corner treatment
Editing a path definition
Editing a single vertex
Editing frame position using hot keys
Editing frame position using snap points
Editing frame components
Editing frame cross section orientation
© 2011. Siemens Product Lifecycle Management Software Inc. All rights reserved
Page 43
Siemens PLM Software
Coping joints
In the Frames Options dialog, the coping option is off by default. You
apply coping to non-mitered joints.
(1) shows the result of coping turned off and (2) coping turned on.
© 2011. Siemens Product Lifecycle Management Software Inc. All rights reserved
Page 44
Siemens PLM Software
Activity
Coping joints and colinear paths
In this activity, you will use the coping non-mitered joints option. You will
also learn how to handle colinear path segments.
© 2011. Siemens Product Lifecycle Management Software Inc. All rights reserved
Page 45
Siemens PLM Software
Creating custom frame
components
Create frames using delivered frame components or frame components
from the Standard parts Library.
A user-defined frame component can be used. This lesson covers the
process of creating custom frame components.
© 2011. Siemens Product Lifecycle Management Software Inc. All rights reserved
Page 46
Siemens PLM Software
Creating the frame
cross section
A complete cross section of component must reside in either the first
feature or first sketch of a part file.
If this component were used as is, it would
produce a “solid” square tube (not hollowed
out).
© 2011. Siemens Product Lifecycle Management Software Inc. All rights reserved
Page 47
Siemens PLM Software
Creating the frame
cross section
This component produces the intended “hollowed out” square tubing.
© 2011. Siemens Product Lifecycle Management Software Inc. All rights reserved
Page 48
Siemens PLM Software
Snap point
The snap point is a point element in the cross section sketch. Use this
point to specify the default snap/attach point for each cross section. The
“snap” point indicates the point of the cross section that will be connected
to the specified frame path.
Note: If a snap point does not exist in
the frame component file, the Frames
command will default to the centroid
of the 2-D cross section.
© 2011. Siemens Product Lifecycle Management Software Inc. All rights reserved
Page 49
Siemens PLM Software
Frame component definition file
(1) relative orientation line
(2) range box of cross section
(3) computed centroid of range box
(4) default snap point
Add company specific file property information
(for BOM parts list purposes).
Note: The frame component file does not have to
contain a solid body of the feature. A sketch is
enough to successfully create frames. However,
it is a good idea to create the solid so the preview
will be available when selecting the frame
component.
© 2011. Siemens Product Lifecycle Management Software Inc. All rights reserved
Page 50
Siemens PLM Software
Cross section orientation on
reference plane
(5) reference plane created to place cross section onto
© 2011. Siemens Product Lifecycle Management Software Inc. All rights reserved
Page 51
Siemens PLM Software
Defining hole locations
in a frame
A frame component may contain information on where holes can be
drilled.
Hole locations (1, 2) are defined in the frame cross section.
Hole diameter (3) represents the maximum allowed hole size.
Hole position along a frame is specified during the assembly hole
feature creation. A cylindrical construction surface added to the frame
component defines the hole location.
© 2011. Siemens Product Lifecycle Management Software Inc. All rights reserved
Page 52
Siemens PLM Software
Applying frame attributes
Once the custom frame cross section is defined, the next step is to apply
frame attributes. You must be in the profile or sketch environment of the
user-defined cross section.
To apply frame attributes, click Applications→Run Macro.
In the Run Macro dialog, click on the file FrameComponentsUtility.exe
located in the Program Files/Solid Edge ST3/Frames folder. Click Open.
Frame utility location
Program Files\Solid Edge ST3\Frames\Frame Component Utility
© 2011. Siemens Product Lifecycle Management Software Inc. All rights reserved
Page 53
Siemens PLM Software
Frame components
utility process
Step 1. Click on the profile point to be defined as the handle point.
Step 2. Click on the profile line to be defined as the relative orientation.
Note: Steps 1 and 2 are order independent as long as you complete steps 1 and 2. This
must be done for both handle point and orientation line for non-circular cross sections.
Each section must have no more than one handle point and one orientation line defined.
Step 3. Click Step 3 in the Frame Component Utility. The profile point
and line should highlight to verify appropriate attributes have
been selected.
Step 4. Click Quit to complete the addition of attributes to the cross
section.
The “Delete ALL Frame attributes on profile elements” button scans the
current profile and deletes all of the existing frame attributes that may
have been previously created.
User-defined frame component is now ready for use.
© 2011. Siemens Product Lifecycle Management Software Inc. All rights reserved
Page 54
Siemens PLM Software
Activity
Creating a custom frame
In this activity, you will create a custom frame.
© 2011. Siemens Product Lifecycle Management Software Inc. All rights reserved
Page 55
Siemens PLM Software
Drafting activity
The process of creating drawings of 3D frames is the same as creating
3D assembly drawings.
We will cover the Parts List features that pertain to frames in an activity.
To learn more about parts lists, see the following Help topics:
Parts lists
Exploded parts lists
Using the columns tab
Using the options page
In this activity you will create a parts list that includes cut lengths for each
component and choose how you want to organize the list for downstream
viewers in manufacturing or purchasing. You will also create a parts list
using rough-cut sizing, where you specify an amount that the system
automatically adds to the exact length of frame. The last parts list will
include the total length of each frame component.
© 2011. Siemens Product Lifecycle Management Software Inc. All rights reserved
Page 56
Siemens PLM Software
Saving frame components
A frame entity can be saved non-associatively to either a part or
assembly file.
Saving a single frame entity
Step 1. In the frame section of Assembly PathFinder,
right-click a single entity.
Step 2. On the shortcut menu, click Save As and on the
Save As dialog box, specify a folder and name for the entity.
The frame entity is not associative. Opening the saved entity file
shows that the frame is a body feature not linked to the original
model.
© 2011. Siemens Product Lifecycle Management Software Inc. All rights reserved
Page 57
Siemens PLM Software
Saving frame components
Saving a frame set
Step 1. In the frame section of Assembly PathFinder,
right-click a frame set.
Step 2. On the shortcut menu, click Save As and on the Save As dialog
box, specify a folder and name for the frame set. The frame set
name is the default filename for the save as assembly file.
The frame set is not associative. Notice when the Save As
assembly (i.e. Frame_5.asm) is opened that the components
from the original file are copied and renamed.
© 2011. Siemens Product Lifecycle Management Software Inc. All rights reserved
Page 58
Siemens PLM Software
Saving frame components
Save a single frame component associatively with the Save Selected
Model command.
Step 1. Choose Application button→Save As→Save Selected Model.
Step 2. Select a frame entity to be saved to the file.
Step 3. Enter a filename and folder for the saved model.
When the saved model is opened, notice that the geometry of
the frame comes in as a linked part copy
. Any change made
to the original frame entity will be reflected in the saved model.
© 2011. Siemens Product Lifecycle Management Software Inc. All rights reserved
Page 59
Siemens PLM Software