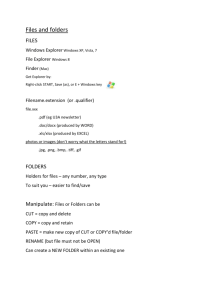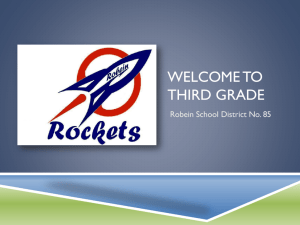File Management - Newington Computer Club
advertisement

File Management, an Introduction. A file manager or file browser is a computer program that provides a user interface to work with file systems. The most common operations used are create, open, edit, view, print, play, rename, move, copy, delete, attributes, properties, search/find, and permissions. Files are typically displayed in a hierarchy. Some file managers contain features inspired byweb browsers, including forward and back navigational buttons. Some file managers provide network connectivity. In Windows the program that does this is called Windows Explorer. A few tips Thought file management was just for paper files? Think again. It’s just as important to keep the files on your computer organized and up-to-date. Just as with paper files, the goal of computer file management is to ensure that you can find what you’re looking for, even if you’re looking for it years after its creation. These file management tips will help you keep your files accessible: 1. Organise by file types. Make applications easier to find by creating a folder called Program Files on your drive and keeping all your applications there. For instance, the executables for Word, PowerPoint, Simply Accounting and WinZip would all reside in the Program Files folder. 2. One place for all. Place all documents in the My Documents folder and nowhere else. So whether it’s a spreadsheet, a letter or a PowerPoint presentation, it goes here. This will make it easier to find things and to run backups. 3. Create folders in My Documents. These are the drawers of your computer’s filing cabinet, so to speak. Use plain language to name your folders; you don’t want to be looking at this list of folders in the future and wondering what “TFK” or whatever other interesting abbreviation you invented means. 4. Nest folders within folders. Create other folders within these main folders as need arises. For instance, a folder called “Invoices” might contain folders called “2004”, “2005” and “2006”. A folder named for a client might include the folders “customer data” and “correspondence”. The goal is to have every file in a folder rather than having a bunch of orphan files listed. 5. Follow the file naming conventions. Do not use spaces in file names, keep file names under 27 characters, and use all lower case. So a file named for a client should be jackdawson rather than Jack Dawson. If you break any of these rules, be consistent about it. 6. Be specific. Give files logical, specific names and include dates in file names if possible. The goal when naming files is to be able to tell what the file is about without having to open it and look. So if the document is a letter to a customer reminding him that payment is overdue, call it something like “overdue081206” rather than something like “letter”. How will you know who the letter is to without opening it? See the next point. 7. File as you go. The best time to file a document is when you first create it. So get in the habit of using the “Save As” dialogue box to file your document as well as name it, putting it in the right place in the first place. 1 8. Order your files for your convenience. If there are folders or files that you use a lot, force them to the top of the file list by renaming them with a ! or an AA at the beginning of the file name. 9. Cull your files regularly. Sometimes what’s old is obvious as in the example of the folder named “Invoices” above. If it’s not, keep your folders uncluttered by clearing out the old files. Do NOT delete business related files unless you are absolutely certain that you will never need the file again. Instead, in your main collection of folders in My Documents, create a folder called "Old" or "Inactive" and move old files into it when you come across them. 10. Back up your files regularly. Whether you’re copying your files onto another drive or onto tape, it’s important to set up and follow a regular back up regime. The search function is a wonderful thing but it will never match the ease of being able to go directly to a folder or file. If you follow these file management tips consistently, even if you don’t know where something is, you know where it should be – a huge advantage when it comes to finding what you’re looking for. Know the basics... Ctrl + c copy Ctrl + v paste Ctrl + x cut Ctrl + z undo Ctrl + p print Ctrl + s save File extensions and associations (see the next section) File sizes (a kilobyte –kb is 1000 bytes). The file size is normally visible in the details view of Windows Explorer The meaning of certain words in computer terms (Open, Close, Save, Save As, Exit, Maximise, Minimise, Hover, Click, Double Click, Shift Click, Ctrl Click, Drag, Drop, Delete, Cut, Copy and Paste). The clipboard Disk drives (a:, b:, c: and mapped drives) How files are saved (FAT, NTFS) and (de)fragmentation Defragmentation File Extension Quiz? Can you identify each of these extensions and what programs can be used to open them? .jpg .pdf .mp4 .flv .dat .accdb .pubx .docx .gif .xlsx .pptx .tmp .wmv .zip .rar .tmp 2 Windows Explorer To start Windows Explorer simply click “My Computer” (press the Windows key and choose from the right side of the menu) If you cannot see this menu line, it can be activated (made visible) by pressing the Alt key You can use the menu options to Organise files Sort files Search for files View filesCopy files Delete files Map drives And much more.... just click on each menu item to see the options. Press the preview pane button and see what it does Create a directory structure Get organised – remember the notes at the beginning Write out your file structure Create the structure in Windows Explorer (note the shortcut keys below) Map any drives required Create short cuts Populate the directories 3 Windows Explorer Short Cut Key's Press this key To do this Ctrl+N Open a new window Ctrl+W Close the current window Ctrl+Shift+N Create a new folder End Display the bottom of the active window Home Display the top of the active window F11 Maximize or minimize the active window Ctrl+Period (.) Rotate a picture clockwise Ctrl+Comma (,) Rotate a picture counter-clockwise Num Lock+Asterisk (*) on numeric keypad Display all subfolders under the selected folder Num Lock+Plus Sign (+) on numeric keypad Display the contents of the selected folder Num Lock+Minus Sign (-) on numeric keypad Collapse the selected folder Left Arrow Collapse the current selection (if it's expanded), or select the parent folder Alt+Enter Open the Properties dialog box for the selected item Alt+P Display the preview pane Alt+Left Arrow View the previous folder Backspace View the previous folder Right Arrow Display the current selection (if it's collapsed), or select the first subfolder Alt+Right Arrow View the next folder Alt+Up Arrow View the parent folder Ctrl+Shift+E Display all folders above the selected folder Ctrl+Mouse scroll wheel Change the size and appearance of file and folder icons Alt+D Select the address bar Ctrl+E Select the search box Ctrl+F Select the search box 4