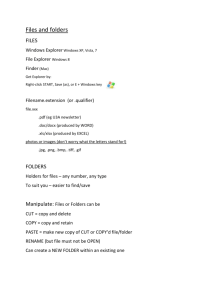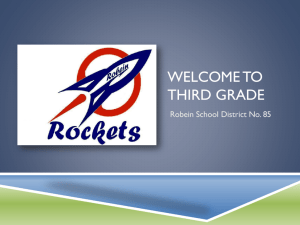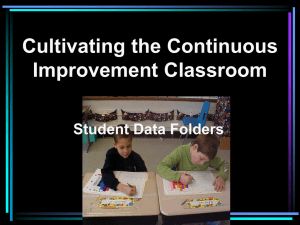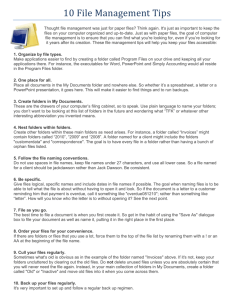Folder & File Management
advertisement

Folder & File Management By Computer Magic Presented by Jane Cable Computer Works Like A Library All a computer does is store information and then move it around. This is very similar to a library & a librarian. When explained in terms of a library, a computer becomes very easy to understand. At the library information is stored in books. In your computer information is stored in files. A Computer stores information, a processor moves it around, and the information is kept in files (that are like books). (Gee, this really is easy). OK, Let’s Look at Our Filing System Click the START button in the lower left hand corner Click ALL PROGRAMS (Sometimes you have to click ACCESSORIES) Click the words Windows Explorer Or, if you came to my last class: Holding down the WINDOWS key, quickly press & release the E key. Windows Explorer Organization Thought file management was just for paper files? Think again. It’s just as important to keep the files on your computer organized and up-to-date. Just as with paper files, the goal of computer file management is to ensure that you can find what you’re looking for, even if you’re looking for it years after its creation. These file management tips will help you keep your files accessible: 1. Organize by file types. Make applications easier to find by creating a folder called Program Files on your drive and keeping all your applications there. For instance, the executables for Word, PowerPoint, Simply Accounting and WinZip would all reside in the Program Files folder. Why Organize Your Files? Imagine going to a library where the librarian had one too many beers. She started just sticking the books anywhere she wanted and has now been fired for drinking on the job. 2. One Place For All. Place all documents in the My Documents folder and no where else. So whether it’s a spreadsheet, a letter or a PowerPoint presentation, it goes here. This will make it easier to find things and to run backups. 3. Create Folders These are the drawers of your computer’s filing cabinet, so to speak. Use plain language to name your folders; you don’t want to be looking at this list of folders in the future and wondering what “TFK” or whatever other interesting abbreviation you invented means. 4. Nest Folders Within Folders. Create other folders within these main folders as need arises. For instance, a folder called “Invoices” might contain folders called “2004”, “2005” and “2006”. A folder named for a client might include the folders “customerdata” and “correspondence”. The goal is to have every file in a folder rather than having a bunch of orphan files listed. Folder, Sub-Folder, Sub-sub-Folder File Naming 5. Follow the file naming conventions. Do not use spaces in file names, keep file names under 27 characters, and use all lower case. So a file named for a client should be jackdawson rather than Jack Dawson. If you break any of these rules, be consistent about it. 6. Be specific. Give files logical, specific names and include dates in file names if possible. The goal when naming files is to be able to tell what the file is about without having to open it and look. So if the document is a letter to a customer reminding him that payment is overdue, call it something like “overdue081206” rather than something like “letter”. How will you know who the letter is to without opening it? See the next point. Searching Now that you know where you will naturally look for information, you must determine whether an alphabetical, numerical or subject filing system will work best for you. Do you search for things according to the client’s name? The category (i.e. expenses, financial, marketing)? By reference number? This is a critical step, as it will determine how you will lay out your filing system. Do this before you start naming your folders and sub-folders. File As You Go 7. File as you go. The best time to file a document is when you first create it. So get in the habit of using the “Save As” dialogue box to file your document as well as name it, putting it in the right place in the first place. 8. Order your files for your convenience. If there are folders or files that you use a lot, force them to the top of the file list by renaming them with a ! or an AA at the beginning of the file name. 9. Cull Your Files Regularly. Sometimes what’s old is obvious as in the example of the folder named “Invoices” above. If it’s not, keep your folders uncluttered by clearing out the old files. Do NOT delete business related files unless you are absolutely certain that you will never need the file again. Instead, in your main collection of folders in My Documents, create a folder called "Old" or "Inactive" and move old files into it when you come across them. 10. Back Up Your Files 10. Back up your files regularly. Whether you’re copying your files onto another drive or onto tape, it’s important to set up and follow a regular back up regimen. Search . . . And Find! The search function is a wonderful thing but it will never match the ease of being able to go directly to a folder or file. If you follow these file management tips consistently, even if you don’t know where something is, you know where it should be – a huge advantage when it comes to finding what you’re looking for.