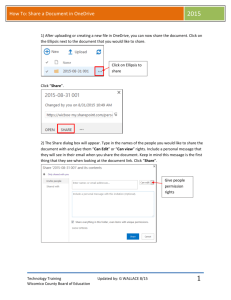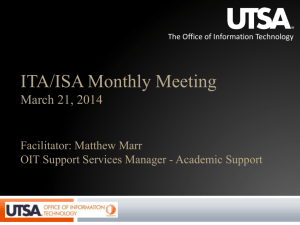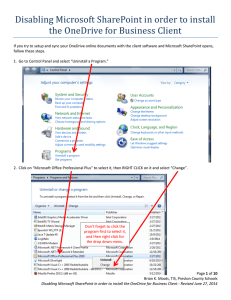Quick Reference Card - Microsoft Center
advertisement

Quick Reference Card Sync SharePoint libraries to your computer using OneDrive for Business If you have Office 2013, or an Office 365 subscription that includes Office 2013 applications, you can sync your OneDrive for Business and other SharePoint libraries to your computer. You can then work with your library files directly in your file system, and have access to your files when you’re offline. Sync your OneDrive for Business library 1. 2. Go to your OneDrive for Business library. Select Sync. 3. 4. In the OneDrive for Business wizard, click Sync Now. Click Show My Files to go to the synced library folder. Sync a team site library Go to the team site library you want to sync and then do steps 2-4 described above. Find synced libraries in your file system 1. 2. Open File Explorer. Look under favorites. Your OneDrive for Business library folder is placed under Favorites as OneDrive for Business, or OneDrive @Organization: Team site library folders are placed under Favorites in the SharePoint folder: Quick Reference Card Do SharePoint activities with your synced files 1. 2. Open the synced library folder in your file system. Right-click a file, click OneDrive for Business, and then click a menu option: Select Go to Browser to see the selected file on the SharePoint site in a Web browser. Select Copy link to copy the file’s Web URL in order to paste the link in another location such as an email. Select Share… to open the Share dialog box on the SharePoint site in order to send an invitation to share the file with other people. Manage synced SharePoint libraries 1. Click the OneDrive for Business icon in the Windows taskbar. 2. Select the menu option you want. SEE ALSO: Sync OneDrive for Business or SharePoint site libraries to your computer http://office.microsoft.com/redir/HA102832401.aspx Find libraries you’ve synced on your computer with the OneDrive for Business app http://office.microsoft.com/redir/HA102849774.aspx Manually sync a folder your syncing with a SharePoint library http://office.microsoft.com/redir/HA102849780.aspx Stop syncing a folder with a SharePoint library http://office.microsoft.com/redir/HA102850041.aspx Share files in a folder you’re syncing with a SharePoint library http://office.microsoft.com/redir/HA102780982.aspx