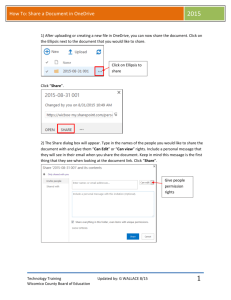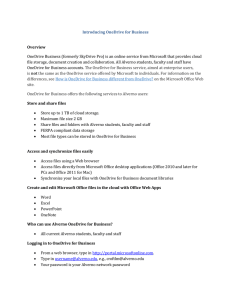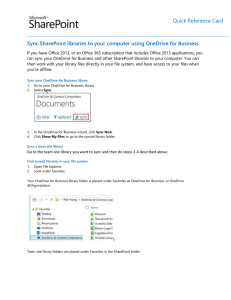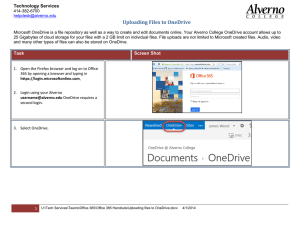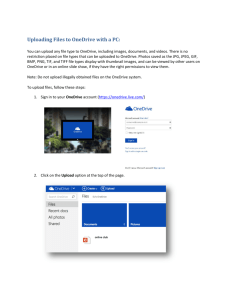Disabling Microsoft SharePoint in order to install
advertisement

Disabling Microsoft SharePoint in order to install the OneDrive for Business Client If you try to setup and sync your OneDrive online documents with the client software and Microsoft SharePoint opens, follow these steps. 1. Go to Control Panel and select “Uninstall a Program.” 2. Click on “Microsoft Office Professional Plus” to select it, then RIGHT CLICK on it and select “Change”. Don’t forget to click the program first to select it, and then right click for the drop down menu. Page 1 of 10 Brian K. Moats, TIS, Preston County Schools Disabling Microsoft SharePoint in order to install the OneDrive for Business Client - Revised June 27, 2014 3. Select “Add or Remove Features” and click “Continue”. 4. Click the box by “Microsoft SharePoint Workspace” and select “Not Available.” Then click “Continue”. 5. Click “Close.” Then click “Yes” to reboot the system. Page 2 of 10 Brian K. Moats, TIS, Preston County Schools Disabling Microsoft SharePoint in order to install the OneDrive for Business Client - Revised June 27, 2014 6. Let your computer finish rebooting, then to install the OneDrive for Business software, go to http://bit.ly/onedriveforbusiness 7. Click on “Choose Your Device”, and then click on “PC | Mac”. 8. Scroll down and select “Download Standalone OneDrive for Business Sync for Windows.” NOTE: The Windows 8.1 app is not a standalone program. I downloaded it on my 8.1 machine and could not get a desktop icon or a folder to save to, therefore I uninstalled it and used the standalone. USE THIS ONE! Page 3 of 10 Brian K. Moats, TIS, Preston County Schools Disabling Microsoft SharePoint in order to install the OneDrive for Business Client - Revised June 27, 2014 9. One the new page, scroll down and select the English version of the software. o If you have a 32-bit operating system, choose the “x86” version. o If you have a 64-bit operating system, choose the “x64” version, BUT if you have 32-bit Office software it will pop up a warning. If that happens, choose the “x86” version instead. NOTE: You can check if you have a 32-bit or 64-bit operating system by right clicking on “My Computer”, select properties, and then you’ll see it in the new window. Page 4 of 10 Brian K. Moats, TIS, Preston County Schools Disabling Microsoft SharePoint in order to install the OneDrive for Business Client - Revised June 27, 2014 10. If prompted, click “Run”. 11. Click “Next”. Notice that the box in the lower right-hand corner shows you the software downloading. This window shows the download progress. Page 5 of 10 Brian K. Moats, TIS, Preston County Schools Disabling Microsoft SharePoint in order to install the OneDrive for Business Client - Revised June 27, 2014 12. Select “No Thanks” and then click “Accept.” 13. Click “Next”. 14. When this screen appears, click “No thanks, maybe later.” Page 6 of 10 Brian K. Moats, TIS, Preston County Schools Disabling Microsoft SharePoint in order to install the OneDrive for Business Client - Revised June 27, 2014 15. Click “Next.” 16. Click “No thanks”. 17. When this window appears, click “All done!” Page 7 of 10 Brian K. Moats, TIS, Preston County Schools Disabling Microsoft SharePoint in order to install the OneDrive for Business Client - Revised June 27, 2014 18. Log into Office 365 (http://portal.microsoftonline.com) 19. Select the “OneDrive” tab, and then click “sync”. 20. Click “Allow.” 21. Click “OK”. 22. Type your new @k12.wv.us address in the box and click “Next”. 23. Click “Organizational Account”. Page 8 of 10 Brian K. Moats, TIS, Preston County Schools Disabling Microsoft SharePoint in order to install the OneDrive for Business Client - Revised June 27, 2014 24. Sign in with your Office 365 username and password. 25. Click the “sync” button again. 26. Click “Sync Now”. 27. Your files will sync. 28. Click “Show my files.” Page 9 of 10 Brian K. Moats, TIS, Preston County Schools Disabling Microsoft SharePoint in order to install the OneDrive for Business Client - Revised June 27, 2014 29. You will now see the “OneDrive for Business” drive under your “Favorites”. 30. Put a shortcut on the desktop by Right-Clicking on the “OneDrive for Business” drive, select “Send to” and select “Desktop”. 31. You will now have a “OneDrive for Business” folder on your desktop. Any file you save to the “OneDrive for Business” folder or drag and drop into it will be synced to your OneDrive in Office 365 on the web so you can access it anywhere. Page 10 of 10 Brian K. Moats, TIS, Preston County Schools Disabling Microsoft SharePoint in order to install the OneDrive for Business Client - Revised June 27, 2014