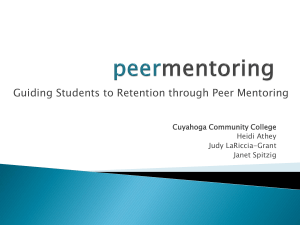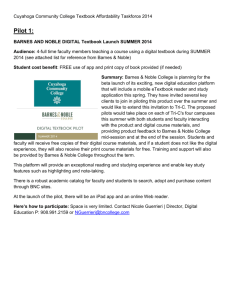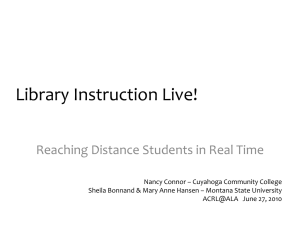My Tri-C Contracts - training slides
advertisement

My Tri-C Contracts My Tri-C Contracts is designed to help the College have a comprehensive College-Wide repository for contracts, and a tool which standardizes the creation and tracking of all contracts through electronic templates. SciQuest’s Contract Director is the tool for processing electronic contracts and is designed to integrate with the current My Tri-C Buy / Banner systems. This System is for both Expense /Buy-side contracts and Revenue / Sales side contracts. “My Tri-C Contracts” is Tri-C’s name for this e-Contract system. This training is intended to assist new users in familiarizing themselves with navigating and functioning within My Tri-C Contracts. 1 My Tri-C Contracts Tri-C is in good company with institutions across the Country in Higher Education who also use eprocurement tools….. Owens Community College Collin County Community College District Harrisburg Area Community College Madison Area Community College Tulsa Community College Northeast Wisconsin Technical College Wisconsin Technical College System Xavier University Shawnee State University Ohio University Bowling Green University Miami of Ohio University Kent State University Wright State University Youngstown State University Bryn Mawr College College of Charleston Haverford College Mount Sinai School of Medicine University of Central Missouri University of Montana University of Texas at Austin University of Texas Southwest at Dallas Cornell University Johns Hopkins University Texas A&M University University of Virginia Florida State University University of Florida University of Chicago University of Michigan Arizona State University MIT University of Illinois System University of Missouri System Yale University University of Notre Dame 2 My Tri-C Contracts AGENDA • • • • • • • • Pre-Work : Customer Address Set up / ROI Analysis Signing In / Dashboard Home Page How to Create a Revenue Contract How to do Questionnaire for On-site or Off-site How to Route Contracts for Approvals / eSignatures How to Edit and do Amendments How to Search and Find Contracts/ Reporting Remember: to Check Contract Status Weekly • Business Rules / Policies throughout the Contract Process 3 Workflow phases Create Author Negotiate Approve Execute 4 My Tri-C Contracts Contract Training Focus is on: • Sell Side (Revenue type agreements) • Facility Use agreement • Revenue Training –Onsite/Offsite • Apprenticeship Agreement (Not active yet) 5 Contract Director Flow Create Author Negotiate Approve Execute 6 My Tri-C Contracts Compliance Reminders for Business Process: Every Contract needs… • Customer Address Loaded in Contract System & Finance system • ROI Analysis approved ahead of time by Leadership • Custom Details on Contract: • • Detailed descriptions, CRN numbers, dates, locations, materials, costs, etc… Clear expectations with dates, times, and approvals • VP / EVP from Tri-C is the final/last eSignature on the Rev Contract 7 My Tri-C Contracts Very Critical while Negotiating/Red-lining a Contract: • Laws of Ohio –always govern – cannot agree to anything else • Think about red flag information & how it will be protected • Allow anywhere from 1 week to 4 weeks – for the total process, edit time plus approval time. It really depends on complexity of contract, amount of changes-redlines, and size of customer. 8 My Tri-C Contracts • Link/Location: My TriC Space/My Work Tools/Getting it Done Box /My Tri-C Contracts • Signing On – Capital S Snumber • Password Management • Dashboard settings – shortcut 9 My Tri-C contracts workflow • Revenue Neutral, Construction, & Sales EDIT: BU Contract Manager creates contract APPROVE: APPROVE: BUL Legal SIGNATURES: BU Contract Manager FULLY EXECUTED 10 My Tri-C Contracts Creating a Revenue Agreement • • • On the Dashboard in Shortcuts => Click the Type of Agreement => Revenue Agreement In the header main section, in the Primary Template Box the Revenue Training Onsite Offsite Agreement should be visible in the box. All the boxes in the Required section require information. • • • • • Customer – start typing the name External Contact Person – for the contract, who from the customer firm you are working with for redlines or for developing the training contract. Title - of external contact person – (when not sure – type in “Executive”). Description – briefly, under 50 characters describe type of training contract (i.e. Lean training, or Leadership workshop training, etc…) Dollars – Two fields- One for the revenue anticipated/forecasted in the current fiscal year and one for revenue anticipated over multiple years (if multi year agreement, If only a one year or less than one year agreement – revenue should be the same number in both boxes) If your Agreement is for one year only => then both dollars amounts in the boxes will be the same. If it is a multi year Agreement => then one box is for just current Fiscal yr and other box is for the total revenue for the life of the Agreement. • • • Dates – make sure you are realistic on the start date – go out at least 2 – 3 weeks for processing time. If the training is on Nov 10th – then the start date would be 11/1 and the end date could be 11/30. Signature Type – always default to electronic BUL Approver – is usually the VP or EVP who approves revenue agreements in your organization. 11 My Tri-C Contracts Creating a Revenue Agreement continued: • E-signature Block Section – • • • • • Click the “+” and a box opens up – fill in the name and email address for the Customer that will be signing the agreement. Select in the box to the right called the “sequence” the number 1. (always select No. 1 for the firm) Click the “+” and a box opens up, this time fill in Tri-C VP or EVP name and email for who is approving this revenue agreement (i.e. Robert Peterson for Corp College or Michael Bankey or Susan Muha for Workforce) Type in the Number “2” in the sequence box – always. If you do not have the email address for the actual person signing for the customer company, you can still proceed and can come back later to update that. If you forget and launch it later – it will error out eventually and return to you. Optional Contract Info Section – • • • Confidential Box – Typically only Capital/Construction use this plus a few sensitive contracts in the College. This can be very tricky – so if you use this option – talk to Cindy Leitson first. Parent Contract Box - If there is a master agreement to refer to. Renewal / Expiration Notices – let the defaults stay as set or if blank type in 30 or 60. Hit Save --- and it will then Assign a Contract Number !!!! 12 My Tri-C Contracts Creating a Revenue Agreement – Customizing the Actual Template • So, the Contract Header is completed as well as a Contract Number is assigned, now you need to finish off the final contract details in the Main Document / Template and attach any set-up details/exhibits that are important. • • • • • • • • • • Click either on the Home dashboard page or Find Contract Once you locate the Contract number => Click the Magnifying Glass for that contract to open On the left hand side of the page => Click Document Management => Main document and wait for the Revenue Training Agreement to open up on your screen Click View => Click the little Red flag and wait… Click Check-Out from the bottom remember to save changes along the way often Update all the boxes for Type of Class/Training/Service, CRN Number, Dates, Times, Cost, Maximum number of participants, billing information, org info and expenses if any, etc…. Click Save Section 4 – Off-site or On-site training or both and the corresponding correct legal template depending on whether the training is off-site or on-site. In the upper left corner, the icon directly to the right of the printer icon, looks like a spreadsheet – click the arrow of that, then click the second option “Questionnaire”. After you click on questionnaire – click the best answer for your training: onsite, offsite or both; Save / OK, X out of questionnaire. Go to Section with Signature Block – Type in Title for Tri-C VP or EVP(the person who approves the revenue agreement). Type in the Title for the Customer company who is signing the contract. Both titles should Not be on the line, but should float above the title line so as not to mess up the Docusign formulas. If you are unsure of the Customer Title – just Type in “Executive”. Click Save, click Check-in, and then Close. 13 My Tri-C Contracts Customizing the Actual Revenue Agmt continued: • If you also have attachments to include with the contract; then underneath Document Management => click Attachments, then click “All attachments” & follow directions below . If you have no attachments you are done creating the Revenue Agreement ! Adding Attachments so everyone can view – both Customer and Tri-C can view: • • • For Attachments: Click Attachments under Document Management Click All Attachments • Click Upload • Click +Add Files • Then select the file in your H: drive or whatever drive and then click Open • Click Start Upload Attachment is now added, and you can add as many as you like ! Adding Attachments so Only Tri-C can view – (Customer excluded from viewing): • • • • • • For Attachments: Click Attachments under Document Management Click All Attachments Click Upload Click +Add Files Then select the file in your H: drive or whatever drive and then click Open Click Start Upload • On the Attachment that IS TRI-C INTERNAL Only – Click on the Pencil, Click on “Role”, then click on the arrow below and Select in the listing of roles – select Corp College Confidential Role, Under rights –click View only, in the box where it says “copy with Contract” – click Off that arrow so the box is blank – now click Save. • You can go into Print Management, and set the order/print flow you would like the attachments to print out in. 14 My Tri-C contracts workflow • Revenue Neutral, Construction, & Sales EDIT: BU Contract Manager creates contract APPROVE: APPROVE: BUL Legal SIGNATURES: BU Contract Manager FULLY EXECUTED 15 My Tri-C Contracts Now that your Contract is done – What do you want to do with it ?? • Route it to the Customer for redlines/edits first ?? • • Then use Word IO function under Document Management to export it to a Customer(see Page 19) of this hand-out to see the detailed instructions on how to send to a supplier. Route it to Internal department folks or to Legal/ Dept Director for their input and redlines to the agreement ? • Click on Respond to Workflow Then click on Forward • Function and send it to someone for their edits and return. You can only Forward to One person at a time; this is important because multiple edits can overwrite each other and unintentionally can mess up the document legally. Also – audit tracking gets messed up that way as well. The above two options are all part of the Edit Mode / Draft Mode. Your document can and will stay in the Edit Mode until you are sure all final edits/redlines are complete and have all been communicated and accepted – then and only then is it ready to be “Released” or “Launched for Final Signatures / Approvals” – hard work flow. 16 My Tri-C Contracts Recommended Process for an Edit Mode Contract Prior to Releasing the Contract for Approval/ Signature workflow: • Send out (via Word IO – import out) the contract to the Customer initially to get their input and edits • Send to 2 -4 internal dept people, in order of hierarchy, with highest ranking going last • Send to other depts that might need to review: IT (Standish Stewart), Legal (S. Northcraft), and/or Risk Mgmt (Marvin Richards) • Send final to Department Head or BUL Informal Approver – so they can send note and say Approved. This is part of the regular, process today – it will now be done so that you can have more tracking of the document and of the reviewer for audit trail purposes. 17 My Tri-C Contracts Releasing a document into Approval/Signature workflow: • • Select the Magnifying Glass for the Contract Number you would like to release Then on the left side scroll bar –above the Contract Number – scroll over Respond to Workflow *Before you do this, make sure when you click View Contract and the header pops up – that you have the Electronic Signature email address for Sequence 1 filled out with the proper person’s email and there First and Last Name and the req number is filled in in the optional section. • Click Release It will route to the following people in this order: • BUL - the name you selected on the header for the BUL Approver They will get an email stating they have a Contract to Approve, it will give them Contract No & description of contract • • • • Legal Approver – Legal review and approval Customer Email for signature in Docusign for eSignature Tri-C EVP/VP (CC or WEDD Revenue VP/EVP) email for their electronic eSignature Contract Administrator (Scales/Holmok/Leitson) – then marks for final “Fully Executed Status” Once “released” for Approvals/Signature – it can only be approved or rejected --- No Edits allowed – it will be frozen. When Customer gets email – it will say it is from Cuyahoga Community College and it will have Cindy’s phone /email on it. 18 My Tri-C Contracts How to Send / Receive a Contract with a Customer Sending out to a Customer • • • Go to Contracts => Click Find Contracts, and locate the Contract Number => Click on Magnifying glass to view the contract. On the Left side of the page; Under Doc Management => Click on Word IO and wait On Word IO Page: • • On Operation: the Export bullet should be selected. On Export to: the Email bullet should be selected, and then the Email address box should be blank, initially, until you FILL IN YOUR EMAIL ADDRESS @Tri-C in the blank email address box. ALWAYS! • • • Click GO button, then hit Refresh – F5 button and wait … Still in Word IO, under Status, watch for it to update to say Export Complete, in about 5 minutes. Then you will get a new email in your email inbox saying that you had a contract that was Exported Successfully. Open the email and click your Forward button. Now type in the Customer’s email address in the To: column. Delete the older header info, about 4 lines, from the previous email so it does not confuse the customer. Personalize the email to the customer, for ex. add in the body of the email at the top “Dear Tom” and don’t forget to add your phone number somewhere in the body of the email, so if the customer has questions about the contract, he has a number to talk with someone. Click SEND. *Remember to follow up on the customer so that his redlines/ changes come back to you in a timely manner.* Receiving a Contract back from a Customer – and uploading back it Tri-C Contracts • • • Take the file from the customer and save it to your H: drive so you know where it is. Sign on to My Tri-C Contracts: Go to Contracts => Click Find Contracts and once you find the Contract No. Click the Magnifying Glass so contract opens up. On the left side, under Document Management => Click Word IO and wait. 19 My Tri-C Contracts How to Send / Receive a Contract with a Customer continued: Receiving a Contract back from a Customer – and uploading back into Tri-C Contracts • Since this had been sent out previously when Word IO opens up it should have the following settings: • • • • • • Operation: the Import bullet should be selected. Import From: the box should be selected for Email, and the Email address box should be filled in with your work email address @Tri-C. !ALWAYS! Click Browse and select the Contract file you saved earlier in your H: drive => Click Open. Click the GO button, Refresh the page by pressing F5 and wait… The status will change to Import Complete, and then you can close out. You have successfully imported a document from a supplier and you will receive a confirming email!! Now to view the document from the customerr and then figure out which edits you will accept and/or reject, go back into Document Management => Click Main document to view it, and Click Check Out; click the icon to the left of the red flag, in View called View InLine Redlining button. Accept or reject each edit – see next slide on how to accept /reject edits. 20 My Tri-C Contracts How to Review – Accept/Reject Edits when they are Returned to you: • • • • • • • • • • • Go to Home => Dashboard => View My Tasks box in left upper corner. In the View my Tasks; Click on Review Document Locate the Contract from the list then Click View Then under Doc Mgmt – click Main document and wait for it to pop up Click the View tab=> Click Check Out, then to the left of the red flag icon , Click the icon called View InLine Redlining. Go to the Bottom view, Click in the upper left hand corner of the bottom view – the arrow –to move forward to the first edit for review. Once the first highlighted edit is displayed, click on the actual wording of the edit in green – once you click on the actual words of the edit another box should pop up with choices. You will want to either Accept wording in text or Reject wording in text – the top two choices – select one. Click arrow again – so it forwards you to go to the Next Change/ Next Edit Click on the words/on the edit - and then either accept or reject…. Click arrow for Next Edit/ Next Change…. Keep repeating When done with all edits – then click in the left corner of the bottom view – right next to the Red X – to the right of that – is a sheet of paper icon – titled Apply all redlines – click it and then click OK . You are basically saying yes – it is OK to apply the edits that you had just accepted and rejected to the contract. If you do not click this – it won’t apply the decisions you made and they will not take effect – so it is important to click this. Click Save, click Check In – very important, click Close --- You are done with accepting returned redlines ! 21 My Tri-C Contracts How to create an Amendment for a Contract • • Click on magnifying class for the Contract, Look in the Left Hand vertical scroll bar, above the Contract No. click on Operation – then click Create Amendment. The contract header pops up from the original contract, filled in with the original data, override and fill in new information where applicable for the amendment and leave the old information as appropriate. • • • • • • • • Update the Contact info, Put in new Description information for the revision/amendment, New Dollars if this is a revision that adds dollars - -if it does not add dollars – then do not change, usually do not need to changes dates, New req number is required if you are adding dollars with the amendment – Click SAVE. It now becomes Original Contract Number, Revision 1 Under Main Document; Click View and make your edits to the agreement. Whether to the paragraphs or to the SOW and then Click Save => Check In => when done => Click Close Click Main Document, again, and this time after the doc pops up click the Picture of the Printer. Right underneath the Edit button, Click Advanced Print Preview Options , and wait… Print Preview Box will pop up under Preview Type, and you will select Supplement Document => Click Prepare Document. It may ask you If you want to open document at the bottom => Click Open. The Amendment form pops up on Screen, review it, print it out or not – X out – close out. Close Print Preview Box and Close again . If you are done and happy with the Amendment / Revision – then your next steps are to either • • a) go to Word IO to send it out, Export it to the supplier to review or b) Go to Respond to Workflow and Release to click it for Approval / Signature Routings because you feel the changes do not need to be reviewed by the supplier. 22 My Tri-C Contracts Searching for a Document Click Contracts => Find contract – at top of page select or type in boxes the contract mgr name or status or supplier name (Second party ) etc.. and click Search … to clear => Hit Restore. *The edit tab allows you to select a different search /sort … *If a document is confidential – it will not appear anywhere unless you are on the control list *All documents will appear – new and old ones, old ones will be listed as HIST XXXX. We brought over about 100 historical documents. Questions on daily reports / reports in general – direct to Steve Hilbert. 23 My Tri-C Contracts How to Approve as a BUL Approver on a Contract: • • • • • • • You will receive an email saying that you have a contract to approve => click the Link in the email. Sign in to the site: Capital S and then Snumber, (make sure num lock is off), Password the first time is Snumber0713. After you get in – upper right corner to change your password. Click on the Home/Dashboard page, then go into View my Tasks box Look for Approve Documents in your View my Task Box=> Click Approve Documents Then select the Contract you would like to approve => Click View on the left If you want to review it first, under Document Management => Click Main Document and wait… Read/ Review – at this point – you are in Read Only Mode – no changes can be made. • • • • • • If you find you have changes , then you must Reject it --- takes it back to the originator and you will have to explain why in the notes If you would like one add’l person to review/approve – use Forward function and wait for return, they can only return it to you. If you would like to Approve then …. Close / X Out of read only document, then back on the Left scroll toolbar, above the Contract number itself – is the “Respond to Workflow” Box – choose the function –in this case Click Approve Click approve again, wait, then you can log-off if done. When you are rejecting or forwarding – it will require a Reason in the Note box 24 My Tri-C Contracts QUESTIONS ?? Email: cynthia.leitson@tri-c.edu 25