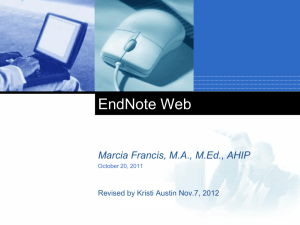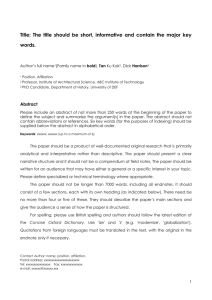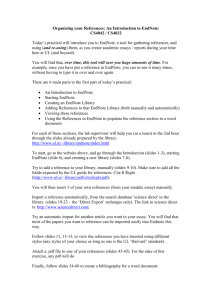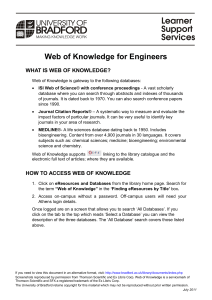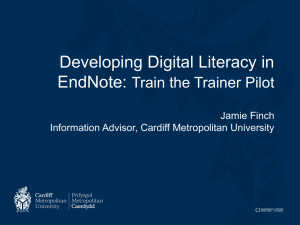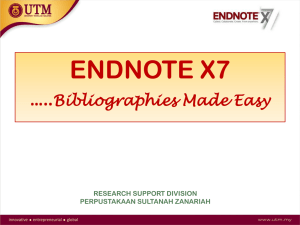Web of Science: a brief guide
advertisement

Web of Science®: a brief guide How will it help me? Use Web of Science to find quality journal articles and conference proceedings; its Core Collection is an index of more than 12,000 journals and 148,000 conferences. Web of Science helps you track the development of ideas and find further useful articles with its Citation Network. What does it cover? All subjects, but especially good for life sciences. Use the All Databases option to also search in MEDLINE (medicine), BIOSIS (biological sciences) and SciELO (research from Latin America, Spain, Portugal, the Caribbean and South Africa), or you can search these individually. How recently were the articles published? In the Core Collection, 1970 onwards for journal articles, 1990 onwards for conference proceedings. BIOSIS is an archive, 19692008 only. Help!: The Help icon is at the top right of the screen. Getting started 1. Go to the Library eResources webpage (a link can be found on the right of the University homepage) and enter Web of Science into the Finding eResources by Title box. 2. At the next screen click on the resource title again Web of Science. On campus you will automatically be taken to the Web of Science home page. Off campus you will be taken to an Ezproxy login where you need to enter your University username and password. Searching the database a. From the Basic search screen, add at least one more search box (field) by clicking on the +Add another field link (you can add more fields if you need them); b. Using the search strategy that you have prepared, enter your search terms appropriately: In the first search box, type all the words associated with the first key concept of your topic and separate these with OR; In the second search box do the same for the next key concept of your topic; If you have further key concepts, do the same for each; c. Choose the timespan you have decided on e.g. 2000-2014. The University of Bradford retains copyright for this material, which may not be reproduced without prior written permission. If you need to view this document in an alternative format or have any comments on the content email: lib-webadmin@bradford.ac.uk Screen shots reproduced with permission from Web of Science (SM) April 2014 Web of Science: a brief guide Search tips reminder “phrase searching” (use quotation marks); Truncation: collaborat* for collaborate, collaboration, collaborated etc.(use the * symbol); AND to get articles containing both ideas. OR to get articles containing either idea. Your search strategy should look similar to this: Click on the Search button and your searches will be combined with AND. Understanding the results The number of results found will be displayed in the top left hand side of the screen; Results will be listed by publication date – newest to oldest, though you can change this by using the drop-down menu at the top of the results display; Brief details of each article found are given (Article title / Author(s) / Journal details / Date); You can click on the View Abstract button to see a summary of the article; Click on the article title to see the full details of the article. Refining results (using filters) You can refine your results by using the options down the left-hand side of the screen: Subject categories / Document types / Languages / Countries …etc. Choose the one(s) you want and click on Refine for each. Finding the full text Not all the articles listed in the Web of Science will be available in full text via the Library; To find out which ones are, click on the Full Text button. Click on the SFX icon and you will see a separate window which will tell you whether or not the full text is available through Bradford; If full- text is not available check the Library catalogue for paper copies; April 2014 Web of Science: a brief guide If neither electronic nor paper versions are available through Bradford then the article can be obtained via the Inter Library Loans service http://www.bradford.ac.uk/library/services/inter-library-loans/ Keeping your results a. To select references which you want to save, click in the tick box next to each one you want; b. Click on the Add to Marked List box. c. After selecting, click on Marked List in the top right hand corner of the screen, then: Step 1: Select which results you want to save, for example all the records in your Marked List; Step 2: Choose the content of the references (Author / Abstract / Title / Source / is good); Step 3: You can choose whether to print selected results (the left-hand icon), email them, save them as a text file, or export them (to Endnote for example). Emailing results a. b. c. d. From Step 3 above, click on the envelope icon; Type in the email address in the To: box; Add Notes if that helps; Choose the Email style (plain text or HTML) and click on Send E-mail. Printing results a. From Step 3 above, click on the print icon; b. Click Print. Saving results a. From Step 3 above, click on the downward arrow within the Select destination options; b. Choose Save to Other File Formats; c. Select the File Format you want (e.g. plain text or HTML) and then click on Send; d. Use the File Download window to open or save your results in the usual way. If you have selected a text format, when you open the saved file, you may have to click on Format > Word Wrap to see the results in a more legible format. Or Export results a. From Step 3 above, click on the downward arrow within the Select destination options; b. Choose Save to Endnote online or Save to Endnote desktop (depending on which version of Endnote you are using). If using Endnote online you will now need to login with your Endnote online (also known as Endnote Web) login details; April 2014 Web of Science: a brief guide c. A message should appear informing you that the references have been successfully exported to Endnote. For more information about Endnote/Endnote Web please see http://www.bradford.ac.uk/library/library-resources/endnote/ Tracking the development of ideas a. Click on the article title in your results list and look at the Citation network section of the main record for the article; b. There will be a link to the articles Cited references, and sometimes a Times cited link to the articles that refer to the article. You will be unlikely to find any Times cited links from articles published in the last two years. April 2014