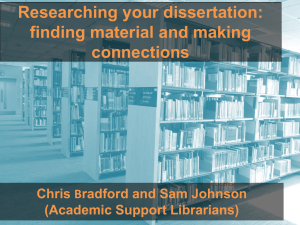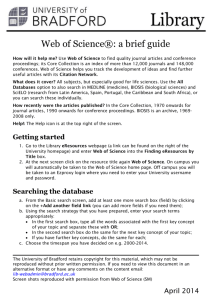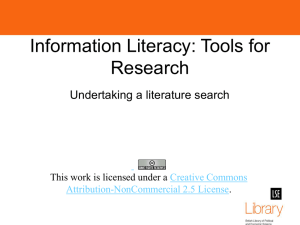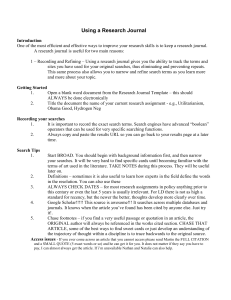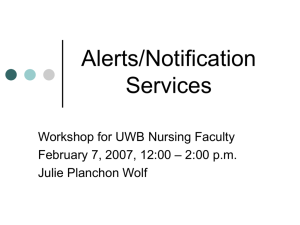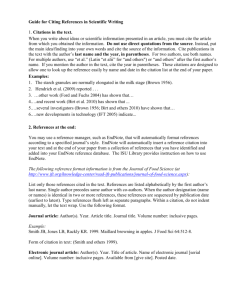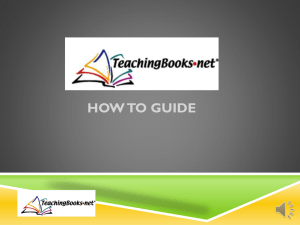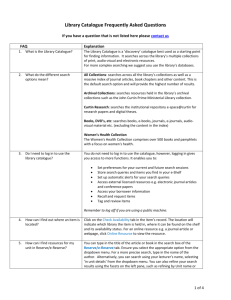Web of Knowledge for Engineers
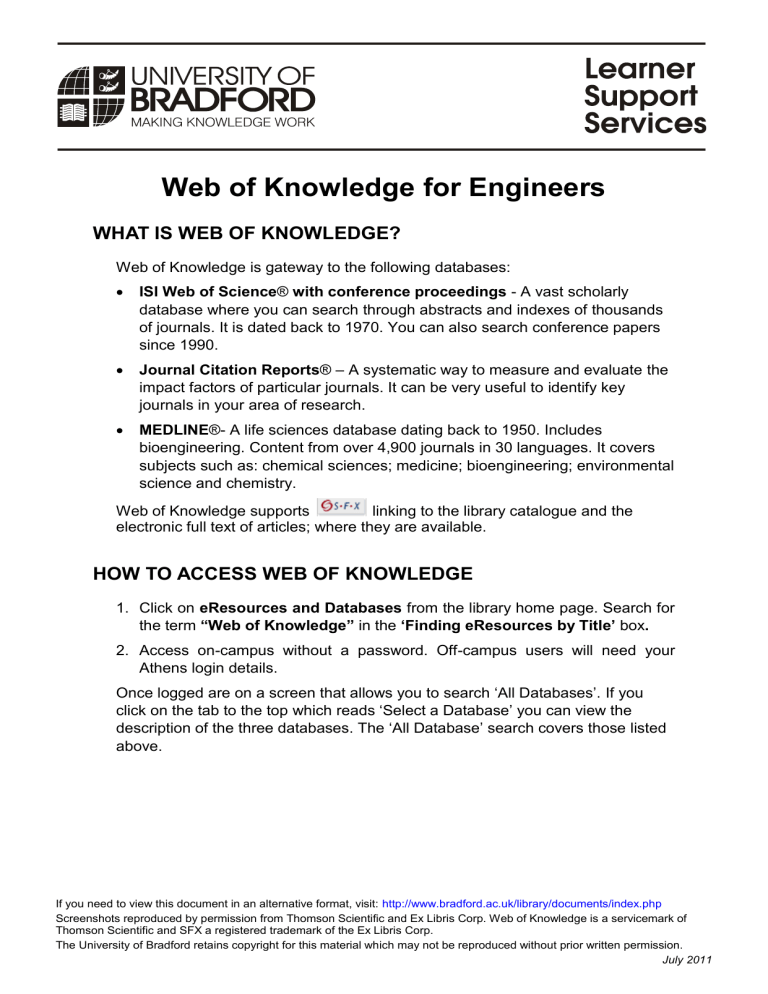
Web of Knowledge for Engineers
WHAT IS WEB OF KNOWLEDGE?
Web of Knowledge is gateway to the following databases:
ISI Web of Science ® with conference proceedings - A vast scholarly database where you can search through abstracts and indexes of thousands of journals. It is dated back to 1970. You can also search conference papers since 1990.
Journal Citation Reports ® – A systematic way to measure and evaluate the impact factors of particular journals. It can be very useful to identify key journals in your area of research.
MEDLINE
®- A life sciences database dating back to 1950. Includes bioengineering. Content from over 4,900 journals in 30 languages. It covers subjects such as: chemical sciences; medicine; bioengineering; environmental science and chemistry.
Web of Knowledge supports linking to the library catalogue and the electronic full text of articles; where they are available.
HOW TO ACCESS WEB OF KNOWLEDGE
1. Click on eResources and Databases from the library home page. Search for the term “Web of Knowledge” in the ‘Finding eResources by Title’ box .
2. Access on-campus without a password. Off-campus users will need your
Athens login details.
Once logged are on a screen that allows you to search ‘All Databases’. If you click on the tab to the top which reads ‘Select a Database’ you can view the description of the three databases. Th e ‘All Database’ search covers those listed above.
If you need to view this document in an alternative format, visit: http://www.bradford.ac.uk/library/documents/index.php
Screenshots reproduced by permission from Thomson Scientific and Ex Libris Corp. Web of Knowledge is a servicemark of
Thomson Scientific and SFX a registered trademark of the Ex Libris Corp.
The University of Bradford retains copyright for this material which may not be reproduced without prior written permission.
July 2011
Web of Knowledge for Engineers
Searching all databases by keyword/topic
Web of Knowledge search screen offers 3 search boxes each with 5 options for you to search by:
Topic: this is best for searching by keyword as it covers all fields.
Title: allows you to search for articles just by title.
Author: use this if you are looking for articles by a particular author.
Publication Name: allows you to search for articles in a particular journal
Year Published: Web of Science covers from 1970- present.
Web of Knowledge gives you the option of adding extra search boxes and also of limiting the time period of the results so you can choose to see just the most recent.
You are guided by Boolean operators to link the search boxes and example searches underneath the individual search boxes.
If you type 2 keywords in the top search box, leaving the drop down box at the right hand side as ‘
Topic
’ you will be given a list of results where both of the words occur. They will not necessarily occur next to each other; the following tips will help you:
If you intend to search for a precise phrase use “quotation marks”.
When searching start by thinking of synonyms (similar terms, or other words that mean the same thing) for some of your words. If you want to include more than one of these similar terms in your search you can join them together with a Boolean operator known as OR . This will have the effect of broadening your
2
July 2011
Web of Knowledge for Engineers search to include all records with any of the terms you have included, e.g.: vehicle OR automobile OR car
To find plurals or words with a similar stem use a ‘*’ (asterisk). This can replace several (or no) letters, e.g.: vehic* will search for vehicle, vehicles, vehicular etc.
If your search still returns too many hits, you can narrow it further by replacing
AND with SAME. SAME looks for your keywords occurring in the same sentence of the abstract.
Brackets can be used to force the order of your search as in a mathematical equation, e.g.: (TV or television) and digital transmi*. This search would look for records containing TV or Television before combining those with digital transmit*.
Results
The results will appear showing the following information:-
Author / Title / Citation / Times cited.
Web of Knowledge orders results by date, to change this to relevancy use the drop down at the top right hand side of the screen.
It is recommended that you look at the abstracts of the articles to ensure they contain the information you require, this can be done by clicking on the title hyperlink this will take you to the abstract if available and more information.
The list at the left of the screen is options to refine your search, such as by looking at the works of a particular author, from a set year or by subject area.
Clicking the button will search the library catalogue and link to the full text of the article where available (if full text is not available follow the link to search the library catalogue, if not available in the library catalogue we can obtain the article for you by Inter-Library Loan. More details about Inter-Library Loans can be found at: http://www.brad.ac.uk/library/interloans/index.php
)
3
July 2011
Web of Knowledge for Engineers
Marking, saving, emailing and downloading results
Web of Knowledge allows you to mark and save, email or download results. In the results screen mark the checkbox next to the results you want to include in your Marked List . Once you have selected all the results you want, click on ‘Add to Marked List ( the results screen.
) which is found at the top and also the bottom of
A red tick will now appear at the side of the articles you have marked. Click on the words ‘ Marked List ’ to save, email or download your results.
There is now the option to ‘Select the fields to include in the output’ . The default setting includes author, title, and source. Adding “abstract” is highly recommended.
The Output options are:
1. Formatting to print.
2. Save to file – you can choose formats including tab delimited (suitable for importing into MS Excel or HTML).
3. Export to Reference Software – this links to bibliographic software (such as
EndNote- see below .
)
4. Email records – enter your email address and the results will be sent to you.
It is a good idea to include notes, such as the search terms you used etc.
Customising Web of Knowledge: Saving Searches and alerts
You can customise Web of Knowledge so that you can save searches to re-run and set up email alerts of new articles published which cite a particular article.
4
July 2011
Web of Knowledge for Engineers
To do this from the Web of Knowledge homepage select ‘ My Saved Searches’ and create yourself a username and password (just like registering for any other
Internet service). If you have already registered with EndNote Web then use your existing log in details for Web of Knowledge.
To save searches:
Once you are logged in and have run some searches select search history from the results screen. Select the search from your recent activity you wish to save to re-run in the future and click on save history.
You will then be asked to give your search a name and save your query onto the server.
To re-run a saved search:
You need to logon and select My Saved Searches from the top right of the screen. Then choose Open under Open/Run History, followed by Run. You are then given the option to limit the time period for your search- helpful to limit your search to recent additions that may not have been published when you initially ran the search.
Citation alerts
This feature enables you to be sent an alert when an article you have selected is cited in a newly added article. To mark an article you need to be viewing the full record (accessed by clicking on the title of the article from the results list as described above). To the right hand side of the screen click the
‘Create Citation
Alert’ button . Click ‘ Done ’ to set the alert.
EndNote
If you have logged in to Web of Knowledge to save searches or set up citation alerts then you have automatically have an EndNote Web account and the same logon details apply. Choose to ‘ Save to my EndNote Web ’ to download your references. If not you can create an EndNote Web account by following the link from: http://www.bradford.ac.uk/library/elecinfo/endnote/ .
To be able to ‘ Save to Endnote ’ software installed on your machine.
you need to have the
Further information
There is online help available from the selecting the Help option at the top of the screen. Or you can contact your subject librarian for further help: http://www.brad.ac.uk/library/services/subjlib.php
5
July 2011