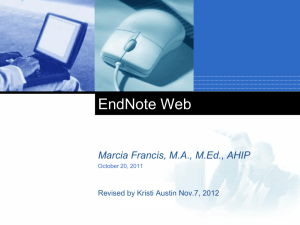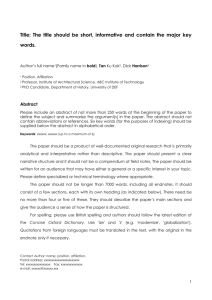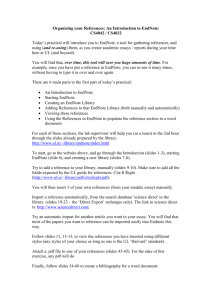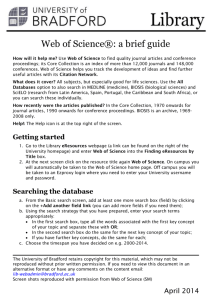Introduction to Endnote Online
advertisement

Introduction to Endnote Online This step by step guide will take you through some of the main features of Endnote Online. The workbook assumes no prior knowledge of Endnote Online. You can either work through it all, or just look at the sections you want to know more about. The whole workbook should take around 50 minutes to complete. What is Endnote Online? Endnote Online will help you to: • Store and organise the references you will collect during your research • Automatically create reference lists or bibliographies of your research, quickly formatting them into the correct referencing style How do I access Endnote Online? If you are a member of staff or a student at Warwick, you can sign up for a free Endnote Online account. (See Task 1). About this workbook This workbook introduces the main functions of Endnote Online. It assumes that you are using Internet Explorer and Word 2010. The referencing examples are based on the Harvard referencing style. The instructions for other citation styles may differ slightly. By the end of it, you will be able to: • Set up your own Endnote Online account (Task 1) • Create an Endnote Online group (Task 2.1) • Share your groups with colleagues (Task 2.2) • Enter references manually into Endnote Online (Task 3) • Search a database and import references into Endnote Online (Task 4) • Use Endnote Online to search the Library Catalogue (Task 5.1) • Import search results from the Library Catalogue into Endnote Online (Task 5.2) • Use Endnote Online to format a list of references in Word (Task 6) • Edit a reference to add a page number (Task 7.1) • Edit a reference to hide the author (Task 7.2) • Delete a reference from your document (Task 7.3) • Create a standalone bibliography from a list of references (Task 8) • Prepare your bibliography for electronic submission (Task 9); Page | 1 Introduction to Endnote Online Further help You can get more help and advice at: • • Library website Endnote support Or email us Endnoteweb@warwick.ac.uk Page | 2 Introduction to Endnote Online Task 1: Creating an Endnote Online account 1. The easiest way to create an Endnote Online account is via Library website. 2. Click on the Endnote Online button and enter your University username and password. 3. Type in the email address you want to use for your Endnote Online account. 4. Fill in the registration form and click on the Submit Registration button to create your account. Quick tip: logging in Your Endnote Online account is activated for 12 months. Each time you login from the Library’s Endnote page your account will be renewed for a further 12 months. Alternatively, once you have created an account you can login into Endnote Online directly. Page | 3 Introduction to Endnote Online This will not renew your account and after 12 months you will notice that the range of referencing styles available to you will be limited. To re-activate your account, please login from the Library’s Endnote page. Task 2: Creating and sharing groups Task 2.1 Creating an Endnote Online group You can use Groups (or folders) to help you organise your references. Up to 5000 groups can be created. 1. Click on Create a new group (underneath the Store & Share heading). Alternatively click the Organize tab. 2. Click on New Group. 3. Type a group name in the box and click OK. After a short delay, your new group will be created and displayed in the list. Quick Tip: creating a group You may need to override the pop up blocker and click on New Group again to create a group. Page | 4 Introduction to Endnote Online Task 2.2: Sharing groups As well as storing your references in particular groups (or folders) you can also share specific groups with other Endnote Online users, so that they are able to see the references in that group. This is particularly useful if you are working on a collaborative project. To share a group, you will need to know the email address of the person you wish to share with. 1. Click on the Organize tab. 2. From the Manage My Groups screen, click the Manage Sharing button next to the Group you want to share. On the next page, click on Start Sharing this Group. 3. Enter the email address of the person you want to share the group with and select if you want to give them Read Only or Read & Write access. Click the Apply button. A message will confirm the group has been shared with that person. Click Close to return to your Endnote Online account. The next time your colleague logs into their Endnote Online account, they will be able to see the references contained in that group. 4. A small icon appears next to any group which has been shared. Page | 5 Introduction to Endnote Online Task 3: Manually entering references into Endnote Online There are a number of ways to enter references into Endnote Online. The first is to type them in manually. Example: you want to enter the details of the following book: Silverman, David (2005) Doing qualitative research: a practical handbook London: Sage 1. Click on the Collect tab at the top of the screen, then click on New Reference. 2. Click on the box labelled Reference Type and choose the type of material you are adding a reference to (e.g. book, journal article etc.) For this example, you need to select Book. Page | 6 Introduction to Endnote Online 3. Type in the details of the book you have. Note: You do not need to complete all the fields, but you should enter enough information to create a complete reference (e.g. author, book title, place of publication and publisher and date for a book reference). 4. Endnote Online will automatically save your reference or will prompt you if the reference needs saving. 5. If you want to save your reference to a particular group, go to the bottom of the screen. Click on the arrow next to Groups to display them and select the group you want to send the references to. Click Back to top to return to the top of the screen. 5. You will now see the information about the book which you have just typed in. Quick tip: corporate authors When entering a corporate author, such as the University of Warwick, in the Author field you need to put a comma at the end of the organisation’s name, for example: University of Warwick, This will ensure that the organisation’s name is formatted correctly in your final reference list. Quick tip: entering authors Enter each author on a separate line. In the author box enter the name details as follows: Johnson, S. A. Jones, B.L. Page | 7 Introduction to Endnote Online Over to you! Try entering the following references. Remember, for each one, you need to decide the Reference Type: is it a book, book chapter, journal article, dissertation etc? 1. Soares J. 2007 "Terrorism as ideology in international relations", Peace Review, vol. 19, no. 1, pp. 113-118. 2. Larson, D.W. "Appeasement: Political" in International Encyclopedia of the Social and Behavioral Sciences, ed. C.L. Cooper, Elsevier, New York, pp. 589-592. 3. Liddle, J. 2003, A regional regime: regeneration in the North East of England, PhD, University of Warwick, Coventry. Page | 8 Introduction to Endnote Online Task 4: Importing references into Endnote Online from a database Many databases allow you to import references into your Endnote Online account without having to type them in. There are two main methods of transferring references: 1. Directly export your selected references from the database to your Endnote Online account 2. Save your selected references as a text file and then import them into your Endnote Online account For this exercise we will use Business Source Complete. This database enables you to export selected references directly to your Endnote Online account. 1. Search Encore for Business Source Complete. You may be prompted for your University username and password. 2. Enter a simple search on the topic of your choice and click the Search box. 3. Scroll down the list of retrieved references and select the ones of interest by clicking the Add to folder icon. 4. When you have selected all of your references, scroll up the page to the Folder has items or Folder box and click on Folder View. 5. Select all the references again by checking the box and then click on Export. Page | 9 Introduction to Endnote Online 6. Click on Direct Export to Endnote Web and click on Save. Your references should be sent directly to your Endnote Online account. 7. Open your Endnote Online account. Click on the My References tab. You should see your exported references in the Unfiled folder. If you cannot see them, refresh your screen (F5) and they should appear. Quick tip: Importing references The way in which you import references will vary, depending on which database you are using. To find detailed instructions on how to import references, please select the database that you are using from the list on our website. If the database you are using is not listed or you spot any errors, please contact us and we will endeavour to create and update the instructions as quickly as possible. Our contact details are at the end of this workbook. Quick tip: Importing references from electronic journals Electronic journals also allow you to export citations to Endnote Online. You will need to save your selected references as a file. When you come to import the references, individual journal titles are not available from the Import Option list. Endnote Online has two generic filters that should allow you to import these references: • • Endnote Import RefMan RIS Try both of these filters to see which one works. Page | 10 Introduction to Endnote Online Task 5: Importing references from the Classic Catalogue There are two ways to enter references from the Classic Catalogue into your Endnote Online account. Each method has advantages and disadvantages. Task 5.1 Using Endnote Online to search the Classic Catalogue Advantages Disadvantages • Easy to use • Only basic searches are possible • Adds references straight into your Endnote Online account • Limited control over which references are added to your Endnote Online account. • No need to save the file or use an import filter • Can be slow 1. Click on the Collect tab at the top of the screen. Click the drop down menu under Online Search and choose U Warwick from the list. Click the Connect button. 2. On the next screen, type your keywords into the search box. Note: You can search for up to four words at a time. You can also choose just to search for a particular piece of information (e.g. an author name) by selecting the relevant option from the drop down box. Decide whether to retrieve all records or a range of records and click the relevant option. Click the Search button. Page | 11 Introduction to Endnote Online 3. If you chose to retrieve a range of results, you will see this screen. Once the search is complete, the number of items found is displayed. To add these records to your Endnote Online account, click the Retrieve button. Alternatively, you can opt to retrieve only a selection of the references (e.g. the first 50) by typing the number range into the boxes. 4. The references will be displayed (this may take some time depending on how many results were retrieved.) 5. You now need to review the references found and tick the ones you wish to add to your Endnote Online account. Once you have done that, use the Add to group drop down menu and select which of your groups you would like to store the references in. The marked references will be added to the selected group. Task 5.2 Importing references from the Library Catalogue Advantages • Allows you to use the Library Catalogue’s Advanced Search options • Gives you greater control over which references to import Page | 12 Disadvantages • More complicated to use • Need to use an import filter Introduction to Endnote Online 1. Go to http://webcat.warwick.ac.uk to open up the Library Catalogue and carry out a search as normal. 2. Mark any items you are interested in by clicking the box to the left of them 3. Click on the Add Marked to Bag button 4. Click on the View Bag button 5. Under Format of List, choose the option End-Note/RefWorks. Under Send List To, choose the option Local Disk. Click the Submit button. 6. Select Save to save the file in the normal way. You now need to import the file you have just saved into your Endnote Online account: 1. Go to your Endnote Online account. Click on the Collect tab then select Import References. 2. Next to File, click the Browse button and select the file you have just saved. Under Import Option select the option Endnote Import. Under To select the group you want to send the references to. Click on Import. Page | 13 Introduction to Endnote Online Task 6: Using Endnote Online to format a list of references in Word One of the most useful functions of Endnote Online is the ability to create your bibliography or reference list automatically. To do this, you first need to download the ‘Cite While You Write’ plugin. There are two ways to do this depending on whether you are on or off-campus. Task 6.1 Downloading Cite While You Write from on campus To use Cite While You Write from on campus, you will first need to switch the Endnote toolbar in Word. 1. Open up Microsoft Word as normal. Click on the Endnote X7 tab and select Preferences. 2. To switch to the tool bar for Endnote, click on the Application tab and select Endnote online from the drop-down menu. Enter your details and click OK. 3. The Endnote toolbar is now displayed and you can start creating your bibliography using the instructions in 6.3, below. Page | 14 Introduction to Endnote Online Task 6.2 Downloading Cite While You Write from off-campus 1. Close all Microsoft programs (e.g. Word and Outlook). In your Endnote Online account click on Download Installers at the bottom of the page. 2. Select the appropriate version 3. Click Run to download the file when prompted and accept all of the default options. Once the installation is complete, click Finish. Task 6.3 Using Cite While You Write Please remember: these instructions assume that you are using Internet Explorer and Word 2010. Different browsers and versions of Word will work slightly differently. 1. Open up Microsoft Word as normal. The Endnote tab should be visible along the top menu bar. Click on it to view the CWYW options. You may be prompted to login to your Endnote Online account. Page | 15 Introduction to Endnote Online 2. Type a sample sentence into your Word document and make sure that the cursor is at the point where you want to insert the citation. Research suggests that geographical information systems can be helpful. 3. Click on the Find Citations icon on the left hand side of the Endnote toolbar and search for the reference you want. Note: you can search for references by author, keyword or year of publication. 4. Highlight the reference you want to use, then click Insert or double click on the selected reference. 5. A citation will appear in the text and a list of references will automatically be created at the end of the document. 6. At this point you can select the referencing style you want to use. To see a complete list of all the available referencing styles, click on the arrow in the bottom right hand corner of the second box. Page | 16 Your text: Research suggests that geographical information systems can be helpful (Smith et al., 2001) Your reference list: Smith, D., et al. 2001. The use of geographical information systems within health authorities: preliminary results from a national survey. British Journal of Healthcare Computing and Information Management, 18(10), 36-38. Introduction to Endnote Online 7. Click on the drop down menu and choose the output style (or format) for your bibliography. Click on OK to reformat your references. Quick tip: CWYW login problems If you experience any problems connecting to your Endnote Online account from Word after installing the CWYW plug-in, please try deleting the temporary internet files and cookies on your PC. Page | 17 Introduction to Endnote Online Task 7: Editing references Task 7.1 Adding a page number Once you have created a reference, you can change the way it looks when you add it to your Word document. In this example, you will learn how to add a specific page number. 1. Open up your document in Word. (Edwards, 1985) Click at the end of the reference you want to edit but inside the brackets. 2. Click on the Edit Citation(s) icon in the Endnote toolbar. ’ 3. The Endnote Edit Citation box appears. In the Suffix box, enter the extra information, for example, type a comma followed by a space then p then a full stop then your page reference and then another full stop. This will add in the page number details. Note: Page numbers should always be entered into the Suffix box and not the Pages box. 4. Click OK. Your reference will be updated to include the page number. Page | 18 (Edwards, 1995, p.27.) Introduction to Endnote Online Task 7.2 Hiding an author Normally when you quote an author within your text, you want the reference to be displayed as (Edwards, 1995). Sometimes, though, you may have already mentioned the name of the author and do not want this to be repeated. For example “As Edwards (1995) states…” To do this, you need to exclude the author from your reference. 1. In your Word document, click anywhere within the reference for which you want to hide the author. 2. Click on the Edit Citation(s) icon in the Endnote toolbar. ’ 3. The Endnote Edit Citation box appears. Tick the box labelled Exclude author then click OK. Note: you can also use this screen to exclude the publication year if you need to do this. 4. Click OK. Your reference will be updated to exclude the author. Page | 19 According to Edwards (1995) Introduction to Endnote Online Task 7.3 Deleting a reference 1. If you want to delete any of the citations in the document, you must use the Edit Citations icon to ensure that the reference is properly deleted. If you just delete the reference in the Word document, it may reappear in your document at a later stage. 2. Select the reference you want to delete. Click Edit Citation. The selected reference should be highlighted in blue. From the Edit Reference drop down box, select Remove Citation. This will delete the in-text citation and full reference from the bibliography. It does not remove the reference from your Endnote Online account. Page | 20 Introduction to Endnote Online Task 8: Creating a standalone bibliography from a list of references Occasionally, you might want to create a standalone bibliography from your Endnote Online account, without citing the references in a piece of research. 1. Click on the Format tab in EndNote Online. 2. Under References select All References in My Library (you can choose to use references stored in a particular group if you prefer). Under Bibliographic Style select the citation style you wish to use. Under File Format, select RTF (rich text file). You can now choose to Save, Email or Print your bibliography. We are going to save it, so click on the Save button. 3. When prompted, save the file. Choose where you want to save your file to and click the Save button. 4. You can now open the file in Microsoft Word as normal and view your bibliography. Page | 21 Introduction to Endnote Online Task 9: Preparing to submit your assignment electronically If you have to submit your assignment electronically, for example, via the Turnitin software, you will need to remove the field codes that Endnote Online uses to format your document. The easiest way to do this is to convert your document to a PDF file. In Word 2010, you can do this by going to Save As and selecting PDF or XPS. If you are unable to convert your document to PDF, you need to do the following: 1. When you have completed your document and are ready to submit it, click on Convert Citations and Bibliography and select Convert to Plain Text. 2. A message appears telling you that a new version of your document will be created. Click OK. 3. This will create a completely new file. Save this as normal. This is the one which should be submitted electronically. Note: if you want to make any further changes to your assignment, you must do this in the original version of your document and then repeat the process above to get a new, final version for submission. Page | 22 Introduction to Endnote Online Getting further help with Endnote Online The Library’s Endnote pages provide further help, including some Frequently Asked Questions and a blog at: http://www2.warwick.ac.uk/services/library/using/getmore/endnote Alternatively, for more help with Endnote Web, please email us at endnoteweb@warwick.ac.uk Note: If you need help with the Endnote Desktop software, contact IT Services on 024 7657 3737 or Ext. 73737, email helpdesk@warwick.ac.uk. If you want to use the desktop version on your own computer, you will need to purchase a discounted student licence. You can download a 30 day free trial to test the software first. October 2015 Page | 23