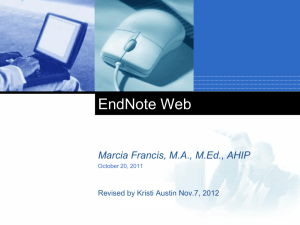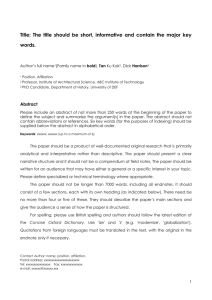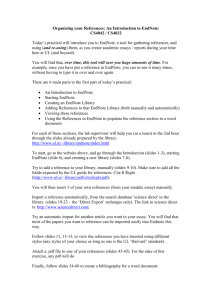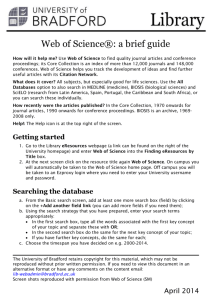Endnote
advertisement

ENDNOTE X7
…..Bibliographies Made Easy
RESEARCH SUPPORT DIVISION
PERPUSTAKAAN SULTANAH ZANARIAH
WHAT IS ENDNOTE ?
EndNote is a bibliographical management software
package designed to help you to organize
bibliographic references and create a bibliography.
Endnote allows you to search, retrieve relevant
citations, and builds your bibliography, all within one
OBJECTIVES
On completion of this tutorial you should be able to better create and
manage EndNotes libraries. You will acquiring the ability to:
1. Identify key capabilities of Endnote, and strategies for using
EndNote effectively.
2. Find your way around the EndNote program (screens and menus)
and learn where to find answers to questions about EndNote.
3. Create EndNote libraries and enter references in them by typing.
4. Search for and add references by connecting to remote databases
through the internet.
5. Import references from downloaded files into EndNote.
6. Use EndNote with Microsoft Word to create and format citations.
DOWNLOAD ENDNOTE FROM cyberubp.utm.my
Login ACID username and password
GETTING STARTED - CREATE LIBRARY
ENDNOTE LIBRARY – BASIC ELEMENTS
ENDNOTE LIBRARY – TOOLBAR ELEMENTS
ENDNOTE LIBRARY – REFERENCE WINDOW
ENDNOTE LIBRARY – PDF & QUICK EDIT
Changes in reference entries can also be done using the Quick
Edit/Preview/PDF window
ENDNOTE – CREATING/IMPORTING REFERENCES
References might be
- Created manually (e.g via References menu)
-
-
Imported from a bibliographic database via an online search
within Endnote (see Tools menu)
Imported from files (e.g created by exporting references from
bibliographic databases or library catalogues to them, see File
menu)
Exported from a database or library catalogue (e.g NEBIS) directly
to an Endnote library.
By importing pdf files that contain the DOI.
CREATE REFERENCE
MANUALLY
Click the New References
button. A blank form will be
displayed
When you have finished entering
all the information, click on the
small cross to save the reference
Select the correct Reference Type for the publication
you wish to cite
ATTACHING IMAGES
Open the record you wish to use, then
click the Attach Figure (drawing pin)
icon
Click the Choose
File button and
browse to where
you have the image
saved. Click the OK
button
Scroll down the reference screen to see your
image. Double-click on it to see the full-sized
image.
Add a caption to describe
the image
If you are using images in your writing you must provide a caption for each one, and this must include a
citation for the source of the image.
IMPORTING RECORDS FROM DATABASES
When you search databases to find journal articles, books and other information it is usually
possible to import the records you find directly into Endnote. This has the advantage of
allowing you to import references accurately.
Most databases contain a download or export button that will send your search results
directly to Endnote, pick the correct import option and start the import process automatically.
Before you try to import any records
into Endnote you should make sure
your reference list displayed
IMPORTING REFERENCES FROM WEB OF KNOWLEDGE
1. Type your keywords and
click the Search button
2. At the results screen,
tick some of the
checkboxes next to the
results you want.
3. Scroll down to the bottom of the
page.
5. Click the Endnote button
4. Tick the plus Abstract box.
EDITTING RECORDS
Sometimes the records you import will have titles all in capital letters, or with
each word capitalised. This will create incorrectly formatted references in your
bibliography, so you will need to edit these records.
Open the record
and highlight the
text you wish to
correct
Click the Change Case button and make your selection.
As a general rule, article and chapter titles are in
sentence case, i.e capital letter for the first word and
proper nouns only. Book and journal titles usually have a
capital letter for all the main words.
The above reference will now be correctly formatted, as such :
IMPORTING REFERENCES FROM EBSCOHOST
At the result page,
click the Add to
Folder link for each
of the reference you
want to save
When you have finished making
your selection, scroll up to the
top of the page and click the
Folder View link
Click the Select
box, so that all the
records are ticked
Click the Export icon
Click the Direct
Export to Endnote,
Procite…button,
Then click the Save
button
AUTOMATIC IMPORT OF PDF ARTICLES
Click one item in the Reference List, go to Edit menu and
choose Select All.
Click the Find Full text icon.
A copyright notice will be
displayed – click the OK button
AUTOMATIC IMPORT OF PDF ARTICLES
If the download has been
successful, you will see a
paperclip icon in the
Reference List.
If Endnote is unable to attach
the PDF file it will attempt to
find and attach URLs to your
records.
To read the PDF file click to the
record and click Open Dile icon
(yellow folder)
ATTACHING PDF MANUALLY
If Endnote cannot find and attach the PDF for you automatically,
you can save the file then attach it to the reference manually.
Before you start save the file to your PC.
Open the record, scroll down
to the File Attachments
Go to File Attachments
and select Attach File
Browse to where
you have the file
saved, then click
the Open button.
The file will now be attached to the
Endnote record. Double click on the
PDF icon to open it.
DRAG AND DROP PDF
1. Drag and drop the PDF into a particular referencing or any part of the line. The
attachment will automatically be attached to the referencing.
2. Drag and drop the PDF into the “Reference” window, and the attachment +
referencing will be automatically sorted out for you.
3. Drag the referencing to a particular folder if you want to save it.
HOW TO REMOVE ATTACHMENT?
Right click on the tab, and “remove”
IMPORTING REFERENCES FROM GOOGLE SCHOLAR
Click the Settings
link at the top of the
screen
Scroll down to the
bottom of the
page, and select
Endnote from the
Bibliography
menu
Click the Save
button
From now on, when you
search Google Scholar,
there will be an Import
into Endnote link after
each record.
ONLINE SEARCH FOR BOOK RECORDS
If Online Search is not already
displayed in the Groups panel click
the Integrated Library & Online
Search
Click the British Library
Link. If it is not already
visible click more.. And
select it from the list.
A search form will open. Type in the details for the book you want. All
matching results will be retrieved into Endnote, so your search should be
as specific as possible.
If your search has
been successful
you will see a box
like this. Click OK
button
Click to highlight any of the records that you do not want to keep.
Right click on the highlighted area and select Move References to
Trash. You can also use the Delete key to delete references. Any
remaining records will be retained in your All References folder
If your search retrieves
too many results, type in
more manageable
number. E.g 20, then
click OK.
FIND AND DELETE DUPLICATES
1. A verification box will appear to verify which duplicate you
would like to keep
2. Alternatively you can delete those duplicates which are
highlighted in blue when you execute “Find Duplicate”
FIND REFERENCE UPDATES
1. Double click on an article
2. Check for Updates
3. Those highlighted in blue are found updates in WoS, Cross
Ref and PubMed.
4. Choose update all fields
ORGANISING YOUR REFERENCES
CREATING CUSTOM GROUP
Go to the Groups menu and select
Create Group.
A box will appear in the
Groups pane.
Type in a descriptive name
for the group you have just
made. Click away from the
box to save the name you
have just typed.
You can start filling references in groups by dragging and
dropping them from the Reference List pane onto the group
name
You can also file references by right-clicking on the data, going to
Add References to, then selecting the group.
CREATING SMART GROUP
Type in a descriptive
name for your group
Type in keywords that will match
some of your references. Select Any
Field from the menu.
Click the Create button
Any references you have in your Endnote Library
which match the search criteria for your Smart
Group will automatically be filed in the Group, as
will any future references you add.
CREATING A GROUP SET
If you make custom groups and/or smart groups to help you organise your references,
before long you might end up with a large number of groups. To help you organise
your groups you can create group sets.
From the Groups menu
select Create Group Set
Give your group set a name
Use your mouse to
drag a group and drop
it underneath the
name of the group set
CITE WHILE YOU WRITE
Endnote works with Word to easily and quickly cite references, and create a paper with
properly formatted citations, a bibliography, figures, and tables.
This is all done using Cite While You Write (CWYW) toolbar.
The Endnote toolbar either be a
separate tab on the ribbon or be
installed in the Add-ins tab.
INSERTING CITATIONS AND BIBLIOGRAPHIES INTO A DOCUMENT
In the document click the place where you wish to
place a citation in the text. Remember to leave a
space between the last character and your cursor,
and that your citation is placed before the fullstop at
the end of your sentence
Click the Go to EndNote button. This
will open your EndNote Library
In Endnote :
Click to the reference
you want to use
Click the Insert Citation button
Return to your Word document. The citation looks like this – the bracket { } and
the number # indicate this is a temporary citation
To format your citation and bibliography click the
Instant Formatting is Off button and select Turn
Instant Formatting on
Select the style you want from the menu
You should now have a
correctly formatted citation
and a bibliography at the
end of your document
CHANGING THE CITATION FORMAT
In your writing you will often integrate the author’s name into your text, for example :
Wrigley & Fagg (1989) described the …..
In this case, you do not repeat the authors’ name in a citation at the end of the section
To format your citation, place
your cursor where you want
the author’s name to be –
usually this will be at the start
of your paraphrase
Highlight the reference you want,
then click the Insert Citation button
Right-click on the citation you have
just inserted,
Go to Edit Citation(s)
And select Display as : Author
(Year)
Your citation will now be correctly formatted. i.e author’s names
incorporated into the sentence, separated with the word ‘and’, and
followed by the date in parentheses
There may also be times where you have mentioned both the authors and the
date of an article in your text, (for example, In his paper of 2008, Fourie reported
that…) and therefore do not need either in your citation.
You do still need the reference in your bibliography, and you should use Endnote
to insert this.
Type the year and author into your text
Place your cursor where you would normally add the citation, i.e at the end of the sentence. Go
to Endnote and add the citation in the usual way
Right-click on the
citation you have
just inserted
Go to Edit Citation(s), then
select Show Only in
Bibliography
The citation will be removed from your text, but the coding remains
which ensures that the reference will stay in your bibliography
POWER POINT
Endnote X7 also has tools to insert citations and references in a Microsoft
Powerpoint presentation. This functionality is only available for Windows
Click the Endnote X7 tab in
PowerPoint. In Endnote
Library, click to highlight
your reference
Select the style.
Click the Insert Selected
Reference(s) button. The reference
will be inserted in the Text Box.
Create a Text Box where you want
your reference to go
If you wish, you can
also put citations into
your text, by using the
Insert Citation button
The Endnote tools in PowerPoint do not have the same level of functionality as
those in Word. I you need to change your style, or edit citations or references,
you will need to delete them and start again
THANK YOU !