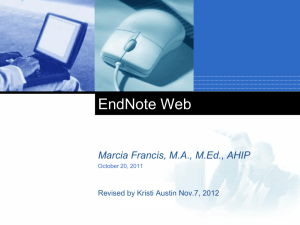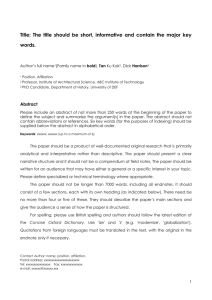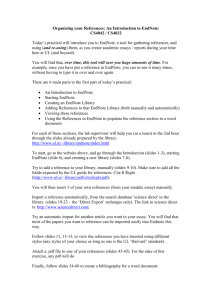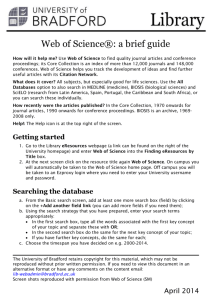Use of EndNote X7 with Word 2013 Contents
advertisement

Use of EndNote X7 with Word 2013 Contents 1 General information ..................................................................................................................1 2 What is EndNote? .....................................................................................................................2 2.1 What is an EndNote Library? ..............................................................................2 2.2 Sort references in a Library .................................................................................3 2.2.1 2.3 2.3.1 2.4 3 4 Groups ......................... .......................................................................................5 Change and import references in EndNote yourself ...........................................6 Enter new reference .............................................................................................6 2.4.2 Change existing reference ....................................................................................8 2.4.3 Attaching files and using PDFs .............................................................................8 2.4.4 Import special symbols .........................................................................................9 The use of Microsoft Word and EndNote ...............................................................................10 3.1 The meaning of the most important commands ...............................................10 3.2 Create bibliographies ........................................................................................11 3.2.1 Add references to a Word document ................................................................. 11 3.2.2 Change a reference manually............................................................................ 11 3.2.3 Turning off Instant Formatting ............................................................................ 12 3.2.4 A standard (Output) Style .................................................................................. 13 3.2.5 Bibliography ....................................................................................................... 14 3.2.6 Changed references in EndNote ....................................................................... 14 3.2.7 Preparing document for publication ................................................................... 14 3.2.8 The Style manager ............................................................................................ 15 Export/import of references from library databases ...............................................................16 4.1.1 4.2 Direct import ......................................................................................................16 Manual export and import .................................................................................. 16 Import references in EndNote ...........................................................................17 4.2.1 Import data ......................................................................................................... 17 4.2.2 Import references from a personal program ...................................................... 17 4.2.3 What is an import filter? ..................................................................................... 18 4.3 6 Search the Library ...............................................................................................4 2.4.1 4.1 5 Indicating sorting preferences...............................................................................4 What is a connection file? .................................................................................18 EndNote Online.......................................................................................................................19 5.1 Account ................... .........................................................................................19 5.2 Syncing references............................................................................................19 Support after the instruction....................................................................................................21 Manual use of EndNote X7 with Word 2013, version March 2015 0 1 General information The information in this manual is largely from the Universiteit van Amsterdam library. This manual has been adapted to the situation at Tilburg University and mainly deals with the use of EndNote with Word and with the Tilburg library databases. How to obtain and install EndNote? Staff members of Tilburg University can install EndNote on a Tilburg University desktop via the Windows menu item Software Center. To work seamlessly with EndNote and Word it is necessary that Microsoft Word is installed first and then EndNote. EndNote will be integrated in the Word ribbon automatically. The information in this manual refers to EndNote X7 with Microsoft Word 2013, as this is the environment offered by Tilburg University. If you (also) use EndNote on your computer at home, things may be slightly different but the overall functionality should be the same. Notes: The functionality is the same when you work with Word 2007 or 2010, only the screen image and names of menu items may differ slightly. Although this manual describes the functionality of EndNote X7, most of the options will also be available in older versions (X1 through X6) of EndNote. If you use an older or newer version, please check the product manual to find out if there are any differences in functionality. With different versions, names of menu items may be slightly different as well. The functionality treated in this manual will most likely continue to work in the next few versions as well, once those become available. In general, newer versions of the softwareoffer additional or improved functionality not mentioned in this manual. Manual use of EndNote X7 with Word 2013, version March 2015 1 2 What is EndNote? EndNote is a software package that helps you constructing, managing and using a personal database of bibliographical references, and compiling a bibliography. An EndNote database is called a Library. You can enter references in EndNote yourself via the keyboard or via cutting and pasting. That way EndNote acts as database manager: you can quickly search your personal reference database, sort them and time and again use the references in new documents in the style you choose. EndNote can also import references that have been stored from online available databases. This saves a lot of time as you do not have to enter each title by hand. EndNote has substantial advantages: EndNote is seamlessly integrated in Microsoft Word. You can import Endnote source quotations into your own texts and have the layout performed automatically according to bibliographical styles. A bibliography is automatically constructed from these source quotations. EndNote acts as bibliography constructor. Via the Tilburg University Library you can export references from databases found via ‘Searching for information’ to EndNote format: https://www.tilburguniversity.edu/about/university-library.htm, choose ‘Searching for information' and then 'Databases A to Z', or visit https://libsearch.uvt.nl. For questions on searching and gathering references via the Internet you can contact the information specialists of the Library. Via “import filters” you can import literature references in EndNote from online accessible services, such as bibliographies and catalogues. 2.1 What is an EndNote Library? An EndNote Library is a database (file with the extension .enl) existing of references or source quotations (author, year, title), that can be used as notes or literature references, or to compile a bibliography. Additional information such as keywords and abstracts can also be stored in these references. The references are entered once, and thereafter re-used all the time. Every Library is a set of files and folders that can be moved, copied, renamed or deleted. The size of an EndNote Library is unlimited, although for reason of speed a Library with a maximum of 100.000 references is advised. There is no limit to the number of Libraries you can produce and several Libraries can be open simultaneously. You can set EndNote to open a specific library when it starts. NB: we suggest using only one library. This will prevent possible problems with outdated or incorrect references spread out over multiple libraries. Libraries produced in other Endnote versions can be used in EndNote X7. When opening the Library it is converted into EndNote X7, if necessary. In this manual we focus on the use of Endnote with Word 2013 by using an example database, Sample_Library_X7.enl. This is installed with the program and can be found by clicking the Examples shortcut in the EndNote folder: C:\Program Files\EndNote X7 or C:\Program Files (x86)\EndNote X7 (64-bit Windows versions). Manual use of EndNote X7 with Word 2013, version March 2015 2 To open an existing Library in EndNote go to File - Open. There you can use Open Library to browse to a library, or select a recently opened library from the list. By default, the middle part of an EndNote Library screen shows the author(s), year, title, rating, journal title, reference type, and URL of every reference, sorted in alphabetical order on first author. The right side of the screen shows the detailed reference screen for the selected title. This view can be changed to a preview of the title that shows what it will look like when inserted in a Word document using the currently selected style (learn more about styles in 3.2.4). This layout can be changed using the Layout button at the bottom right of the screen. For this manual, we stick to the default layout. Use Edit- Preferences to change the fields to be displayed, the default library to open and many other preferences. Select a Unicode font type under Display fonts to display special characters. You can create a new Library by choosing File - New; the New reference library dialogue appears. Assign a file location and a name to the Library. The new, still empty, Library appears and you can fill it. 2.2 Sort references in a Library You can sort EndNote Libraries on various criteria, such as author, year, title, publisher and reference type. Quick sort is done by clicking the field name (author, title, et cetera). Click again to change the order from ascending to descending and vice versa. The complete list of sorting possibilities is found at the Tools menu by choosing Sort Library. This option also allows for sorting on multiple fields. Manual use of EndNote X7 with Word 2013, version March 2015 3 Use the drop down options to select how the Library is to be sorted, and indicate via the icons at the right side whether the order should be ascending or descending. Then click OK. 2.2.1 Indicating sorting preferences Via Edit, Preferences - Sorting you can indicate at the fields ‘Author’ and ‘Title’ which words are to be ignored on sorting. Think of prefixes in names such as De Vries, etc. These names will then be classified under the first character of the family name and not under the D. See the illustration below. 2.3 Search the Library There are two ways to search the library: a Quick Search box in the menu bar and a dedicated search panel. Enter any term in the Quick Search box to search all fields in all references for that term. Manual use of EndNote X7 with Word 2013, version March 2015 4 The Search Panel allows for a more advanced search. When you show the Search Panel, it will open on top of the screen, above the list of references. Use the drop down menus to choose the field name and enter the search term. This will limit the results to references that contain your term in the specified field only. Combine multiple field searches with help of the so-called Boolean operators (And, Or, Not). The search job can be saved (button Options - Save Search), saved search jobs can be retrieved (button Options - Load Search) and run again. The number of search fields, can be increased or decreased with the + and - buttons. 2.3.1 Groups References are placed in a library. As an additional way to organize, you can use groups to sort references. A group contains references by subject. To access a group, click one of the group headings in the menu on the left. To see all references again, click All references. To create a group, follow these steps: Groups menu, create New Group and enter a title for the group. To copy references to a group: select the references, select Add Reference To from the Reference menu, and select the correct group. Alternatively, you can select the references and drag them to the correct group. If you remove a reference from a regular group, the reference will no longer show up in that group, but it will remain in the library as part of the All References group. Smart Groups are special kinds of groups. With regular groups, you add references manually. A Smart Group is filled automatically, based on criteria that you set up. When you create a smart group (Groups - Create Smart Group) you specify the criteria for documents that should belong to this group. EndNote will then scan all your references and copy the references that match Manual use of EndNote X7 with Word 2013, version March 2015 5 those criteria. When you add new references to your library later on, those are automatically added to the appropriate smart groups as well. This is a big difference with regular groups, where you have to add those new references to the group yourself. Beware: if you remove a reference from a Smart Group, the reference will be deleted from the entire library. It will end up in the trash folder and will no longer be part of the library. It is also possible to create a group by combining existing groups. Groups can be ordered in group sets. 2.4 Change and import references in EndNote yourself You can manually add references to a library, import references from a file, or directly import references from a library database. Refer to chapter 4 for more information. EndNote stores information on the references in various Reference Types. Examples of Reference Types are: journal article, book, book section, thesis, report, conference proceeding, and map. Over 50 different types are included. The various Reference Types have various fields. It is possible to create new Reference Types or adjust existing ones yourself. This can be done via Edit, Preferences, Reference Types, choose Modify Reference Type. You can now adjust an existing type with new fields or create a new one by changing one of the 3 ‘unused’ types. 2.4.1 Enter new reference Open a (new) Library. Choose New Reference from the References menu (or Ctrl+N). New references have the Journal Article type as a standard Reference Type. You can change this into another Reference Type via the scroll menu at Reference Type. Manual use of EndNote X7 with Word 2013, version March 2015 6 Choose the proper Reference Type. EndNote will update the fields in the screen to reflect this type. Enter the reference details in the various fields (click the field or use the tab key). Text can also be copied and pasted from other files. Use File - Save to save the data. The data are also automatically stored on closing the reference. When a reference contains multiple authors, it is important to separate them by using Enter after every author’s name. The names in the example above that have newly been entered are indicated in the EndNote screen in red. This is because of the Term List. Every EndNote Library has three defaultTerm Lists: authors, magazine titles, and headwords. These lists are automatically updated when the references are entered into the Library. The terms in the list help to suggest the proper terms during typing. When a name does not yet occur in the list, this appears in red to indicate the term is new, which in such cases can indicate typing errors or incorrect spelling. This term list functionality can be turned off via Edit - Preferences - Term Lists - Suggest terms as you type. Note: In some reference types you can add a URL or picture. When this is possible these fields are mentioned with the reference. Via References, File Attachments, you can select an image or file. Add a URL by typing the proper address. Manual use of EndNote X7 with Word 2013, version March 2015 7 2.4.2 Change existing reference Double click the existing reference to change it. The reference is shown with the fields that are part of the chosen Reference Type. Use the gear button on the top right to show or hide empty fields. Modify and close the reference using File - Close Reference (or ctrl-w or the x-icon). EndNote automatically stores the changes. When you have the Bibliography generated in Word again, the changes in the references are also adjusted. You can also make changes to a reference using the full record view to the right of the library view on the main screen. Note: Should you change the fields First Author name or Year in a reference, referred to in Word documents, this reference is not automatically updated. 2.4.2.1 Author names Enter author’s names with prefixes like "A.B. De Boer" as “De Boer, A.B.”. This way the reference will be shown properly in quotations. To sort the name on the B anyway, the sorting order needs to be adjusted as explained in § 2.2.1. EndNote uses the following rules to determine which parts of the author field are first or last names, which means there are two ways to enter names: 1. If there is no comma present, the very last word is considered the last name: Firstname(s) Lastname (John Martin Doe -> Doe is considered last name) 2. If there is a comma present, everything up until the first comma is considered the last name: Lastname, Firstname(s) (Doe, John Martin -> Doe is considered last name) Note: When you enter the Author field in EndNote, for instance as author’s name “Cees Berends”, some output styles may turn it into: “Berends, C.”. This is correct for first and family names, but it is unpleasant when you have a long name or an organization as an author, such as “Universiteit van Tilburg - College van Bestuur”. EndNote turns it into: “Bestuur, U. v. T.-C. v." To solve this, use a comma to tell EndNote how to format the name:”Universiteit van Tilburg - College van Bestuur,” 2.4.3 Attaching files and using PDFs You can add the full text PDF of a publication to a reference. If you already have the PDF on your computer, right-click on the reference and select File Attachments - Attach File, then locate the PDF. If you do not yet have a PDF of a publication, EndNote can try to find it for you. To do this, highlight the reference(s) and select the option References - Find Full Text - Find Full Text from the top menu or by right-clicking on a reference. EndNote will try to find the PDF online and attach it to the reference. You can do this at any time, and sometimes it pays off to repeat this process after a few months, as PDFs of articles may become available over time. Manual use of EndNote X7 with Word 2013, version March 2015 8 Note: all file attachments are stored in a [libraryname].Data folder. When making a backup of your library, make sure to also back up this folder. In certain cases EndNote is able to create a basic reference automatically from a PDF. EndNote tries to extract as many bibliographic details as possible from the PDF file itself. To do this, go to File - Import - Folder. Select the folder containing your PDF files. EndNote imports the PDFs to your data folder and creates a new reference record for each PDF. If the PDF contains proper metadata describing the document, all this information is extracted from the PDF and copied to the proper fields of the EndNote record. This only works for PDFs that contain a DOI (Digital Object Identifier). EndNote X7 can automatically import PDFs from a specified folder, so each new PDF you save during your online searches will be imported in EndNote. To do this, go to Edit - Preferences PDF Handling - Enable automatic importing. The contents of PDF files can be searched using EndNote’s Search option. (Please note that this will only work if the PDF itself can be searched. PDF’s that are merely image scans of paper copies cannot be searched.) EndNote supports reading and modifying PDF attachments. You can read PDF files inside the EndNote program. You can also highlight text and add comments to the PDF file from within EndNote. 2.4.4 Import special symbols When you want to use special symbols in EndNote you can do this in various ways: Enter the symbol by using the ASCII value. Use alt+value to import the symbol. Alt-130 e.g. is é. Copy the symbol from another program. When you have the reference in Word, or when you see the reference on a web page, copy the special symbol and paste it in EndNote; Use the Windows character map. Go via All Programs, Accessories, System tools to Character map. Here choose the symbol and copy it to EndNote. Add the symbols from a Term List. Within EndNote you can create Term Lists: Go to Create list in EndNote via Tools, Define term lists and indicate a name. Subsequently you can add terms (symbols) with new term. Every time you need a special symbol you can import it from the term list in the reference. You need to create a term list once-only. Manual use of EndNote X7 with Word 2013, version March 2015 9 3 The use of Microsoft Word and EndNote Make sure Word is installed before installing EndNote. That way, the installation of EndNote will also result in a new Word ribbon option called EndNote X7. The options there offer direct access to the references in Endnote during the writing of a publication (article, doctoral thesis, etc.). When an EndNote command is chosen via Word, EndNote is started. 3.1 The meaning of the most important commands Go to EndNote: this command starts EndNote and/or activates it. Insert Citation: when one or more references have been selected in the EndNote Library, they are inserted on the cursor spot in the Word document. Click the small arrow to see more options. Edit & Manage Citation(s): automatically opens EndNote reference windows to edit the selected references in the active document. Style: this command changes the layout of the Word document according to the rules of the selected style. By default, this is the Annotated style, but you can easily change this by clicking the downward arrow. The layout means that the references and the bibliography are converted into the chosen style at the end of the document. Convert Citations and Bibliography: this is used to dispose references of layout in order to prepare for publication. Manual use of EndNote X7 with Word 2013, version March 2015 10 Bibliography: this allows you to set extra options for the bibliography only, including a header text and separate font style. Preferences: this enables you to set preferences as a standard, such as starting up EndNote every time Word is started etc.. Remarks: EndNote creates the bibliography automatically within an existing Word document, directly below the text, and does not generate a separate document. Bibliographies in a Word document can be generated from references of various Libraries. References can be imported in current text or in footnotes and closing quotations. The document remains dynamic till the moment of publishing; that means that modifications in the reference database, in the Output Style etc. are still possible. Modifications in the library can however caus e problems if these involve author or year inormation, see § 3.2.6 3.2 Create bibliographies A bibliography is created based on the EndNote references added to Word. The reference and bibliography are generated in real-time, as soon as a reference is added to word. This is called Instant Formatting. 3.2.1 Add references to a Word document In order to add a reference from EndNote to a Word document the following actions are required: Put the cursor in the spot in the Word document where the reference is to be imported. Click Insert Citation on the EndNote tab. EndNote opens the Search box. Enter the search term and let EndNote search in the library. o Select the reference(s) that need to be cited, use the ctrl-button on more selections. o Click the insert button The reference is inserted in the Word document. References are added using the Annotated style by default, but you can change this setting. An example of a reference with bibliography in the Annotated style: (Stemmerik, Rouse et al. 2000) Bibliografie: Stemmerik, L., J. E. Rouse, et al. (2000). "S-isotope studies of shallow water, laminated gypsum and associated evaporites, Upper Permian, east Greenland." Sedimentary Geology 58(1): 37. 3.2.2 Change a reference manually In a sentence like: “As Belknap described …” of “In 2000 … published” it is not necessary to mention the author’s name or the year again in the reference. In such cases you can adjust references manually. The best way to do this is by choosing the option Edit & Manage Citation(s) in the EndNote toolbar. Manual use of EndNote X7 with Word 2013, version March 2015 11 You select the reference you want to modify and choose Edit & Manage Citation(s). The screen on the left appears. Use Formatting - Exclude author in order to hide show the author’s name, or Exclude year to hide the year. At Prefix you can insert a prefix such as: “See “. Do not forget to add the space after the word “See”. At Suffix you can for instance insert a page reference. Also type the punctuation marks and spaces such as “, p. 4”. At Pages you can indicate the concerning pages. The chosen style determines whether it will or will not be shown in the drawn up reference; then the style should contain its code. Click OK to confirm. The modified reference appears in the document. 3.2.3 Turning off Instant Formatting It is possible to turn off Instant Formatting temporarily or permanently. This can be particularly useful when you want to modify many references manually. You can turn off Instant Formatting in existing Word 2013 documents via Convert to Unformatted Citations in the Convert Citations and Bibliography menu. To turn off Instant Formatting as a standard for new documents you have to change the standard settings. In the EndNote ribbon choose the Preferences tab. The following dialogue appears: Manual use of EndNote X7 with Word 2013, version March 2015 12 Now you can turn off Enable Instant Formatting on new Word documents. As from now on the references will be imported in the document as text with no layout. 3.2.4 A standard (Output) Style When Instant Formatting is turned on, the document is automatically layed-out in the Output Style “Annotated”. The Output Style, or just Style, determines how to layout the document. Every Style can be seen as a template telling EndNote how to arrange the information in the references in order to comply with the requirements of a certain publisher or magazine. EndNote shows three standard bibliographical styles installed in the Output Styles Box in the menu. 1. Annotated: generates a bibliography in the Author-Date Style with abstracts. This is the standard setting. 2. Author-Date: generates a bibliography in alphabetical order of author’s name, and within the text on references existing of author’s name and year. 3. Numbered: generates a bibliography with numbers matching the numbers mentioned at the references in the text. In the Output Styles Box you also see the option Select Another Style, opening the screen Choose A Style. As soon as you choose another style, it will appear in the scroll screen from now on. EndNote comes with a number of styles installed. Additional styles can be downloaded from the EndNote web site. Below you find two style examples: Manual use of EndNote X7 with Word 2013, version March 2015 13 Is reproduced in the APA 6th style as: Shergold, J. H. (2000). "Review of Trilobite Biofacies Distributions at the CambrianOrdovician Boundary." Geological Magazine 125(4): 363. In the Nature style the same reference would be laid out as follows: 1. Shergold, J. H. Review of trilobite biofacies distributions at the cambrian-ordovician boundary. Geological Magazine 125, 363 (2000). 3.2.5 Bibliography When Instant Formatting is turned on the bibliography existing of the EndNote references is put directly under the text, at the end of the document. To generate the bibliography in a different style, select the desired style with the pull down menu on the EndNote tab.The Word document and the bibliography at the end of the document will be updated. When references are added to the text after generating the bibliography, this and the bibliography can be updated by again using the command Update Citations and Bibliography. Note: Most of the times there is no need to use the Update Citations and Bibliography command. The only time you must do this is when a reference that has already been added to Word, is updated in EndNote. See below for the clarification. 3.2.6 Changed references in EndNote A Word document contains references, referring to records in EndNote. After importing these references in Word, it may sometimes be necessary to change these records. Generally this is not a problem, except when the fields Author and/or Year have been changed. These fields act as identification for a reference, just like the record number. When you have changed one of these fields, you will not see the changes made in EndNote when lay outing the document. That means you will have to be very careful. Proceed in the following way: Choose Convert to Unformatted citations at Convert Citations and bibliography in the Word document. This will make the layout of the references in the document disappear. Now you give the document a new layout. Choose the desired style at Style. The document gets its layout and the changed references appear one by one in a search screen. Search for the correct reference, using author name or title. At the bottom of the screen you see more information. Click Insert if this is the correct reference, the reference is imported in Word again. Should there be more changed references, they will successively be shown and the Search screen disappears. 3.2.7 Preparing document for publication When the Word document is ready for publication, you may need to convert it to a new document that has all EndNote codes removed, but still contains all references etc. This may be necessary when sending your document to a publisher. It is necessary to have the EndNote Library open. Choose Convert to Plain Text at the tab Convert Citations and Bibliography from the EndNote toolbar in Word. A message tells you a new document without field codes is created, while the Manual use of EndNote X7 with Word 2013, version March 2015 14 original document continues to exist. Click OK to have the new document created and safe this document. Note: create a copy of the document first, just to be safe. If something goes wrong and you end up with just an unformatted document, you will not be able to modify it using EndNote. 3.2.8 The Style manager Apart from the Styles EndNote has set as defaults, you can choose from over 400 different styles. The bibliographical style you select via the Styles menu in the menu bar determines how EndNote lay outs the references in the document and the bibliography. The chosen style provides the proper layout of text, punctuation, sorting the references and the bibliography and which fields need to be included in the bibliography. Open the style manager via Edit - Output Styles - Open Style Manager: You can view the Style Preview and the Style Info of a selected style. You can search and select the intended style in the top part. You can edit the Style with Edit. An extensive dialogue frame appears, in which you can adapt the style to your liking. A number of options are selfexplanatory. Check the manual for more information on EndNote. The checked style in the Style Manager is also available in the Style menu at the EndNote tab. Note: Because of the combination in EndNote of the possibilities to adjust Reference Types, to change Output Styles and to edit the references in Word, it is possible to comply with the demands of a publisher as regards layout of the document. Manual use of EndNote X7 with Word 2013, version March 2015 15 4 Export/import of references from library databases Instead of entering all your references by hand, it is much easier (not to mention faster) to fill your EndNote library in a more automated way. To this end, many library databases allow you to export references from their database, so you can import these into EndNote. This chapter explains how to do that. The search system of Tilburg University library provides access to literature databases Tilburg University offers online. When you find useful publications in one of the databases1, you can often export the bibliographical information (the reference) from this database. This information can then be imported in EndNote. There are two ways to export references from a library databases and import them in EndNote: automatically (direct) and manually. Which one you need to use depends on the library database. Each database has its own interface, its own search syntax, and its own way of integrating with EndNote. A separate document with detailed instructions per database is available on Tilburg University’s EndNote support web site2. 4.1 Direct import Many library databases offer an easy way to automatically import references into EndNote. WorldCat Local is a good example of such a database. The following is a description of which steps to take. To export from WorldCat: In the result list for a query, click the title you want to download. On the next page, select the option Cite/Export. A popup window opens. Click the link Export to EndNote / Reference Manager. If you already have EndNote open, the reference will be imported into that library. If EndNote is not running, it will start and it will ask you to pick a library to import the reference in. To speed up this process, you can add multiple titles in WorldCat Local to a list3 and then export the entire list in one go. Note: although direct import is a real time-saver, please make sure you check all imported references. There is always a risk of something going wrong.(e.g. there currently is a bug in WorldCat when multiple authors are present. EndNote combines all author names into one author. You have to open the reference and manually change the author field so it holds multiple authors.) 4.1.1 Manual export and import Not all databases support the direct export and import of references to EndNote. For some databases you will have to do this manually. Although each database has its own instructions for exporting references, this chapter will show how to export references from PubMed. Even if you do not use PubMed, this will still be a good illustration of the kind of steps you may have to take when EndNote does not import automatically. To export from PubMed: Select the titles you want to export. Then go to the Send to option at the top of the screen. At Choose Destination select the option File. Under Format select Medline. Click Create File and store the file on your computer. To import the references in EndNote, you will need to use the import filter PubMed (NLM) and the instructions in chapter 4.2.1. 1 How to search those databases is beyond the scope of this document. If you need help with any of the databases, please contact the Library Service Desk. 2 https://www.tilburguniversity.edu/web/intranet/support/university-library/researchsupport/EndNote.htm 3 Lists require a free WorldCat account, which is separate from your Tilburg University Account. Manual use of EndNote X7 with Word 2013, version March 2015 16 When working with a database that does not support direct import to EndNote, you can often pick a file format to store the references in. Choose, where possible, the RIS (Reference Manager) format, EndNote can always correctly import this. Is storage in RIS format not possible, then choose the layout of the file itself (if applicable) or storage as (delimited) txt file. Subsequently use an EndNote import filter (see section 4.2) to import the information properly. See also section 4.2.3. 4.2 Import references in EndNote 4.2.1 Import data In order to import the references in a Library in EndNote you have to do the following: Start EndNote (and open an existing library or create a new one). Choose File - Import - File the screen below appears: Use Choose to select the proper folder and the proper file. Select at Import Option the option Reference Manager (RIS). Select Unicode (UTF-8) at Text Translation. After that click Import to actually start importing. Note: When the data are stored in a format other than RIS you need to choose a different import filter (see 4.2.3). PubMed, e.g. requires the import filter PubMed (NLM). The references are imported in the opened Library. EndNote only shows the imported references so that you still can make selections and delete specific references. Choose References - Show All References or click the All References group to see all references in the Library. Once references are imported, you can either attach PDFs manually or have EndNote look for PDFs (see chapter 2). 4.2.2 Import references from a personal program It may be that you have already stored an entire collection references in another program than EndNote. If you want to use these references in EndNote there are several options. - Use the export- and import options. When your current program supports the option to export references in a format EndNote has an import filter for (see 4.2.3), then store the references in that format. This for instance goes for Reference Manager and ProCite. - Arrange the data in a way that EndNote can import them. EndNote can import data in a ‘tab delimited’ format. Most databases and spreadsheets can store data in this format. To make this import method succeed it is of importance to follow some indications you find on page 310 of the online product manual4. Import the references via File - Import - File - Import options:’ tab delimited’ - Choose - Import. - Enter manually. When these methods do not work, you can manually enter the references again. You can use the standard Windows cut and paste functions. 4 http://download.esdnow.com/handleiding/EndNoteX7WinHelp.pdf Manual use of EndNote X7 with Word 2013, version March 2015 17 4.2.3 What is an import filter? Many databases offer a way to download bibliographical data, which you can then import into EndNote. An import filter is a part of EndNote that converts data from those downloaded text files to bibliographical data in EndNote. The filter recognizes, e.g., an author’s name and moves this data into the author field of an EndNote record. The same with titles and other data. Not all bibliographical databases export their data in the same way. For this reason, different import filters may be required for different databases. Your EndNote installation comes with a large number of filters installed. To examine a filter, go to Edit - Import Filters - Open Filter Manager. You may create your own filter, or download existing filters from the EndNote website or from other users. EndNote filters are files with the extension .enf that should be placed in your Filters folder (see EndNote preferences for the location of that folder). 4.3 What is a connection file? A Connection File is a file (with the extension .enz) that enables EndNote to establish a connection with an external online database or library catalogue via the Online Search option. That way search orders can be given from the EndNote program and the found references can be imported directly in EndNote. EndNote's primary function is to offer help on management and the organization of your literature references. The use of Connection Files in EndNote is not supported at Tilburg University. You are advised to search for literature via the databases themselves and not via connection files. If you decide to experiment with connection files by yourself, you can consult the EndNote manual, which can be found through the Library and IT Services website: https://www.tilburguniversity.edu/intranet/support/university-library/research-support/EndNote/ Note: The use of connection files is not supported by Tilburg University because those files are difficult to manage. Many of the connection files are for databases Tilburg does not subscribe to, so access is not possible. Three large databases that are available for Tilburg users at this time, are Library of Congress, PubMed and Web of Science. Manual use of EndNote X7 with Word 2013, version March 2015 18 5 EndNote Online EndNote Online (previously EndNote Web) is a web application for online reference management. EndNote Online is easy to use when storing references during the consultation of websites (databases). These references can be synced with your desktop version of EndNote. More information on EndNote Online can be found on the Library and IT Services website: https://www.tilburguniversity.edu/intranet/support/university-library/research-support/EndNote/ One of the advantages of EndNote Online is the fact that it is an online applications so you can access it from anywhere in the world. This is very useful when you happen to find important references while away from your regular computer. Records can be created and edited online. You can also share groups of references with specific people, by entering their email address. Response times for the application may vary, based on your internet connection and location. Note: whether your prefer EndNote Online or the desktop version of EndNote is often a matter of personal preference. We have found that most people prefer the desktop version for frequent use, which is why this manual only provides brief information on EndNote Online. Also, EndNote Online is often easier to understand for first-time users than EndNote itself and requires less training. 5.1 Account Your access to EndNote Online is part of the same subscription that allows you to use EndNote via Tilburg University. While you work or study at Tilburg University (and Tilburg University still subscribes to EndNote) you can use both applications. To access EndNote Online, go to https://www.myendnoteweb.com/ and login. In order to sign up for an account, you have to access the site from a Tilburg University computer (either on campus or via VPN). Once your account has been created, you have to access it at least once in any twelve-month period or your account will be deleted. Alternatively, you can sign up using the Tools - Sync option in EndNote. When your EndNote Online account is active, you have to connect EndNote to the EndNote Online account. You can do this the very first time you start EndNote, or later. To enter the account information at a later time, go to Tools Sync. Enter your account information and click Apply and OK. This screen will also let you register for a new EndNote Web account if you do not have one yet. 5.2 Syncing references When you use both EndNote (on your desktop) and EndNote Online, you can sync references between the two applications. Note: Syncing is an advanced option. Please refer to the product manual5 for more information, as incorrect use of this function may cause you to lose references. 5 http://download.esdnow.com/handleiding/EndNoteX7WinHelp.pdf Manual use of EndNote X7 with Word 2013, version March 2015 19 To sync between EndNote and EndNote Online, go to Tools - Sync in your EndNote program. Enter the details for your existing EndNote Online account, or create a new account. Syncing is only possible for one EndNote library and one EndNote Online account. Syncing is a complete synchronization of both libraries, anything you delete will be deleted in both accounts. Note: Syncing replaces the old functionality of transferring between EndNote and EndNote Online libraries. As a result, the behavior of syncing differs from old transfer options. If you use an older version of EndNote, make sure you understand the way transferring files and syncing works before activating this option. Refer to the product manual for that particular version for more information. Manual use of EndNote X7 with Word 2013, version March 2015 20 6 Support after the instruction The Tilburg University Library web site contains additional information on EndNote and EndNote Web. It includes links to a detailed product manual, and a list of import filters for library databases. The URL to the EndNote page is https://www.tilburguniversity.edu/intranet/support/university-library/research-support/EndNote/. You can also visit the EndNote site, which contains online tutorials, output styles, and import filters to download: http://www.endnote.com/. If you are unable to find the answer to your question in the documents mentioned above, you can ask your question via the support form on the Tilburg University EndNote page, or via the Library and IT Services Service Desk: lis-servicedesk@uvt.nl. Manual use of EndNote X7 with Word 2013, version March 2015 21