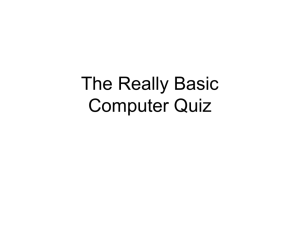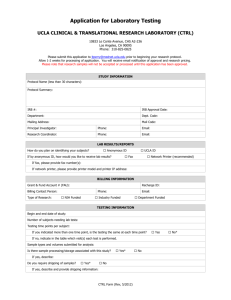Windows_7_Secrets

Windows 7
ACS
Jolanta Soltis
Academic Computing Services 2010
Where we’re at
Academic Computing Services 2010
2006-2009
• Windows Vista didn’t exactly get a positive reception.
• That said, it delivered on Microsoft’s promise to update the foundation of Windows to something more modern.
• That foundation is used in Windows 7.
Academic Computing Services 2010
Windows 7
Windows 7 is all about delivering on the failures of Vista.
• Performance improvements
– Boot-up time is faster than with Windows Vista, and Windows 7 resumes from sleep and reconnects to wireless networks more quickly.
– Search has been optimized to return results faster.
– Services that aren't in use are turned off, and memory is used more efficiently than in
Vista, increasing performance.
– USB devices are ready for use in less time after you plug them in.
• Power management
– Automatically dims the screen after a period of inactivity when on battery power
– Powers off unused ports
– Uses less power for DVD playback
Academic Computing Services 2010
Features
Home
Premium
Improved desktop navigation, featuring Aero
Shake , Aero Peek and Snap
Quicker program loads with enhanced desktop search functionality
Yes
Yes
Internet Explorer 8 pre-loaded for safer surfing Yes
Enhanced Media Center functionality Yes
Access Windows XP productivity programs in
Windows XP mode
No
Join corporate networks more easily with Domain No
Join
Protect and recover your valuable data more easily with automated backups to your home and business networks
No
Pro Ultimate
Yes Yes
Yes Yes
Yes Yes
Yes Yes
Yes Yes
Yes
Yes
Yes
Yes
Academic Computing Services 2010
Windows 7 for end users
(the fun stuff)
Academic Computing Services 2010
Windows 7 System Requirements
• 1 gigahertz (GHz) or faster 32-bit (x86) or 64-bit (x64) processor
• 1 gigabyte (GB) RAM (32-bit) or 2 GB RAM (64-bit)
• 16 GB available hard disk space (32-bit) or 20 GB (64-bit)
• DirectX 9 graphics device with WDDM 1.0 or higher driver
Academic Computing Services 2010
Setup
• Setup has been simplified.
• Clean install in 15-20 minutes.
• Upgrade: Averages a couple of hours.
Windows XP users: No upgrade for you.
• Don’t forget the Upgrade Advisor .
NJIT Windows 7 page http://ist.njit.edu/support/windows7/index.php
Academic Computing Services 2010
User experience
• Biggest end user changes are in the UI...
– Personalization with Aero Themes and slideshows.
– Major changes to the Taskbar – Pinning, Jump Lists, Live
Previews, and more.
– Notification area clean-up.
– Libraries and Windows Explorer.
– Windows Aero desktop effects: Aero Peek, Aero Snaps,
Aero Shake.
Academic Computing Services 2010
Aero interface features
With the new Aero features of Windows 7, it's easier to get work done.
Desktop and Taskbar
– You have more control over the arrangement of your desktop with the removal of the sidebar, which was introduced in Windows Vista.
– Gadgets can still be placed on the desktop, wherever you want them.
Academic Computing Services 2010
Get what you need in an instant
• Accessing frequently used programs and files
– Many of us have a fairly small group of programs and files we use often. So it makes sense to keep them handy all the time. The Start menu is essentially a blank slate that you can organize and customize to suit your preferences.
• Click the Start button . If you don’t see the program you want, simply type it into the search box .
Academic Computing Services 2010
Get what you need in an instant
• You can then pin your favorite programs to the Start menu for easy access by right-clicking the program and clicking
Pin to Start Menu .
•
You can also pin your favorite programs to the taskbar by right-clicking the program and selecting Pin to Taskbar , or by dragging the program from the Start menu or the desktop to the taskbar. You can rearrange the buttons on the taskbar any way you like by dragging them.
Academic Computing Services 2010
Jump Lists
• Lists of recently opened items, such as files, folders, or Web sites, organized by the program that you use to open them.
• To open an item from the Jump List on the Start menu, click the Start button .
Point to a program on the Start menu to open the program’s Jump List, and then click the item.
Academic Computing Services 2010
Jump List
• To pin your favorite files to the Jump
List, point to the file in the Jump List, and click the push-pin. The item then appears at the top of the Jump List. To unpin an item from a Jump List, point to the item, and click the pushpin.
(Notice that the push-pin has a different tooltip, “ Unpin from this list .”) The item is no longer pinned to the top of the Jump List.
Academic Computing Services 2010
The taskbar
• The horizontal bar at the bottom of the screen , gives you a quick way to access the programs and files you have open.
• With this new feature in Windows 7, called Peek , you can point to a taskbar button to preview open files or programs.
Point to the thumbnail to preview the window full-screen.
Click the thumbnail to open the window, or click the x in the upper-right corner of the thumbnail to quickly close the window.
Academic Computing Services 2010
The taskbar
• When you right-click a taskbar icon , you see a jump list that displays files you've recently opened with that application as well as common tasks that you can perform directly from the jump list.
Academic Computing Services 2010
Snap, Shake and Peek
• New to Windows 7.
• Help you organize and resize windows and reduce desktop clutter:
• Aero Snap makes it easy to display two windows side-by-side by dragging them to opposite sides of the display.
– To maximize a window, drag it to the top. If you want to extend a window to the full length of the screen but keep the current width, resize it to the top of the screen.
• With Aero Shake , grab a window with the pointer and drag it back and forth quickly to minimize all other windows. Shake it again to bring the other windows back.
• Aero Peek puts a transparent button at the extreme right end of the taskbar
(if it's horizontal) or the bottom (if it's vertical), after the notification area.
– Hover over it with the pointer and all windows become transparent so you can see your desktop and gadgets. Move the pointer away and the windows are restored.
Academic Computing Services 2010
Snipping Tool
• Snipping Tool captures a screen shot of any object on your screen, like a paragraph in a document, a picture you’re editing, or a section of a Web page. When you want to share an idea or ask a question, it’s a great way to show your students what you’re talking about.
• Click the Start button and type snip in the search box. Click Snipping
Tool in the Programs section at the top of the Start menu.
• On the New menu, select the type of snip you want:
• Free-form Snip.
Draw a free-form shape around an object.
• Rectangular Snip.
Drag the cursor around an object to form a rectangle.
• Window Snip.
Select a window, such as a browser window or dialog box, that you want to capture.
• Full-screen Snip.
Capture the entire screen.
Academic Computing Services 2010
Snipping Tool
• Then select the area of your screen that you want to capture. It's automatically copied to the Clipboard and the
Snipping Tool mark-up window. From the mark-up window, you can write on, draw on, highlight, save, or email the snip.
Academic Computing Services 2010
Snipping Tool
Academic Computing Services 2010
Sticky Notes
• Sticky Notes are colorful reminder notes you can stick on your desktop. They are even handier in Windows 7. You can format the text, and speedily resize, collapse, and flip through notes.
• To create a sticky note, click the Start button and type sticky in the search box. Click Sticky Notes in the
Programs section at the top of the Start menu. To create additional notes, click the New Note button. You can also open a new note by pressing CTRL+N.
Academic Computing Services 2010
Sticky Notes
• To resize a note, drag an edge or corner of the note to make it larger or smaller.
• To delete a note, click the Delete Note button. You can also delete a note by pressing CTRL+D.
• To change the color of a sticky note, right-click the note and then choose a color.
• To format text in a sticky note, select the text you want to change. Use the following keyboard shortcuts to format the text on your note:
Type of formatting
Bold text
Italic text
Underlined text
Strikethrough
Bulleted list
Increased text size
Decreased text size
Keyboard shortcut
CTRL+B
CTRL+I
CTRL+U
CTRL+T
CTRL+SHIFT+L
(Press this keyboard shortcut again to switch to a numbered list.)
CTRL+SHIFT+>
CTRL+SHIFT+<
Academic Computing Services 2010
New Windows Explorer Features
Improvements to Windows 7's Windows Explorer file manager make it easier to organize and find your files, whether they're stored on your hard drive, an external drive or on the network.
Libraries
The biggest change to Windows Explorer is the addition of libraries. Libraries are virtual folders that give you an aggregated view of the contents of multiple actual folders. This lets you see all files of a particular type
(such as pictures) together, even though they may be stored in different physical locations. There are four default libraries:
Documents, Music, Pictures and Videos.
You can also add your own libraries. Figure
3 shows a library for downloaded programs that has been added.
Academic Computing Services 2010
New and improved built-in applications
Some applications included with Windows have been updated and improved, and handy new ones added.
Internet Explorer 8:
– Windows 7 ships with the latest version of Internet Explorer, which includes many new features:
– Accelerators: Provides a quick way to perform common tasks from a website by highlighting text and then choosing the action. For example, highlight an address and select to see a map of the location or highlight a sentence and select to translate it with Bing. You can add accelerators from the Accelerators Gallery .
–
InPrivate Browsing: Allows you to browse the web without leaving tracks in the form of Internet history, temporary Internet files (cache) or cookies.
– Web Slices: Enables you to subscribe to a part of a web page, which will be automatically updated when it changes.
–
SmartScreen Filter: Protects you from malicious websites such as phishing sites.
– Suggested Sites: Suggests websites you might be interested in, based on the sites you've visited most often.
– Tab isolation and crash recovery: Each tab runs in its own process so if one crashes, others aren't affected.
A crashed tab automatically reloads. You can also reopen closed tabs or reopen your entire previous browsing session.
Internet Explorer 9:
– Fast, simplified design, one-click access to your favorite sites, integration with Windows 7, etc.
http://windows.microsoft.com/en-US/internet-explorer/help/ie-9/9-reasons-to-get-internet-explorer-9
Academic Computing Services 2010
Desktop gadgets for teachers
• Windows contains mini-programs called gadgets, which offer information at a glance and provide easy access to frequently used tools.
• Right-click anywhere on your desktop and then click
Gadgets . Double-click a gadget to add it to your desktop.
You can also add additional gadgets by clicking Get more gadgets online in the lower-right corner. To remove gadgets you already have, right-click the gadget, and click
Close gadget .
Academic Computing Services 2010
Desktop gadgets for teachers
• Many of the available gadgets are really handy for teachers, including gadgets for a dictionary/thesaurus, Wikipedia, multilingual vocabulary, periodic table, unit converter, currency converter, moon phases, astronomy center, a to-do list, and more. You can even watch NASA
TV Live or listen to radio stations from around the world.
• You can customize a gadget by moving it, resizing it, and making other changes:
• To move a gadget, drag it wherever you want it.
• To change a gadget’s options, right-click the gadget, and then click
Options . Change the options and then click OK .
• To resize a gadget, right-click it, point to Size , and click the size you want the gadget to be.
• To keep a gadget on top of your other windows so it’s always visible, right-click the gadget, and click Always on top .
Watch a video on how to customize desktop gadgets here: http://windows.microsoft.com/en-us/windows7/customize-desktop-gadgets .
Academic Computing Services 2010
Accelerators
Academic Computing Services 2010
Academic Computing Services 2010
New and improved built-in applications
Calculator
The built-in calculator in Windows 7 adds two new modes:
• Programmer: Calculates in and converts between hexadecimal, decimal, octal and binary numbers, and displays byte, word, Dword and Qword data types.
• Statistics: Adds keys for statistical calculations involving linear regression.
• Another handy addition is a calculation history , which appears at the top of the entry field.
• New unit conversion pane , which handles units of area, angles, length, volume, weight/mass, energy, power, pressure, time, velocity, temperature and more.
Academic Computing Services 2010
Paint
The built-in Paint program now uses the familiar ribbon interface from Office, as shown in Figure 6, making it easier to use. It now supports opening transparent .PNG and .ICO files, adds realistic digital brushes and supports multi-touch, so you can paint directly on the screen with your fingers with a touch screen monitor.
Academic Computing Services 2010
Improved search
• Windows 7 includes the Explorer search box as in Windows Vista but it adds a new feature: search suggestions .
• When you click in the box, you see a list of recent searches, as well as search filters (customized for the type of files in the folder) that you can select to filter search results.
• These improvements make it easy for you to use the search bar to quickly search across file types and libraries for all documents pertaining to a particular client.
• To use arrangement views, search filters and suggestions, you must have library locations indexed. When you include a location in a library, Windows 7 automatically adds those locations to be indexed.
Locations on another machine are indexed if that machine is running
Windows Search 4.
Academic Computing Services 2010
Connect to a wireless network
• To open Connect to a Network, click the network icon ( or ) in the notification area in the lower-right corner of your screen. In the list of available wireless networks, click a network, and then click Connect. If prompted, type the network security key, and then click OK. Now you’re connected to the network.
Academic Computing Services 2010
Location-Aware Printing
• If you’ve got Windows 7 Professional or Ultimate on your laptop, you can automatically switch default printers for each network you use —at home and at school. Then you won’t have to manually switch printers when you move between locations. So when you print at school, Windows 7 will automatically print to your school printer. When you print at home, Windows 7 will automatically select and use your home printer.
• First, be sure that your computer is connected to the printer you need. You can add a local printer or add a network, wireless, or Bluetooth printer.
• To add a local printer that is directly connected to your PC:
– First, connect the printer to your computer following the manufacturer's instructions. Windows attempts to automatically install the printer. If Windows can't automatically install it or if you've removed the printer and want to add it again, follow these steps:
– Click the Start button , and then click Devices and Printers .
– Click Add a printer .
– In the Add Printer wizard, select Add a local printer .
–
On the Choose a printer port page, make sure that Use an existing port and the recommended printer port are selected, and then click Next .
– On the Install the printer driver page , select the printer manufacturer and model, and then click Next . Note, if your printer is not listed, click Windows Update , and then wait while Windows checks for additional drivers. If none are available and you have the manufacturer's installation CD, click Have disk , and then browse to the folder where the printer driver is stored. For additional help, refer to the manufacturer's instructions .
• Complete the additional steps in the wizard, and then click Finish .
Academic Computing Services 2010
• To add a network, wireless, or Bluetooth printer:
– Make sure you know the name of the printer that you want to add before you begin. Sometimes the name is displayed on the printer itself. If the name is not on the printer, contact the printer owner or your network administrator to find out the printer's name before you follow the steps below.
–
Click the Start button , and then click Devices and Printers .
– Click Add a printer .
– In the Add Printer wizard, select Add a network, wireless or Bluetooth printer .
– In the list of available printers, select the one you want to use, and then click Next . If your computer is connected to a network, only printers listed in Active Directory for your domain are displayed in the list.
–
If prompted, install the printer driver on your computer. If you are prompted for an administrator password or confirmation, type the password or provide confirmation.
– Complete the additional steps in the wizard, and then click Finish.
• To change a default printer:
–
Click the Start button , and then click Devices and Printers .
–
Right-click a printer, and then click Set as default printer .
• To manage Location-Aware Printing settings:
–
Click the Start button , and then click Devices and Printers .
–
Click a printer, and then click Manage default printers on the toolbar.
– Click Change my default printer when I change networks .
– In the Select network list, click a network.
– In the Select printer list, click a corresponding default printer.
– Click Add .
– Repeat steps 4, 5, and 6 to select printers for any other networks you connect to. When you're finished, click
OK .
Academic Computing Services 2010
Resources
• Take a Windows 7 tour, and watch videos about Windows 7 features here: http://www.microsoft.com/windows/windows-
7/videos-tours.aspx
.
• For faculty, visit http://www.microsoft.com/win7
• For faculty, visit http://www.microsoft.com/win7
• Windows 7 Upgrade Advisor http://tinyurl.com/w7advisor
• 10 Cool Tools in Windows 7: http://blogs.techrepublic.com.com/10things/?p=738
• System Requirements: http://www.microsoft.com/windows/windows-7/get/systemrequirements.aspx
Academic Computing Services 2010
Tune Up you PC
• How to get information about your PC?
• How to update Windows 7?
• What is notification area?
Academic Computing Services 2010
How to get information about your PC?
• Start
• Type: “system information” in the search box
• Select: System Information from the resulting list
Academic Computing Services 2010
How to update Windows 7?
• Windows Update is a utility that downloads and installs updates to your system, and it's configured to run automatically by default in Windows 7.
• Start > All Programs > Windows Update,
• select Tools> Windows Update in Internet Explorer
Academic Computing Services 2010
What is notification area?
• The notification area appears on the right side of the taskbar. Sometimes it's called the system tray, or just the tray. Standard icons displayed in the notification area are the flag (to open Action
Center), the power icon (on notebook PCs), the network or wireless icon and the volume icon.
• Windows 7 groups other background program icons in a hidden area to keep the notification area clutter-free. Just click the up-facing arrow to display the hidden icons. In this example, you see the hidden tray icons for the Bluetooth device applet, Windows Update, an antivirus program, a pointing device and a virtual machine program.
Academic Computing Services 2010
Here are some ways to put these icons to work:
• Double-click an icon to perform the default action for the related program. In most cases, this opens a window for its configuration or use.
• Select a command from the right-click menu that closes or disables the application and removes its icon from the tray —until the next time you start your PC (if it's set to load at startup) or until you restart that application manually.
As software programs load, the number of small icons on the system tray increases. Each of these small pictures represents a program running in the background, and each one consumes valuable system resources.
Move the mouse pointer over each small picture to find out which program it represents.
Academic Computing Services 2010
Cleaning up the desktop
• Over time, a Windows desktop can get cluttered with shortcut icons for programs you don't use.
• The simplest way to get rid of these icons is to delete them. Select one and press Delete, or drag it to the
Recycle Bin. You aren't deleting the program itself —only the shortcut to that program. You can still run the program from the Start menu.
Academic Computing Services 2010
Deleting unnecessary files
• Disk Cleanup helps you save hard disk space by offering to delete files (either yours or everyone's files) it thinks you don't need. These files could include the contents of the Recycle Bin, temporary internet files and other folders.
• Select Start, type disk cleanup in the search text box and then select Disk Cleanup in the resulting list.
Academic Computing Services 2010
• In addition to deleting unnecessary files, uninstall any applications you don't need. Windows uses hard disk space for different types of operations, such as caching and virtual memory.
• The computer might not run reliably if free disk space drops below 10 percent of total space. To see how much space remains on your hard disk, click Start >
Computer, and then view the bar graphs results for each drive that appears in the Hard Disk Drives pane.
• Use the Programs and Features applet in Control Panel to uninstall programs you no longer use.
Academic Computing Services 2010