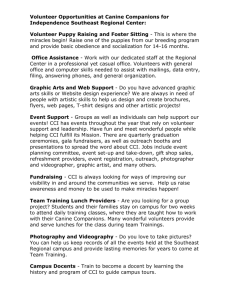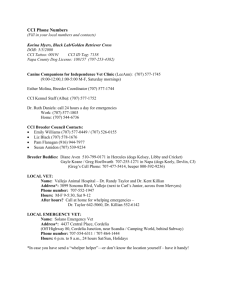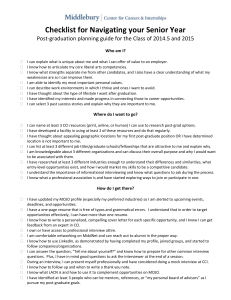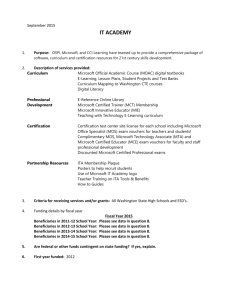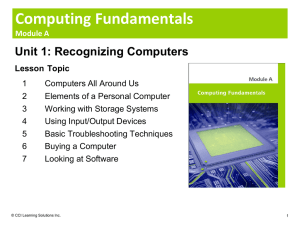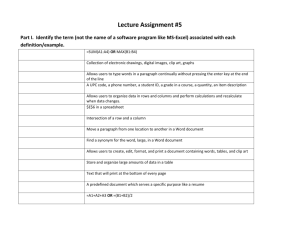Lesson 2 Summary Slides
advertisement
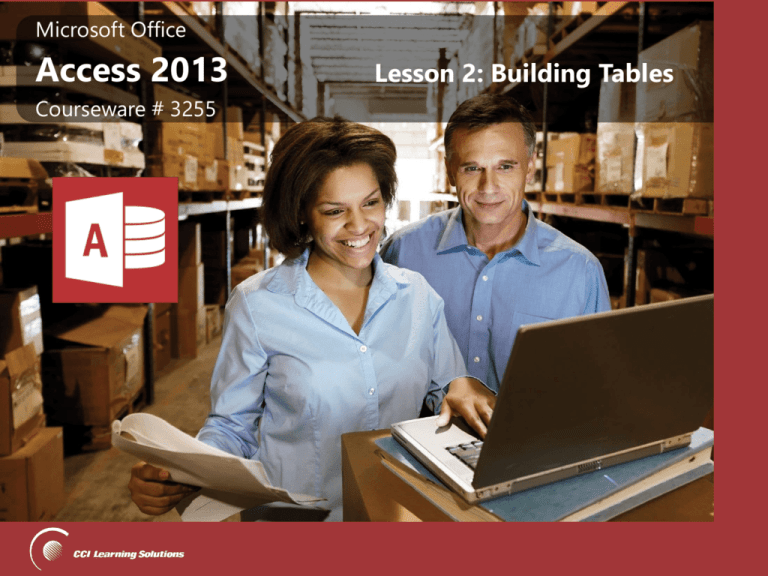
Microsoft Office Microsoft Access 2013 Office Access 2013 Courseware # 3255 Lesson 2: Building Tables Microsoft Office Access 2013 Lesson Objectives • Identify the purpose and nature of tables • Plan tables for a database • Plan table fields • Understand naming conventions • Draw a model of a table • Understand data types • Understand how the Field Size property affects storage requirements © CCI Learning Solutions Inc. • Create tables in Table Design view • Modify field properties and field descriptions • Define primary keys • Modify table structure • Insert, delete and rename fields • Create tables in Datasheet view 2 Microsoft Office Access 2013 Lesson Objectives Use Quick Start fields Use Application Parts Use User Templates Enter records in Datasheet view • Import data into a new table • Append records to an existing table • Import data as a linked table • • • • © CCI Learning Solutions Inc. • Modify the layout of a datasheet • Create relationships • Create lookup fields • Add records to related tables using sub-datasheets 3 Microsoft Office Access 2013 Table Basics • A table is a collection of data about a specific topic • The data is organized into rows and columns • Each column is a field and each row is a record © CCI Learning Solutions Inc. 4 Microsoft Office Access 2013 Planning Tables • A well-planned database ensures that data is complete, unique and accurate • Be sure to have a clear picture of how the database will be used • Begin by listing the data you want to capture • Remember that a table should store data about one thing, and only one thing – The subject matter categories that are generated in your list will become the tables © CCI Learning Solutions Inc. 5 Microsoft Office Access 2013 Planning Fields • Use the smallest fields that make sense – this allows you great flexibility for sorting and searching the data • Remember that it is easier to build in flexibility during the design stage than it is to redesign tables after records have been added or queries and reports have been created based on table data © CCI Learning Solutions Inc. 6 Microsoft Office Access 2013 Naming Rules and Conventions • A table name can be up to 64 characters long • A field name can be up to 64 characters long • Avoid using special characters (punctuation marks, slashes, backslashes, etc.) in table names, field names or other object names • Embedding spaces into a table name or field name can lead to complications in creating expressions – Use camel case, or an underscore (_) to represent a space • Use meaningful names • Each table within a database must have a unique name • Each field within a table must have a unique name © CCI Learning Solutions Inc. 7 Microsoft Office Access 2013 A Model of Table Structure • The Information Engineering (IE) model is a standard model for representing table structure • In the IE model, a table is represented by a rectangle – The name of the table appears at the top of the rectangle – Each field is listed beneath the table name © CCI Learning Solutions Inc. 8 Microsoft Office Access 2013 Data Types • The properties of a field describe the characteristics and behavior of the data entered into that field • A field’s data type determines the type of data the field can store • A field can contain only type of data • You set the data type for a field in Table Design view © CCI Learning Solutions Inc. 9 Microsoft Office Access 2013 Data Types – Defining © CCI Learning Solutions Inc. • Use the upper section of the Table Design view window to specify field names, data types and descriptions • The field name and data type are both required attributes • Use the lower section of the window (the Field Properties pane) to specify additional properties 10 Microsoft Office Access 2013 Data Types in Access 2013 Short Text Stores up to 255 characters of text, a combination of text and numbers or numbers that will not be used in calculations Long Text Stores a block of text or a combination of text and numbers (stored as text) longer than 255 characters Number Stores a numeric value that is not a monetary value. Use this type if you will perform calculations on the field Date/Time Stores time-based data Currency Stores monetary data. Data stored in this type of field is not rounded off during calculations and the field is accurate up to 15 digits to the left of the decimal point and 4 digits to the right. AutoNumber Automatically provides a unique numeric value for anew record when it is added to a table. This data type is used in ID fields. Yes/No Stores True or False values. A field with this data type can contain only one of two values: Yes/No, True/False or On/Off. © CCI Learning Solutions Inc. 11 Microsoft Office Access 2013 Data Types in Access 2013 OLE Object Used to attach an Object Linking and Embedding (OLE) object to a record. Use the Attachment data type to attach most types of files that do not require OLE. OLE fields do not allow you to attach multiple files to a single record. Hyperlink Used to store a hyperlink (up to 2048 characters), such as an e-mail address or a Web site URL. Attachment Used to attach multiple files (such as images, sound files, Excel spreadsheets or Word documents) to a record. Calculated Performs calculations on fields within the table. A calculated field cannot perform calculations that involve fields from other tables. Lookup Wizard Displays either a list of values that is retrieved from a table or query, or a set of values you specify when you create the field. © CCI Learning Solutions Inc. 12 Microsoft Office Access 2013 Field Size Property • Field properties control how a field’s data is stored, handled or displayed • The data type of the field determines which field properties are available for that field • The Field Size property specifies the maximum size for a field, and directly affects the storage and memory requirements for each record • The Field Size property is accessible in the Field Properties pane of the Table Design window © CCI Learning Solutions Inc. 13 Microsoft Office Access 2013 Field Size Property for a Text Field • The default field size for a text field is 255 characters • Specifying a field size for a text field limits the number of characters that can be stored in the field – If you know that a field will store only a limited number of characters, for example, a State field would store only two letters, change the field size for the State field to 2 to give users a visual clue of what type of data is expected © CCI Learning Solutions Inc. 14 Microsoft Office Access 2013 Field Size Property for Number and AutoNumber Fields Byte Stores whole numbers for 0 to 255 in 1 byte of storage Integer Stores whole numbers between -32,768 and 32,767 in 2 bytes of storage Long Integer Stores whole numbers between -2,147,483,648 and 2,147,483,647 in 4 bytes of storage Single Stores numbers from -3.4 x 10308 to 3.4 x 10308 in 4 bytes of storage. Allows fractions and provides decimal precision to 7 digits. Double Stores numbers from -1.798 x 10308 to 1.798 x 10308 in 8 bytes of storage. Allows fractions and provides decimal precision to 15 digits. Replication ID A 16-byte field used to establish a unique identifier for replication Decimal Stores numbers from -9.999 x 1027 to +9.999 x 1027 in 12 bytes of storage © CCI Learning Solutions Inc. 15 Microsoft Office Access 2013 Table Views • Datasheet view – used primarily for working with table data (although you can create tables in Datasheet view). This is the “open” view for a table • Design view – used to create, view or edit a table’s structure. You cannot see the data in Design view. © CCI Learning Solutions Inc. 16 Microsoft Office Access 2013 Creating Tables in Design View • The Table Design view window has an upper and lower pane • Type field names, data types and an optional description in the upper pane • Set field properties in the Field Properties pane (the lower pane) © CCI Learning Solutions Inc. 17 Microsoft Office Access 2013 Modifying Tables in Design View • You can use Table Design view to change field names, change field types and change field properties • You can also add fields, delete fields, insert fields or rearrange fields © CCI Learning Solutions Inc. 18 Microsoft Office Access 2013 Primary Keys • A primary key is a field (or combination of fields) that uniquely identifies each record stored in a table • No two records in a table may be exact duplicates – two records may, however, contain duplicate data other than the primary key • Primary key must be unique • Primary key cannot contain a null value © CCI Learning Solutions Inc. 19 Microsoft Office Access 2013 Selecting a Primary Key • A primary key should be – A value that will never change – A value that is extremely unlikely to be null • Poor choices include: people’s names and social security numbers • Good choices include unique identifiers issued by an organization or an ID field • When you use an ID field as a primary key, you can manually enter the ID number or you can elect to have Access create ID numbers automatically by setting the data type to AutoNumber • To specify a field as a primary key select the field in Table Design view, then click the Primary Key command button in the Ribbon © CCI Learning Solutions Inc. 20 Microsoft Office Access 2013 Creating Tables in Datasheet View • Use the commands on the Fields tab in the Ribbon when creating tables in Datasheet view • Click any command button in the Add & Delete group to add a field • Click the More Fields button to display a list of field types and formatting options © CCI Learning Solutions Inc. 21 Microsoft Office Access 2013 Reusing Design Elements • Access 2013 provides several tools that allow you to use (and reuse) pre-defined design elements. These include: – Quick Start fields – Application parts • Reusing design elements allows you to create tables and related database objects quickly and easily. © CCI Learning Solutions Inc. 22 Microsoft Office Access 2013 Using Quick Start Fields • Quick Start fields are listed at the bottom of the More Fields list • Use Quick Start fields to add pre-defined fields to a table • Each Quick Start field is automatically defined with a name, data type and formatting (if applicable) © CCI Learning Solutions Inc. 23 Microsoft Office Access 2013 Using Application Parts • Application Parts add functionality to a database • An application part may consist of a single table, or it can comprise several related objects such as tables, forms and queries • Click the Create tab in the Ribbon, then click the Application Parts command button to view the gallery of available objects © CCI Learning Solutions Inc. 24 Microsoft Office Access 2013 Using User Templates • You can save parts of a database as template objects. – You can save tables and other objects as user-defined application parts (*.accdt), and – You can save selected fields as user-defined data type templates (*.accft). • You use a user-defined data type just as you would use a Quick Start field © CCI Learning Solutions Inc. 25 Microsoft Office Access 2013 User-Defined Data Type Templates • To save a user-defined data type – – – – open a table in Datasheet view select the fields that you want to save for reuse click the More Fields button select Save Selection as New Data Type • Access saves the new data type template in the following location: Users\<Username>\AppData\Roaming\Microsoft\Templates\Access • Once you create a user-defined data type, you can select it in the More Fields drop-down list © CCI Learning Solutions Inc. 26 Microsoft Office Access 2013 User-Defined Application Parts Template • User-defined application parts templates appear in the User Templates section at the bottom of the Application Parts gallery • To save a database as a template (with or without data) – Open the database you want to save as a template – Strip out the objects you do not want to include in the application part – Switch to Backstage view – Click the Save As tab – In the Save Database As section, select Template (*.accdt) – Click the Save As command button – Click the Application Part checkbox – Identify a primary table if necessary © CCI Learning Solutions Inc. 27 Microsoft Office Access 2013 Importing Data • You can import data to: – A new table – An existing table – A linked table © CCI Learning Solutions Inc. • You can import data from: – – – – – – – – Access databases SQL Server databases Excel spreadsheets Text files XML files HTML documents Outlook folders SharePoint lists 28 Microsoft Office Access 2013 Importing Tables from Other Databases • Click the External Data tab • In the Import & Link group, click Access to launch the Get External Data Wizard • Specify a source database file • Select the database objects you want to import • Click OK © CCI Learning Solutions Inc. 29 Microsoft Office Access 2013 Importing Data from Excel • Click the External Data tab • In the Import & Link group, click Excel to launch the Get External Data Wizard • Specify a source database file • Specify whether you want to: – Import source data to a new table – Append a copy of the records to an existing table – Create a linked table • Follow the instructions on the remaining wizard screens © CCI Learning Solutions Inc. 30 Microsoft Office Access 2013 Importing Data to a New Table • Access creates the new table during the import process • If a table of the same name already exists, it will be overwritten • Imported data is copied from an outside source – it will not be automatically updated if the source file is updated • Changing data in the Access table does not affect the source file © CCI Learning Solutions Inc. 31 Microsoft Office Access 2013 Appending Records to an Existing Table • Use the Get External Data wizard • The append operation does not overwrite data in the existing table • The structure and data types in both the source and destination files must match © CCI Learning Solutions Inc. 32 Microsoft Office Access 2013 Importing Data as a Linked Table • Each time the source file is updated, the linked table automatically reflects the most recent changes • In most scenarios, linking allows you to add and update data either in the source file or in the linked table. Exceptions are as follows: – When you link to data in a text file, you can add new records in Access, but not update records – When you link to an Excel workbook or a Data Services file, the linked table is a non-updatable recordset. If you want to add, edit or delete data, you must make the changes in the source file. © CCI Learning Solutions Inc. 33 Microsoft Office Access 2013 Working in Datasheet View © CCI Learning Solutions Inc. 34 Microsoft Office Access 2013 Working with Records – Navigating a Datasheet © CCI Learning Solutions Inc. 35 Microsoft Office Access 2013 Adding, Updating and Deleting Records • Use the arrow keys, the Tab key and the mouse to move from field to field • As you enter new or revised data into a table record, a pencil icon displays in the record selector to indicate that the record contains unsaved changes • When you reach the end of a record, you can press Tab or Enter to automatically save the current record and move the cursor to the next record • You can also press Ctrl+S to save changes from anywhere in the datasheet • You must confirm deletions © CCI Learning Solutions Inc. 36 Microsoft Office Access 2013 Manipulating a Datasheet • Size and Position Datasheet Columns – – – – Hide or Unhide Columns Resize Fields Rearrange Fields Freeze and Unfreeze Fields • Customize the Appearance of Datasheet Data – – – – Add table descriptions Change field captions Insert total rows Change data formats © CCI Learning Solutions Inc. 37 Microsoft Office Access 2013 Printing Datasheet Records • In Backstage view, click the Print tab, then select: – Quick Print – Print – Print Preview © CCI Learning Solutions Inc. 38 Microsoft Office Access 2013 Constraining Input – Validation Rules • A validation rule is a criterion that must be met before a record can be saved • Enter the criterion in the Validation Rule row in the Data tab of the Property Sheet • You can specify optional validation text that will display as an error message if the validation rule is not met © CCI Learning Solutions Inc. 39 Microsoft Office Access 2013 Constraining Input – Input Masks • An input mask is a string of characters that indicates the format of valid input values for a field • Input mask has 3 parts: – First part (mandatory) – includes the mask characters along with placeholders and literal data such as parentheses, periods and hyphens. – Second part (optional) – controls whether the embedded mask characters are stored within the field. If the second part is set to 0, the characters are stored with the data. If it is set to 1, the characters are displayed in the field but are not stored as part of the data. – Third part (optional) – indicates a single character or space that is used as a placeholder. By default, Access uses the underscore (_) character, but you can specify the character you want to use. © CCI Learning Solutions Inc. 40 Microsoft Office Access 2013 Constraining Input Default Values • Specify a default value for a field to speed data entry • Type the default value in the Default Value row of the General tab in the Field Properties pane in Table Design view Auto-incrementing Fields • To set a field to auto-increment, set the data type to AutoNumber • There can be only one AutoNumber field in a table © CCI Learning Solutions Inc. 41 Microsoft Office Access 2013 Table Relationships • A column in a table that references the primary key of another table is called a foreign key • Foreign keys and primary keys represent data relationships © CCI Learning Solutions Inc. 42 Microsoft Office Access 2013 Table Relationships • A relationship is made by matching data in key fields between two tables • When creating relationships, remember: – Related fields may or may not have the same name but must have the same data type – When related fields are Number fields, they must have the same Field Size property setting – To define a relationship using an AutoNumber primary key field, the foreign key must be a Number field with a Field Size property setting of Long Integer © CCI Learning Solutions Inc. 43 Microsoft Office Access 2013 Relationship Types One-to-one A relationship in which each record in Table A can have only one matching record in Table B, and vice versa. One-to-many Parent-child A relationship in which a record in Table A can have many matching records in Table B, but a record in Table B has only one matching record in Table A. The relationship is established only if the common field is the primary key in Table A and the foreign key in Table B. Many-to-many A relationship in which one record in either Table A or Table B can relate to many matching records in the other table. Relational databases cannot directly handle many-to-many relationships, and these must be replaced by multiple oneto-many relationships. © CCI Learning Solutions Inc. 44 Microsoft Office Access 2013 Representing table relationships • In an IE diagram, you represent relationships by drawing lines between the key fields • The “one” side is indicated by drawing a 1 beside the parent key • The “many” side is indicated by drawing an infinity symbol (∞) beside the foreign key © CCI Learning Solutions Inc. 45 Microsoft Office Access 2013 Creating Relationships in a Database • Open the Relationships window • Add tables • Drag the primary key field from the parent table onto the foreign key field in the related table to open the Edit Relationships dialog box © CCI Learning Solutions Inc. 46 Microsoft Office Access 2013 Table Relationships – Join Properties • Option 1 is an INNER join. This is the default join type – it includes rows where the joined fields are equal • Option 2 is a LEFT OUTER join • Option 3 is a RIGHT OUTER join © CCI Learning Solutions Inc. 47 Microsoft Office Access 2013 Table Relationships – Join Properties • Option 1 is an INNER join. This is the default join type – it includes rows where the joined fields are equal • Option 2 is a LEFT OUTER join • Option 3 is a RIGHT OUTER join © CCI Learning Solutions Inc. 48 Microsoft Office Access 2013 When referential integrity is enforced … • You cannot add a record to a related table unless a matching record already exists in the parent table • You cannot change the value of the primary key in the parent table if matching records exist in a related table • You cannot delete a record from a parent table if matching records exist in a related table © CCI Learning Solutions Inc. 49 Microsoft Office Access 2013 Creating Lookup Fields • Lookup fields create relationships within a database • A lookup field in a child table displays values stored in the parent table • Use the Lookup Wizard to create a lookup field – the Lookup Wizard writes a SQL statement to display values in the lookup field © CCI Learning Solutions Inc. 50 Microsoft Office Access 2013 Viewing Related Data • When you define relationships, you can see related data in a sub-datasheet in Datasheet view © CCI Learning Solutions Inc. 51 Microsoft Office Access 2013 Lesson Summary • Create tables in Table Design view • Modify field properties and field descriptions • Define primary keys • Modify table structure • Insert, delete and rename fields • Create tables in Datasheet view © CCI Learning Solutions Inc. • Identify the purpose and nature of tables • Plan tables for a database • Plan table fields • Understand naming conventions • Draw a model of a table • Understand data types • Understand how the Field Size property affects storage requirements 52 Microsoft Office Access 2013 Lesson Summary • Modify the layout of a datasheet • Create relationships • Create lookup fields • Add records to related tables using sub-datasheets © CCI Learning Solutions Inc. Use Quick Start fields Use Application Parts Use User Templates Enter records in Datasheet view • Import data into a new table • Append records to an existing table • Import data as a linked table • • • • 53 Microsoft Office Access 2013 Review Questions 1. For a relationship between fields in two tables to be created, the fields must: a. have the same data type. b. have the same name. c. be stored in separate databases. d. be defined as lookup fields. 2. Which of the following is the smallest Field Size setting that will allow a number field to store the value 1,452,137.5? a. Integer b. Long Integer c. Single d. Double © CCI Learning Solutions Inc. 54 Microsoft Office Access 2013 Review Questions 3. What is the default Field Size setting for a Short Text field in Access? a. 12 b. Single c. Double d. 255 4. A primary key: a. should use social security numbers whenever possible b. cannot be a composite key. c. should be null whenever possible. d. should be a value that will never change. © CCI Learning Solutions Inc. 55 Microsoft Office Access 2013 Review Questions 5. Kevin needs to update a field in a table that is linked to data in an Excel workbook. He should: a. delete the source data file so that it does not interfere with the linked table. b. adjust the value directly in the linked table. c. adjust the value in the source data file. d. run the linked table update manager. © CCI Learning Solutions Inc. 56