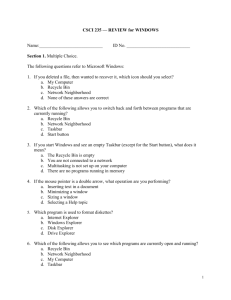Marquee10_Presentation_Windows2
advertisement

© Paradigm Publishing, Inc. 1 Skills SECTION 2 SKILLS Maintaining Files and Customizing Windows 2.6 Delete Folders and Files to the Recycle Bin 2.7 Recycle Bin Window 2.7 Restore Folders and Files 2.7 Empty Files from the Recycle Bin 2.8 Explore the Control Panel 2.9 Use Windows Search Tools 2.10 Customize the Desktop CHECKPOINT 2 2.1 2.1 2.2 2.3 2.3 2.3 2.4 Explore the Computer Window Browse Storage Devices and Files Change Folder and View Options Create a Folder Rename a Folder or File Organize Files into Folders Select and Copy Folders and Files CHECKPOINT 1 2.5 Move Folders and Files 2.5 Display Disk or Drive Properties © Paradigm Publishing, Inc. 2 Skills Explore the Computer Window To display the Computer window: 1. Click the Start button. 2. Click Computer. Start button © Paradigm Publishing, Inc. 3 Skills Explore the Computer Window…continued Address bar toolbar The Content pane may vary depending on the installed devices and configuration of drives. Detail pane navigation pane © Paradigm Publishing, Inc. Content pane 4 Skills Browse Storage Devices and Files To browse a storage device: 1. Open the Computer window. 2. Double-click the icon for the storage medium. © Paradigm Publishing, Inc. storage medium icon 5 Skills Browse Storage Devices and Files…continued To view the contents of a folder: 1. Open the Computer window. 2. Double-click the icon for the storage medium. 3. Double-click the desired folder. path folders or other devices © Paradigm Publishing, Inc. 6 Skills Change Folder and View Options To change the current view: 1. Click the down-pointing arrow next to the Views button. 2. Drag the slider to the desired view. Views button arrow slider © Paradigm Publishing, Inc. 7 Skills Change Folder and View Options…continued To change folder and view options: 1. Click the Organize button on the toolbar. 2. Click Folder and search options at the drop-down list. 3. Click the desired option(s). 4. Click OK. Folder Options dialog box © Paradigm Publishing, Inc. 8 Skills Change Folder and View Options…continued To change the default view for all folders: 1. Change the current view to the desired view. 2. Click the Organize button. 3. Click Folder and search options. 4. Click the View tab at the Folder Options dialog box. 5. Click the Apply to Folders button. 6. Click OK. 7. Click Yes at the Folder Views message. © Paradigm Publishing, Inc. 9 Apply to Folders button Skills Change Folder and View Options…continued Libraries are new to Windows 7 and are a tool you can use to keep track of and/or organize files that have something in common regardless of where they are stored. A library does not store the actual file but instead keeps track of locations where the source files are stored. When you click the library name in the Navigation pane, the library displays all of the files in the locations that it is keeping track of associated with that library. Four default libraries are created when Windows 7 is installed: Documents, Music, Pictures, and Videos. You can create your own library and customize the locations associated with the default libraries. © Paradigm Publishing, Inc. 10 Skills Create a Folder To create a new folder: 1. Display the Computer window. 2. Double-click the device on which to create a folder. 3. Click the New folder button on the toolbar. 4. Type a folder name. 5. Press Enter. New folder button folder name © Paradigm Publishing, Inc. 11 Skills Rename a Folder or File To rename a folder or file: Organize 1. Display the Computer button window. 2. Navigate to the desired drive and/or folder. 3. Click the file to be renamed. 4. Click the Organize button in the toolbar. 5. Click Rename. 6. Type a new file name. new file name 7. Press Enter. © Paradigm Publishing, Inc. 12 Skills Organize Files into Folders Think of folders on the computer the same way you think of file folders in which you would store paper documents in your filing cabinet. Generally, you put similar types of documents into the same folder. On the computer, a folder can have another folder stored inside it. The folder within the folder is referred to as a subfolder. For example, saving all of the pictures in one folder named Pictures would be too cumbersome if the content list contains thousands of images. You would scroll a long time to locate a particular picture. Instead, consider creating subfolders in the Pictures folder so that related pictures are grouped together in one place. © Paradigm Publishing, Inc. 13 Skills Select and Copy Folders and Files To copy adjacent files to a new folder: 1. Display the Computer window. 2. Navigate to the desired drive and/or folder. 3. If necessary, change the current view to List. 4. Click the first file name. 5. Hold down the Shift key and then click the last file name. 6. Right-click in the selected group of files and click Copy. Copy command steps continued on next slide… © Paradigm Publishing, Inc. 14 Skills Select and Copy Folders and Files…continued 7. 8. 9. Navigate to the desired destination drive and/or folder. Right-click in the blank area of the Content pane. Click Paste. Paste command progress bar © Paradigm Publishing, Inc. 15 Skills Select and Copy Folders and Files…continued To copy by dragging: 1. Display the Computer window. 2. Navigate to the desired drive and/or folder. 3. Position the mouse pointer on the file or folder to be copied. 4. Hold down the left mouse button. 5. Drag to the destination drive or folder name. 6. Release the mouse button. © Paradigm Publishing, Inc. 16 copy pointer Skills CHECKPOINT 1 1) This pane of the Computer window displays an icon for each storage medium. a. Window b. Display c. View Answer d. Content 3) These are new to Windows 7 and are a tool you can use to keep track of and/or organize files. a. Windows b. Contents c. Libraries Answer d. Panes 2) Display file extensions by opening this dialog box. a. Folder Options b. File Options c. Extension Options d. Manage Options 4) This is the name for a folder within a folder. a. subfolder b. multifolder c. duelfolder d. cofolder Next Question © Paradigm Publishing, Inc. Next Question Answer Answer Next Question Next Slide 17 Skills Move Folders and Files To move nonadjacent files to a new folder: 1. Display the Computer window. 2. Navigate to the desired drive and/or folder. 3. If necessary, change the current view to List. 4. Click the first file name. 5. Hold down the Ctrl key and then click each additional file name. 6. Click the Organize button in the toolbar and click Cut. nonadjacent files Cut command steps continued on next slide… © Paradigm Publishing, Inc. 18 Skills Move Folders and Files…continued 7. 8. Navigate to the desired destination drive and/or folder. Click the Organize button in the toolbar and click Paste. Paste command © Paradigm Publishing, Inc. 19 Skills Display Disk or Drive Properties To display the Properties dialog box: 1. Display the Computer window. 2. Right-click Local Disk (C:). 3. Click Properties at the shortcut menu. Properties dialog box © Paradigm Publishing, Inc. 20 Skills Delete Folders and Files to the Recycle Bin To delete a file or folder: 1. Display the Computer window. 2. Navigate to the desired drive and/or folder. 3. Click the file or folder to select it. 4. Press the Delete key. 5. At the confirmation message, click Yes. © Paradigm Publishing, Inc. confirmation message 21 Skills Recycle Bin Window Address bar toolbar Detail pane navigation pane © Paradigm Publishing, Inc. Content pane 22 Skills Recycle Bin Window…continued To show or hide the Recycle Bin on the Desktop: 1. Right-click a blank area on the desktop. 2. Click Personalize at the shortcut menu. 3. At the Control Panel, click Change desktop icons in the left pane. 4. At the Desktop Icon Settings dialog box, clear the check mark in the Recycle Bin check box. 5. Click OK. © Paradigm Publishing, Inc. 23 Recycle Bin check box Skills Restore Folders and Files To restore folders and files from the Recycle Bin: 1. At the Windows desktop, double-click the Recycle Bin icon. 2. At the Recycle Bin window, click the file or folder to select it (or select multiple files/folders). 3. Click the Restore this item button on the toolbar. © Paradigm Publishing, Inc. Restore this item button 24 Skills Empty Files from the Recycle Bin To delete a file/folder from the Recycle Bin: 1. At the Windows desktop, double-click the Recycle Bin icon. 2. At the Recycle Bin window, click the file/folder to select it (or select multiple files/folders). 3. Click the Organize button. 4. Click Delete. 5. At the confirmation message, click Yes. © Paradigm Publishing, Inc. Delete command 25 Skills Explore the Control Panel To display the Control Panel: 1. Click the Start button. 2. Click Control Panel. Control Panel © Paradigm Publishing, Inc. 26 Skills Explore the Control Panel…continued Address bar Content pane displayed in Category view © Paradigm Publishing, Inc. 27 Skills Explore the Control Panel…continued To change the Control Panel view: 1. Click the down-pointing arrow next to the View by section located near the top right of the Control Panel window. 2. Click the desired option at the drop-down list. Large icons view © Paradigm Publishing, Inc. 28 Skills Use Windows Search Tools To search for programs or a document from the Start menu: 1. Click the Start button. 2. Type the search criteria in the Search programs and files text box. Search programs and files text box © Paradigm Publishing, Inc. 29 Skills Use Windows Search Tools…continued To search for a document: 1. Open the Computer or Documents library window. 2. Type the search criteria in the Search text box. search results © Paradigm Publishing, Inc. 30 Skills Customize the Desktop To customize the desktop: 1. Right-click a blank area on the desktop. screen saver images 2. Click Personalize at the shortcut menu. 3. At the Control Panel, Appearance and Personalization, window Personalization window, colors click the desired hyperlink located along the bottom of the window and make the desired changes. © Paradigm Publishing, Inc. 31 Skills Customize the Desktop…continued To set the screen resolution: 1. Right-click a blank area on the desktop. 2. Click Screen resolution at the shortcut menu. 3. At the Appearance and Personalization, Display, Screen Resolution window, click the button next to Resolution and then drag the slider bar up or down as necessary until the screen resolution is set. © Paradigm Publishing, Inc. slider 32 Skills Customize the Desktop…continued 1024 x 768 screen resolution 1080 x 800 screen resolution 1440 x 900 screen resolution © Paradigm Publishing, Inc. 33 Skills CHECKPOINT 2 1) Information such as the amount of free space on a disk or drive is available in this dialog box. a. Properties b. Content c. Setup Answer d. Folder Options 3) By default, the Control Panel window opens in this view. a. Full Screen b. Categories c. Large Icons d. Small Icons 2) This acts just like an office wastepaper basket. a. Content pane b. Desktop c. Recycle Bin d. Window 4) Right-click and click this to customize the Windows environment. a. Personalize b. Customize c. Display Properties d. Window Options Answer Answer Next Question Answer Next Question Next Question © Paradigm Publishing, Inc. Next Slide 34 Skills