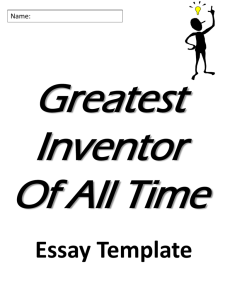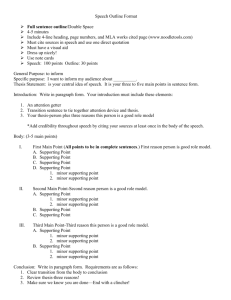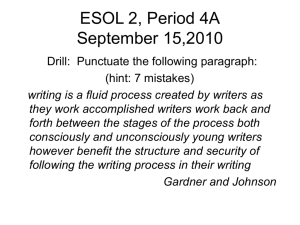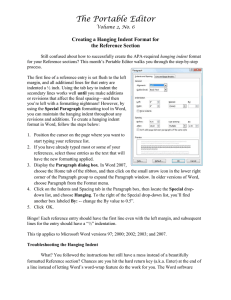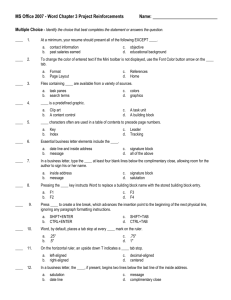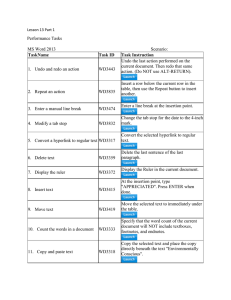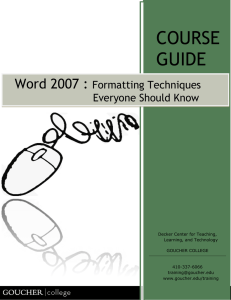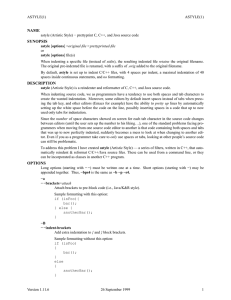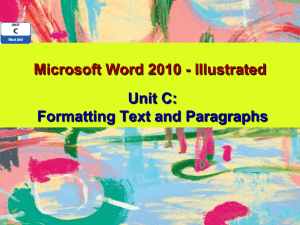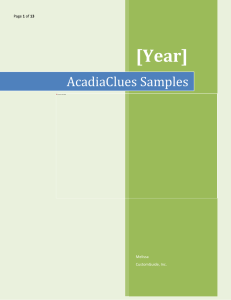Word 5 - Alphanumeric outline

Steps to creating an alphanumeric outline
1. It is now time to set up your alphanumeric outline. Some instructors will require this while others may not. As with all assignments made in your courses, be sure to follow the specific instructions provided by your instructor.
2. Hopefully, you have already gone through the MLA Basics steps and your insertion point is now flashing at the left margin under the title.
3. If a Thesis statement is needed, simply type the word Thesis, follow it with a colon, press the space bar once and begin typing your thesis paragraph.
4. Upon completion of your paragraph, press the enter key and you will be positioned to begin typing your outline.
5. Although Word has been created with many different outline styles, the proper MLA style is not incorporated into the program so in order to type your outline correctly; you must define your multilevel numbering items.
6. To do this, select the multilevel list tool found on the Home tab in the paragraph group.
7. Select Define New Multilevel list from the drop down list that appears.
8. You must now define the levels with the correct style and formatting features.
9. In the Click level to modify list be sure that the number 1 is selected.
10. In the number style for this level box, select the Roman numeral option.
11. In the Enter Formatting for number be sure to leave the grayed item but delete all other symbols such as parenthesis, put a period after the grayed number.
12. Now you need to format the second level.
13. Select level 2 in the Click level to modify list.
14. Select the capital A, B, C option in the number style for this level option.
15. Again, in the enter formatting for number box be sure to leave the grey letter but delete the parenthesis.
16. You will need to do this for the number of levels you will have in your outline. It is good practice to go ahead and do up to four levels. Level 3 will have numbers and level 4 will have lower case letters.
17. To ensure that all levels fit appropriately, it is suggested that the position be set to .5 so all levels will align correctly. In the position area of the same dialog box, select the “Set for all Levels” button.
18. Be sure the following items are set: a. Bullet/Number position for first level: 0 b. Text Position for first level is set at .5 and c. Additional indent for each level is .5.
19. Click Ok
20. Upon completion of this list, click Ok
21. You are now ready to type your outline as the Roman Numeral 1 has already been placed for you.
22. The rest is easy – type each line, pressing enter upon completion of the line. To type another item on the same level, simply type the information where you’re automatic numbering appears.
23. To change levels, select the Increase indent tool in the paragraph group of your Home ribbon or you can press the tab key.
24. Your new level will appear and you will continue typing your information.
25. To move back a level, select the decrease indent tool or hold your Shift key and press tab to move back a level.
These steps should help to ensure your successful setup of your outline.