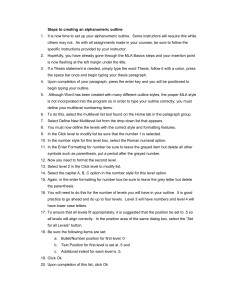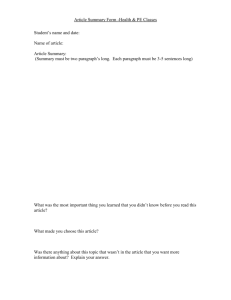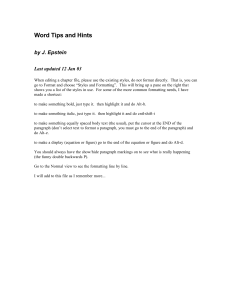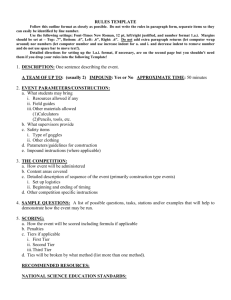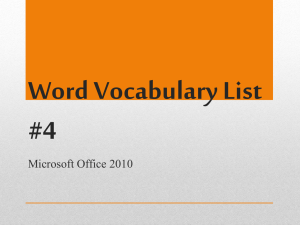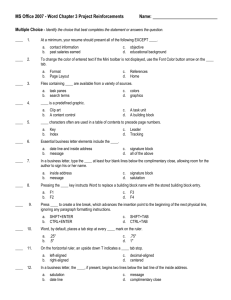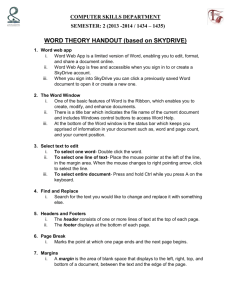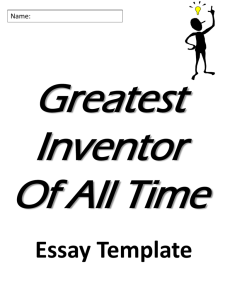The Portable Editor Creating a Hanging Indent Format for the Reference Section
advertisement
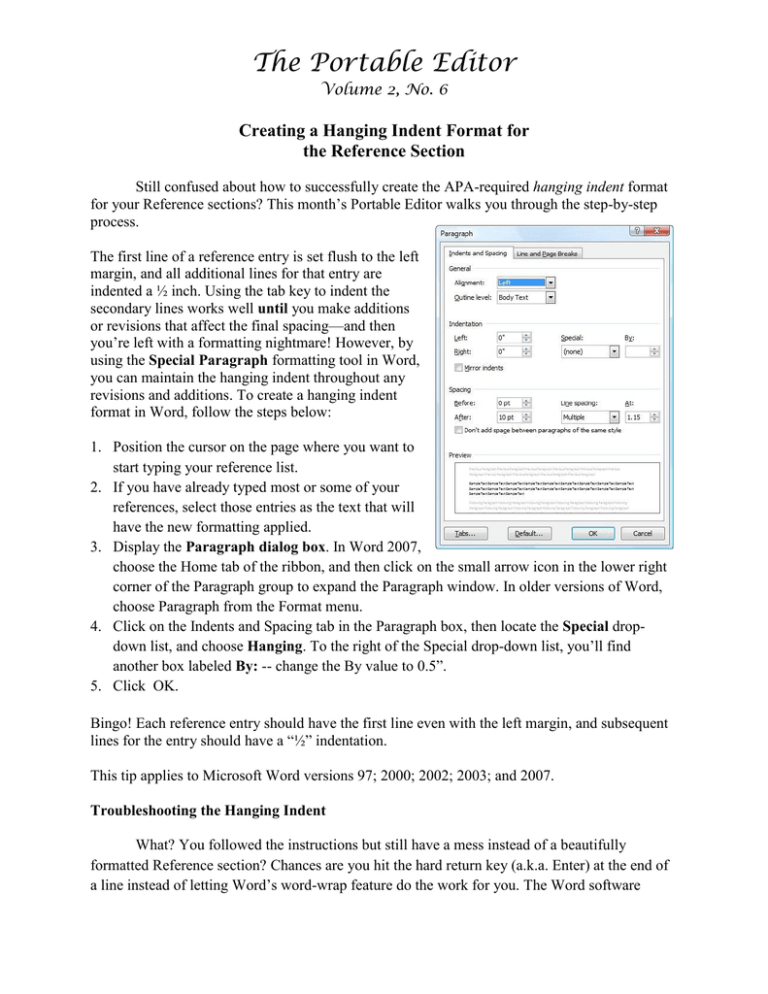
The Portable Editor Volume 2, No. 6 Creating a Hanging Indent Format for the Reference Section Still confused about how to successfully create the APA-required hanging indent format for your Reference sections? This month’s Portable Editor walks you through the step-by-step process. The first line of a reference entry is set flush to the left margin, and all additional lines for that entry are indented a ½ inch. Using the tab key to indent the secondary lines works well until you make additions or revisions that affect the final spacing—and then you’re left with a formatting nightmare! However, by using the Special Paragraph formatting tool in Word, you can maintain the hanging indent throughout any revisions and additions. To create a hanging indent format in Word, follow the steps below: 1. Position the cursor on the page where you want to start typing your reference list. 2. If you have already typed most or some of your references, select those entries as the text that will have the new formatting applied. 3. Display the Paragraph dialog box. In Word 2007, choose the Home tab of the ribbon, and then click on the small arrow icon in the lower right corner of the Paragraph group to expand the Paragraph window. In older versions of Word, choose Paragraph from the Format menu. 4. Click on the Indents and Spacing tab in the Paragraph box, then locate the Special dropdown list, and choose Hanging. To the right of the Special drop-down list, you’ll find another box labeled By: -- change the By value to 0.5”. 5. Click OK. Bingo! Each reference entry should have the first line even with the left margin, and subsequent lines for the entry should have a “½” indentation. This tip applies to Microsoft Word versions 97; 2000; 2002; 2003; and 2007. Troubleshooting the Hanging Indent What? You followed the instructions but still have a mess instead of a beautifully formatted Reference section? Chances are you hit the hard return key (a.k.a. Enter) at the end of a line instead of letting Word’s word-wrap feature do the work for you. The Word software [Type text] interprets every hard return as a signal to start a new entry. To reveal where you entered unneeded hard returns, click the Reveal Formatting icon that looks like ¶. In Word 2007, the icon is in the Paragraph group on the Home tab of the ribbon. In older versions of Word, it is the Show/Hide button on the Tool Bar: If the Show/Hide ¶ button is not present: Click the button at the far right end of the toolbar to display more buttons. If the toolbar is not currently displayed: Click on the View menu tab and select Toolbar. Once you reveal the formatting, you will see a ¶ at every point where a hard return was inserted. For clarity, in the example below, the symbol is shown in blue. References¶ Rogler, L. H., Cortes, D. E., & Malgady, R. G. (1991). Acculturation and mental health status¶ among¶ → → among Hispanics. American Psychologist, ¶ 46, 585-597. doi:10.1037/0003-066X.46.6.585¶ Shrake, E. K., & Rhee, S. (2004). Ethnic identity as a predictor of problem behaviors among Korean American adolescents. Adolescence, 39, 601-622. Retrieved from http:// findarticles.com/p/n9488744/¶ This step reveals the extra hard returns (a.k.a. paragraph breaks) and tab spacing (indicated by the arrows) that can foul up the hanging indent format when applied to the first reference entry. To correct, simply delete the unneeded breaks and tabs. Notice how the automatic formatting step worked in the second entry above because it did not include unnecessary breaks or tabs. Looking for Writing Support? 1. Check out the resources on http://ssw.unc.edu/students/writing 2. Drop-in Support: Tuesdays, Noon- 2 p.m., Office 548e 3. Schedule a meeting with Susan White (sewhite@email.unc.edu) or Diane Wyant (dwyant@email.unc.edu). Susan White Has a New Office! Susan has moved to the second floor, just above the lobby. You can find her in one of the outer offices, Room 228i. Her phone number is still the same: 962-6418. Stop by for a visit!