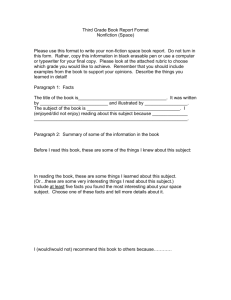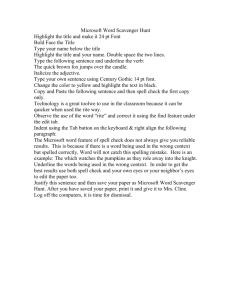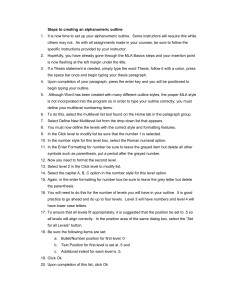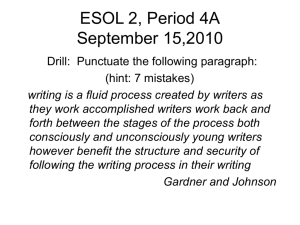Word: Unit C
advertisement

Microsoft Word 2010 - Illustrated Unit C: Formatting Text and Paragraphs Objectives • Format with fonts • Copy formats using the Format Painter • Change line and paragraph spacing • Align paragraphs • Work with tabs Microsoft Office Word 2010 - Illustrated Complete 2 Objectives (continued) • • • • Work with indents Add bullets and numbering Add borders and shading Insert clip art Microsoft Office Word 2010 - Illustrated Complete 3 Formatting with Fonts • Formatting text with fonts is a powerful way to alter the appearance of a document • A font is a complete set of characters with the same typeface or design • Arial, Times New Roman, Tahoma, and Calibri are examples of fonts • Each font has a specific design and feel Microsoft Office Word 2010 - Illustrated Complete 4 Formatting with Fonts (continued) Serif fonts have a small stroke, called a serif, on the ends of characters, and are often used for body text: – – – – Times New Roman Garamond Book Antiqua Californian FB Sans serif fonts do not have a serif, and are often used for headings: – – – – Arial Rounded MT Bold Comic Sans MS Franklin Gothic Demi Papyrus Microsoft Office Word 2010 - Illustrated Complete 5 Formatting with Fonts Small strokes? Let’s take a closer –Times New Roman –Book Antiqua No Small Strokes –Arial Rounded MT Bold –Papyrus Microsoft Office 2007-Illustrated Introductory, Windows Vista Edition 6 Formatting with Fonts (continued) • Changing the size of text, or the font size, is another way to determine the impact of text • Font size is measured in points • A point is 1/72 of an inch • 11-point Calibri is the default font size and font for a new Word document • You can also change the font color Microsoft Office Word 2010 - Illustrated Complete 7 Formatting with Fonts (continued) • • • Change fonts using the Font list arrow Change font size using the Font Size list arrow Change font color using the Font Color list arrow Font list arrow Font Size list arrow Font names are formatted in the font Microsoft Office Word 2010 - Illustrated Complete 8 Formatting with Fonts (continued) • Adding a drop cap • A drop cap is a large initial capital letter, often used to set off the first paragraph of an article • To insert a drop cap, click the Drop Cap button in the Text group on the Insert tab • Enhance a drop cap with font colors, styles, and effects, as well as shading and borders Microsoft Office Word 2010 - Illustrated Complete 9 Copying Formats Using the Format Painter • Font styles • Make text darker and thicker by applying bold • Click the Bold button to apply bold • Slant text by applying italic • Click the Italic button to apply italic • Underline text for emphasis • Click the Underline list arrow, then select an underline style Microsoft Office Word 2010 - Illustrated Complete 10 Copying Formats Using the Format Painter (continued) • The Format Painter allows you to copy the format setting applied to selected text to other text • Use to copy format settings to single or multiple items • Click the Format Painter button once to apply the format settings to one item • Double-click the Format Painter button to activate the Format Painter and apply settings to multiple items Microsoft Office Word 2010 - Illustrated Complete 11 Copying Formats Using the Format Painter (continued) • Font dialog box • Options to change the font, font size, font style, and font color, and add font effects • Open the Font Text Effects dialog box to add text effects, such as: • Shadows • Outlines • Reflections Microsoft Office Word 2010 - Illustrated Complete Click to open the Font Text Effects dialog box 12 Copying Formats Using the Format Painter (continued) • Character-spacing effects • Apply character-spacing effects using the Advanced tab in the Font dialog box • Change the width, or scale, of characters • Change the spacing between characters • Raise or lower characters relative to the line of text Microsoft Office Word 2010 - Illustrated Complete 13 Copying Formats Using the Format Painter (continued) 48 point, green, shadow effect, 80% character scale Italic Microsoft Office Word 2010 - Illustrated Complete Bold 14 Copying Formats Using the Format Painter (continued) • Changing the case of letters • Change letters from uppercase to lowercase and vice versa • Sentence case capitalizes the first letter of a sentence • Capitalize Each Word capitalizes the first letter of each word • Toggle case switches all letters to the opposite case • Use the Change Case button in the Font group on the Home tab Microsoft Office Word 2010 - Illustrated Complete 15 Changing Line and Paragraph Spacing • Adding white space to a document can make it easier to read • Increase space between lines using the Line and Paragraph Spacing list arrow • Increase space between paragraphs using the Before and After text boxes in the Paragraph group on the Page Layout tab Microsoft Office Word 2010 - Illustrated Complete 16 Changing Line and Paragraph Spacing (continued) Spacing section 12 points of space added before title paragraph Line spacing is 1.5 shows paragraph spacing for paragraph where insertion point is located Line spacing is 1.15 6 points of space added after heading paragraph Microsoft Office Word 2010 - Illustrated Complete 17 Changing Line and Paragraph Spacing (continued) • Formatting with Quick Styles • Apply multiple format settings in one step with a style • Use styles to give your document a more cohesive look • A style is a set of format settings that are named and stored together • Styles can include character and paragraph format settings • Apply Quick Styles by selecting a style from the Quick Styles gallery Microsoft Office Word 2010 - Illustrated Complete 18 Changing Line and Paragraph Spacing (continued) • Each Quick Style set includes styles for a title, several heading levels, body text, quotes, and lists • Each Quick Style Set has a different design Microsoft Office Word 2010 - Illustrated Complete 19 Aligning Paragraphs • Paragraphs are aligned relative to the left and right margins • Left-aligned text is flush with the left margin and has a ragged right edge • Text is left-aligned by default • Right-aligned text is flush with the right margin • Centered text is positioned evenly between the margins • Justified text is flush with both the left and right margins Microsoft Office Word 2010 - Illustrated Complete 20 Aligning Paragraphs (continued) • Change paragraph alignment using the alignment buttons in the Paragraph group on the Home tab Right-aligned Centered Justified Left-aligned Microsoft Office Word 2010 - Illustrated Complete 21 Aligning Paragraphs (continued) • Indents and Spacing tab in the Paragraph dialog box • Shows the format settings for the active text and paragraph • Use to check, change, and compare format settings Microsoft Office Word 2010 - Illustrated Complete 22 Aligning Paragraphs (continued) • Format a document using themes • A theme is a complete set of theme colors, fonts, and effects • Preview a theme before applying it • Applying a Theme changes all content that uses theme colors, font and table styles, and graphics effects • Click the Themes button in the Themes group on the Page Layout tab to select and apply a theme Microsoft Office Word 2010 - Illustrated Complete 23 Working with Tabs • Tabs help you to align text vertically at a specific location on a page • A tab stop is a point on the horizontal ruler that identifies a text alignment location • By default, tab stops are located every ½ inch from the left margin • You can create custom tab stops • Text can be aligned to the left, right, or center of a tab stop, or aligned with a bar character or decimal point Microsoft Office Word 2010 - Illustrated Complete 24 Working with Tabs (continued) • Set tabs using the ruler • Click the tab indicator at the left end of the horizontal ruler to select the type of tab • Set the tab by clicking the ruler at the location you want the tab stop to be • Tab stop applies to: • The active paragraph, or • The selected paragraphs • Drag a tab stop on the ruler to change its location Microsoft Office Word 2010 - Illustrated Complete 25 Working with Tabs (continued) Tab indicator Left tab stop Tabbed text left-aligned Microsoft Office Word 2010 - Illustrated Complete Tab leader Right tab stop Tabbed text right-aligned 26 Working with Tabs (continued) • Set tabs using the Tabs dialog box • Create new tab stops • Change the position or alignment of existing tab stops • Clear tab stops • Apply a tab leader, a line that appears in front of tabbed text Microsoft Office Word 2010 - Illustrated Complete 27 Working with Indents • Indenting a paragraph moves the edge of the paragraph in from the left or right margin • Indent the entire left or right edge of a paragraph • Indent just the first line • Indent all lines except the first line • Indent the left edge of a paragraph to the left of the left margin • Indent markers on the horizontal ruler identify the indent settings for the paragraph in which the insertion point is located Microsoft Office Word 2010 - Illustrated Complete 28 Working with Indents (continued) • To indent a paragraph: • Drag an indent marker to a new location on the ruler • Click the Increase Indent button or the Decrease Indent button in the Paragraph group on the Home tab • Change the indent settings on the Indents and Spacing tab in the Paragraph dialog box Microsoft Office Word 2010 - Illustrated Complete 29 Working with Indents (continued) Indent buttons First Line Indent marker Hanging Indent marker Left Indent marker Indented paragraph Microsoft Office Word 2010 - Illustrated Complete Right Indent marker 30 Working with Indents (continued) • Clearing text formatting • Use the Clear Formatting command to return text to its default settings: • 11-point Calibri text • Left-aligned, 1.15 paragraph spacing, 10 points below, and with no indents • To clear formatting, select the text and click the Clear Formatting button in the Font group on the Home tab • To remove all paragraph formatting, click the No Spacing button in the Styles group on the Home tab Microsoft Office Word 2010 - Illustrated Complete 31 Adding Bullets and Numbering • Formatting paragraphs with bullets and numbering can help to organize ideas in a document • A bullet is a character, often a small circle, that appears before the items in a list to add emphasis • Numbering the items in a list helps to illustrate sequence and priority Microsoft Office Word 2010 - Illustrated Complete 32 Adding Bullets and Numbering (continued) • Use the Bullets button or Numbering button in the Paragraph group on the Home tab to apply bullets or numbering to paragraphs Numbered list Bullets and Numbering buttons Check mark bulleted list Microsoft Office Word 2010 - Illustrated Complete 33 Adding Bullets and Numbering (continued) • Use the Bullets or Numbering list arrows to apply, change, or customize bullet and numbering styles Microsoft Office Word 2010 - Illustrated Complete 34 Adding Bullets and Numbering (continued) • Creating outlines • To create a hierarchical structure in a list, apply a multilevel list style • Click the Multilevel List list arrow to select and apply a multilevel list style • Format an existing list • Demote items using the Increase Indent button • Promote items using the Decrease Indent button Microsoft Office Word 2010 - Illustrated Complete 35 Adding Borders and Shading • Adding borders and shading to text can help to enhance the information in a document • A border is a line added above, below, to the side of, or around words or paragraphs • Shading is a color or pattern that is added behind words or paragraphs • Use the Borders button or the Shading button in the Paragraph group on the Home tab Microsoft Office Word 2010 - Illustrated Complete 36 Adding Borders and Shading (continued) • Border options • • • • • • • Box Shadow 3-D Custom Line style Line color Line width Microsoft Office Word 2010 - Illustrated Complete 37 Adding Borders and Shading (continued) • Shading options • Fill color • Theme color • Standard color • Custom color • Pattern style • Tint (e.g. 75%) • Pattern (e.g. diagonal lines) Microsoft Office Word 2010 - Illustrated Complete 38 Adding Borders and Shading (continued) Shading Microsoft Office Word 2010 - Illustrated Complete Border 39 Adding Borders and Shading (continued) • Highlighting text in a document • Highlighting is transparent color that is applied to text using the Highlight pointer • Highlighting is most effective when a document is viewed on screen • Highlighting does print • To highlight text, click the Text Highlight Color list arrow in the Font group on the Home tab, select a color, then select the text Microsoft Office Word 2010 - Illustrated Complete 40 Inserting Clip Art • Illustrate a document with clip art • Clip art is a collection of graphic images that you can insert in a document • Clip art images are stored in the Clip Organizer • Clips are the media files, including graphics, photographs, sounds, movies, and animations, that come with Word • Add clips by clicking the Clip Art button in the Illustrations group on the Insert tab Microsoft Office Word 2010 - Illustrated Complete 41 Inserting Clip Art (continued) • Search for clips using the ClipArt task pane Search using a keyword Choose type of clips to search Results of a clip search Microsoft Office Word 2010 - Illustrated Complete 42 Inserting Clip Art (continued) • A clip is inserted as an inline graphic at the location of the insertion point • An inline graphic is a graphic that is part of the line of text • A floating graphic is independent from text and can be moved anywhere on a page • Drag the sizing handles to reduce or enlarge the size of a graphic Microsoft Office Word 2010 - Illustrated Complete 43 Inserting Clip Art (continued) • Wrap text around the graphic • Apply a text wrapping style • Click the Wrap Text button in the Arrange group on the Picture Tools Format tab Faded image shows graphic being dragged Sizing handle Floating graphic Microsoft Office Word 2010 - Illustrated Complete 44 Inserting Clip Art (continued) • Picture Tools Format tab • Adjust contrast, brightness, compression, and so on in the Adjust group • Apply a style from the gallery and add picture effects in the Picture Styles group • Position, wrap text, flip, group, and so on in the Arrange group • Crop and change height or width in the Size group Microsoft Office Word 2010 - Illustrated Complete 45 Summary • Enhance documents with formatting • Format characters: • Font, font size, font styles, font effects, and character-spacing • Format paragraphs • Alignment, line spacing, paragraph spacing, tabs, indents, bullets, numbering, borders, and shading • Insert clip art images into a document • Choose appropriate formatting for the document’s purpose and audience • Take care not to over format a document Microsoft Office Word 2010 - Illustrated Complete 46