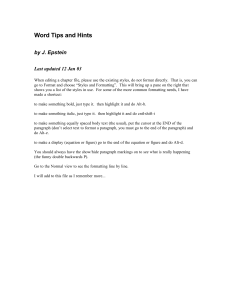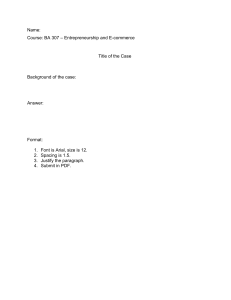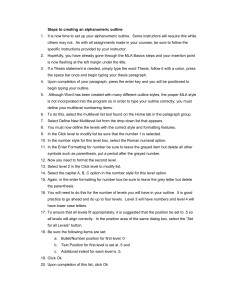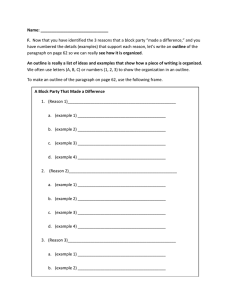spine = 0.8291” The quick way to get started with Microsoft Office 2016! This is learning made easy. Get more done quickly with Microsoft Word, Excel, PowerPoint, and Outlook. Jump in wherever you need answers—brisk lessons and colorful screenshots show you exactly what to do, step by step. IN FULL COLOR! • Format documents for visual impact • Quickly prepare personalized email messages and labels • Build powerful workbooks for analysis and reporting • Analyze alternative data sets with Quick Analysis Lens, Goal Seek, and Solver • Prepare highly effective presentations • Strengthen your presentations by adding tables and graphics Microsoft Office 2016 Covers Microsoft Word, Excel, PowerPoint, and Outlook Step by Step Microsoft Office 2016 • Organize your email, scheduling, and contacts • Look up just the tasks and lessons you need Colorful screenshots Download your Step by Step practice files at: http://aka.ms/Office2016sbs/downloads Easy numbered steps MicrosoftPressStore.com ISBN 978-0-7356-9923-6 4 4 9 9 9 Helpful tips and pointers U.S.A. Canada Step by Step Lambert Frye $44.99 $55.99 [Recommended] 9 780735 699236 9780735699236_Office2016SBS_cover.indd 1 Microsoft Office Celebrating over 30 years! Joan Lambert and Curtis Frye PRACTICE FILES 10/29/2015 12:13:47 PM Microsoft Office 2016 Step by Step Joan Lambert Curtis Frye 699236_Office2016SBS.indb 1 10/29/2015 6:33:02 PM PUBLISHED BY Microsoft Press A division of Microsoft Corporation One Microsoft Way Redmond, Washington 98052-6399 Copyright © 2015 by Curtis Frye and Joan Lambert All rights reserved. No part of the contents of this book may be reproduced or transmitted in any form or by any means without the written permission of the publisher. Library of Congress Control Number: 2015934879 ISBN: 978-0-7356-9923-6 Printed and bound in the United States of America. First Printing Microsoft Press books are available through booksellers and distributors worldwide. If you need support related to this book, email Microsoft Press Support at mspinput@microsoft.com. Please tell us what you think of this book at http://aka.ms/tellpress. This book is provided “as-is” and expresses the authors’ views and opinions. The views, opinions, and information expressed in this book, including URL and other Internet website references, may change without notice. Some examples depicted herein are provided for illustration only and are fictitious. No real association or connection is intended or should be inferred. Microsoft and the trademarks listed at www.microsoft.com on the “Trademarks” webpage are trademarks of the Microsoft group of companies. All other marks are property of their respective owners. Acquisitions and Developmental Editor: Rosemary Caperton Editorial Production: Online Training Solutions, Inc. (OTSI) Technical Reviewers: Steve Lambert and Rozanne Whalen (OTSI) Copyeditors: Kathy Krause, Jaime Odell, and Val Serdy (OTSI) Indexers: Susie Carr, Angela Martin, and Ginny Munroe (OTSI) Cover: Twist Creative ● Seattle 699236_Office2016SBS.indb 2 10/29/2015 6:33:02 PM Contents i Introduction . . . . . . . . . . . . . . . . . . . . . . . . . . . . . . . . . . . . . . . . . . . . . . . . . . . . . xi Who this book is for. . . . . . . . . . . . . . . . . . . . . . . . . . . . . . . . . . . . . . . . . . . . . . . . . . . . . . . xi The Step by Step approach. . . . . . . . . . . . . . . . . . . . . . . . . . . . . . . . . . . . . . . . . . . . . . . . . xii Download the practice files. . . . . . . . . . . . . . . . . . . . . . . . . . . . . . . . . . . . . . . . . . . . . . . . xii Ebook edition. . . . . . . . . . . . . . . . . . . . . . . . . . . . . . . . . . . . . . . . . . . . . . . . . . . . . . . . . . . . . xv Get support and give feedback. . . . . . . . . . . . . . . . . . . . . . . . . . . . . . . . . . . . . . . . . . . . . xv Errata and support . . . . . . . . . . . . . . . . . . . . . . . . . . . . . . . . . . . . . . . . . . . . . . . . . . . . xv We want to hear from you. . . . . . . . . . . . . . . . . . . . . . . . . . . . . . . . . . . . . . . . . . . . xvi Stay in touch. . . . . . . . . . . . . . . . . . . . . . . . . . . . . . . . . . . . . . . . . . . . . . . . . . . . . . . . . xvi Part 1: Microsoft Office 2016 1 Explore Office 2016. . . . . . . . . . . . . . . . . . . . . . . . . . . . . . . . . . . . . . . . . . . . . . . 3 Work in the Office user interface. . . . . . . . . . . . . . . . . . . . . . . . . . . . . . . . . . . . . . . . . . . . 4 Identify app window elements. . . . . . . . . . . . . . . . . . . . . . . . . . . . . . . . . . . . . . . . . . 5 Sidebar: Tell me what you want to do. . . . . . . . . . . . . . . . . . . . . . . . . . . . . . . . . . . 10 Work with the ribbon and status bar. . . . . . . . . . . . . . . . . . . . . . . . . . . . . . . . . . . . 12 Sidebar: Adapt exercise steps . . . . . . . . . . . . . . . . . . . . . . . . . . . . . . . . . . . . . . . . . . 16 Give us feedback Tell us what you think of this book and help Microsoft improve our products for you. Thank you! http://aka.ms/tellpress iii 699236_Office2016SBS.indb 3 10/29/2015 6:33:02 PM Change Office and app options . . . . . . . . . . . . . . . . . . . . . . . . . . . . . . . . . . . . . . . . . . . . 18 Manage account information . . . . . . . . . . . . . . . . . . . . . . . . . . . . . . . . . . . . . . . . . . 18 Manage app options . . . . . . . . . . . . . . . . . . . . . . . . . . . . . . . . . . . . . . . . . . . . . . . . . . 22 Customize the Quick Access Toolbar. . . . . . . . . . . . . . . . . . . . . . . . . . . . . . . . . . . . . . . . 25 Customize the ribbon. . . . . . . . . . . . . . . . . . . . . . . . . . . . . . . . . . . . . . . . . . . . . . . . . . . . . . 29 Skills review. . . . . . . . . . . . . . . . . . . . . . . . . . . . . . . . . . . . . . . . . . . . . . . . . . . . . . . . . . . . . . . 34 Practice tasks . . . . . . . . . . . . . . . . . . . . . . . . . . . . . . . . . . . . . . . . . . . . . . . . . . . . . . . . . . . . . 35 2 Create and manage files . . . . . . . . . . . . . . . . . . . . . . . . . . . . . . . . . . . . . . . . . 39 Create files. . . . . . . . . . . . . . . . . . . . . . . . . . . . . . . . . . . . . . . . . . . . . . . . . . . . . . . . . . . . . . . 40 Open and move around in files. . . . . . . . . . . . . . . . . . . . . . . . . . . . . . . . . . . . . . . . . . . . . 43 Display different views of files. . . . . . . . . . . . . . . . . . . . . . . . . . . . . . . . . . . . . . . . . . . . . 48 Display and edit file properties. . . . . . . . . . . . . . . . . . . . . . . . . . . . . . . . . . . . . . . . . . . . . 53 Sidebar: File types and compatibility with earlier versions of Office apps. . . . . . . . . . . . . . . . . . . . . . . . . . . . . . . . . . . . . . . . . . . . . . . . . . . . . . . . . 54 Save and close files. . . . . . . . . . . . . . . . . . . . . . . . . . . . . . . . . . . . . . . . . . . . . . . . . . . . . . . . 56 Sidebar: Save files to OneDrive. . . . . . . . . . . . . . . . . . . . . . . . . . . . . . . . . . . . . . . . . 60 Skills review. . . . . . . . . . . . . . . . . . . . . . . . . . . . . . . . . . . . . . . . . . . . . . . . . . . . . . . . . . . . . . . 62 Practice tasks . . . . . . . . . . . . . . . . . . . . . . . . . . . . . . . . . . . . . . . . . . . . . . . . . . . . . . . . . . . . . 63 Part 2: Microsoft Word 2016 3 Modify the structure and appearance of text. . . . . . . . . . . . . . . . . . . . . . 69 Apply paragraph formatting. . . . . . . . . . . . . . . . . . . . . . . . . . . . . . . . . . . . . . . . . . . . . . . 70 Configure alignment . . . . . . . . . . . . . . . . . . . . . . . . . . . . . . . . . . . . . . . . . . . . . . . . . . 71 Configure vertical spacing . . . . . . . . . . . . . . . . . . . . . . . . . . . . . . . . . . . . . . . . . . . . . 72 Configure indents. . . . . . . . . . . . . . . . . . . . . . . . . . . . . . . . . . . . . . . . . . . . . . . . . . . . . 76 Sidebar: Configure paragraph borders and shading . . . . . . . . . . . . . . . . . . . . . 79 Structure content manually. . . . . . . . . . . . . . . . . . . . . . . . . . . . . . . . . . . . . . . . . . . . . . . . 79 Apply character formatting. . . . . . . . . . . . . . . . . . . . . . . . . . . . . . . . . . . . . . . . . . . . . . . 84 Sidebar: Character formatting and case considerations . . . . . . . . . . . . . . . . . . 91 Create and modify lists . . . . . . . . . . . . . . . . . . . . . . . . . . . . . . . . . . . . . . . . . . . . . . . . . . . . 91 Sidebar: Format text as you type . . . . . . . . . . . . . . . . . . . . . . . . . . . . . . . . . . . . . . . 96 iv 699236_Office2016SBS.indb 4 10/29/2015 6:33:02 PM Apply built-in styles to text . . . . . . . . . . . . . . . . . . . . . . . . . . . . . . . . . . . . . . . . . . . . . . . . 97 Apply styles. . . . . . . . . . . . . . . . . . . . . . . . . . . . . . . . . . . . . . . . . . . . . . . . . . . . . . . . . . . 97 Manage outline levels . . . . . . . . . . . . . . . . . . . . . . . . . . . . . . . . . . . . . . . . . . . . . . . . 101 Change the document theme. . . . . . . . . . . . . . . . . . . . . . . . . . . . . . . . . . . . . . . . . . . . . 104 Skills review. . . . . . . . . . . . . . . . . . . . . . . . . . . . . . . . . . . . . . . . . . . . . . . . . . . . . . . . . . . . . . 108 Practice tasks . . . . . . . . . . . . . . . . . . . . . . . . . . . . . . . . . . . . . . . . . . . . . . . . . . . . . . . . . . . . 109 4 5 Collaborate on documents. . . . . . . . . . . . . . . . . . . . . . . . . . . . . . . . . . . . . . . 115 Mark up documents. . . . . . . . . . . . . . . . . . . . . . . . . . . . . . . . . . . . . . . . . . . . . . . . . . . . . . 116 Insert comments. . . . . . . . . . . . . . . . . . . . . . . . . . . . . . . . . . . . . . . . . . . . . . . . . . . . . 116 Track changes. . . . . . . . . . . . . . . . . . . . . . . . . . . . . . . . . . . . . . . . . . . . . . . . . . . . . . . . 119 Display and review document markup. . . . . . . . . . . . . . . . . . . . . . . . . . . . . . . . . . . . . 122 Display markup . . . . . . . . . . . . . . . . . . . . . . . . . . . . . . . . . . . . . . . . . . . . . . . . . . . . . . 122 Review and respond to comments. . . . . . . . . . . . . . . . . . . . . . . . . . . . . . . . . . . . . 128 Review and process tracked changes . . . . . . . . . . . . . . . . . . . . . . . . . . . . . . . . . . 130 Sidebar: Remember to check for errors . . . . . . . . . . . . . . . . . . . . . . . . . . . . . . . . 133 Compare and merge documents. . . . . . . . . . . . . . . . . . . . . . . . . . . . . . . . . . . . . . . . . . 133 Compare and combine separate copies of a document . . . . . . . . . . . . . . . . . 134 Compare separate versions of a document. . . . . . . . . . . . . . . . . . . . . . . . . . . . . 136 Control content changes. . . . . . . . . . . . . . . . . . . . . . . . . . . . . . . . . . . . . . . . . . . . . . . . . . 137 Restrict actions. . . . . . . . . . . . . . . . . . . . . . . . . . . . . . . . . . . . . . . . . . . . . . . . . . . . . . . 138 Restrict access by using a password. . . . . . . . . . . . . . . . . . . . . . . . . . . . . . . . . . . . 144 Sidebar: Restrict access by using rights management. . . . . . . . . . . . . . . . . . . 149 Coauthor documents. . . . . . . . . . . . . . . . . . . . . . . . . . . . . . . . . . . . . . . . . . . . . . . . . . . . . 149 Skills review. . . . . . . . . . . . . . . . . . . . . . . . . . . . . . . . . . . . . . . . . . . . . . . . . . . . . . . . . . . . . . 153 Practice tasks . . . . . . . . . . . . . . . . . . . . . . . . . . . . . . . . . . . . . . . . . . . . . . . . . . . . . . . . . . . . 154 Merge data with documents and labels . . . . . . . . . . . . . . . . . . . . . . . . . . 159 Understand the mail merge process. . . . . . . . . . . . . . . . . . . . . . . . . . . . . . . . . . . . . . . 160 Start the mail merge process. . . . . . . . . . . . . . . . . . . . . . . . . . . . . . . . . . . . . . . . . . . . . . 161 Get started with letters . . . . . . . . . . . . . . . . . . . . . . . . . . . . . . . . . . . . . . . . . . . . . . . 162 Get started with labels. . . . . . . . . . . . . . . . . . . . . . . . . . . . . . . . . . . . . . . . . . . . . . . . 163 Get started with email messages . . . . . . . . . . . . . . . . . . . . . . . . . . . . . . . . . . . . . . 166 v 699236_Office2016SBS.indb 5 10/29/2015 6:33:02 PM Choose and refine the data source . . . . . . . . . . . . . . . . . . . . . . . . . . . . . . . . . . . . . . . . 168 Select an existing data source. . . . . . . . . . . . . . . . . . . . . . . . . . . . . . . . . . . . . . . . . 169 Create a new data source. . . . . . . . . . . . . . . . . . . . . . . . . . . . . . . . . . . . . . . . . . . . . 172 Refine the data source records. . . . . . . . . . . . . . . . . . . . . . . . . . . . . . . . . . . . . . . . 173 Sidebar: Refresh data. . . . . . . . . . . . . . . . . . . . . . . . . . . . . . . . . . . . . . . . . . . . . . . . . 178 Insert merge fields . . . . . . . . . . . . . . . . . . . . . . . . . . . . . . . . . . . . . . . . . . . . . . . . . . . . . . . 178 Preview and complete the merge . . . . . . . . . . . . . . . . . . . . . . . . . . . . . . . . . . . . . . . . . 181 Create individual envelopes and labels. . . . . . . . . . . . . . . . . . . . . . . . . . . . . . . . . . . . . 184 Generate individual envelopes. . . . . . . . . . . . . . . . . . . . . . . . . . . . . . . . . . . . . . . . 184 Generate individual mailing labels. . . . . . . . . . . . . . . . . . . . . . . . . . . . . . . . . . . . . 188 Skills review. . . . . . . . . . . . . . . . . . . . . . . . . . . . . . . . . . . . . . . . . . . . . . . . . . . . . . . . . . . . . . 190 Practice tasks . . . . . . . . . . . . . . . . . . . . . . . . . . . . . . . . . . . . . . . . . . . . . . . . . . . . . . . . . . . . 191 Part 3: Microsoft Excel 2016 6 Perform calculations on data. . . . . . . . . . . . . . . . . . . . . . . . . . . . . . . . . . . . 197 Name groups of data. . . . . . . . . . . . . . . . . . . . . . . . . . . . . . . . . . . . . . . . . . . . . . . . . . . . . 198 Define Excel tables. . . . . . . . . . . . . . . . . . . . . . . . . . . . . . . . . . . . . . . . . . . . . . . . . . . . . . . 201 Create formulas to calculate values. . . . . . . . . . . . . . . . . . . . . . . . . . . . . . . . . . . . . . . 205 Sidebar: Operators and precedence . . . . . . . . . . . . . . . . . . . . . . . . . . . . . . . . . . . 218 Summarize data that meets specific conditions. . . . . . . . . . . . . . . . . . . . . . . . . . . . . 219 Set iterative calculation options and enable or disable automatic calculation. . . . . . . . . . . . . . . . . . . . . . . . . . . . . . . . . . . . . . . . . . . . . . . . . . . . 225 Use array formulas . . . . . . . . . . . . . . . . . . . . . . . . . . . . . . . . . . . . . . . . . . . . . . . . . . . . . . 227 Find and correct errors in calculations. . . . . . . . . . . . . . . . . . . . . . . . . . . . . . . . . . . . 229 Skills review. . . . . . . . . . . . . . . . . . . . . . . . . . . . . . . . . . . . . . . . . . . . . . . . . . . . . . . . . . . . . 235 Practice tasks . . . . . . . . . . . . . . . . . . . . . . . . . . . . . . . . . . . . . . . . . . . . . . . . . . . . . . . . . . . 236 vi 699236_Office2016SBS.indb 6 10/29/2015 6:33:02 PM 7 8 9 Manage worksheet data . . . . . . . . . . . . . . . . . . . . . . . . . . . . . . . . . . . . . . . . 239 Limit data that appears on your screen . . . . . . . . . . . . . . . . . . . . . . . . . . . . . . . . . . . 240 Manipulate worksheet data. . . . . . . . . . . . . . . . . . . . . . . . . . . . . . . . . . . . . . . . . . . . . . 245 Sidebar: Select list rows at random . . . . . . . . . . . . . . . . . . . . . . . . . . . . . . . . . . . 246 Summarize data in worksheets that have hidden and filtered rows. . . . . . 247 Find unique values within a data set. . . . . . . . . . . . . . . . . . . . . . . . . . . . . . . . . . 253 Define valid sets of values for ranges of cells . . . . . . . . . . . . . . . . . . . . . . . . . . . . . . 255 Skills review. . . . . . . . . . . . . . . . . . . . . . . . . . . . . . . . . . . . . . . . . . . . . . . . . . . . . . . . . . . . . 257 Practice tasks . . . . . . . . . . . . . . . . . . . . . . . . . . . . . . . . . . . . . . . . . . . . . . . . . . . . . . . . . . . 258 Reorder and summarize data. . . . . . . . . . . . . . . . . . . . . . . . . . . . . . . . . . . . 261 Sort worksheet data. . . . . . . . . . . . . . . . . . . . . . . . . . . . . . . . . . . . . . . . . . . . . . . . . . . . . 262 Sort data by using custom lists . . . . . . . . . . . . . . . . . . . . . . . . . . . . . . . . . . . . . . . . . . . 268 Organize data into levels. . . . . . . . . . . . . . . . . . . . . . . . . . . . . . . . . . . . . . . . . . . . . . . . . 271 Look up information in a worksheet. . . . . . . . . . . . . . . . . . . . . . . . . . . . . . . . . . . . . . . 276 Skills review. . . . . . . . . . . . . . . . . . . . . . . . . . . . . . . . . . . . . . . . . . . . . . . . . . . . . . . . . . . . . 279 Practice tasks . . . . . . . . . . . . . . . . . . . . . . . . . . . . . . . . . . . . . . . . . . . . . . . . . . . . . . . . . . . 280 Analyze alternative data sets . . . . . . . . . . . . . . . . . . . . . . . . . . . . . . . . . . . . 283 Examine data by using the Quick Analysis Lens. . . . . . . . . . . . . . . . . . . . . . . . . . . . 284 Define an alternative data set. . . . . . . . . . . . . . . . . . . . . . . . . . . . . . . . . . . . . . . . . . . . 286 Define multiple alternative data sets. . . . . . . . . . . . . . . . . . . . . . . . . . . . . . . . . . . . . . 290 Analyze data by using data tables. . . . . . . . . . . . . . . . . . . . . . . . . . . . . . . . . . . . . . . . 292 Vary your data to get a specific result by using Goal Seek. . . . . . . . . . . . . . . . . . 295 Find optimal solutions by using Solver. . . . . . . . . . . . . . . . . . . . . . . . . . . . . . . . . . . . 297 Analyze data by using descriptive statistics. . . . . . . . . . . . . . . . . . . . . . . . . . . . . . . . 303 Skills review. . . . . . . . . . . . . . . . . . . . . . . . . . . . . . . . . . . . . . . . . . . . . . . . . . . . . . . . . . . . . 305 Practice tasks . . . . . . . . . . . . . . . . . . . . . . . . . . . . . . . . . . . . . . . . . . . . . . . . . . . . . . . . . . . 306 vii 699236_Office2016SBS.indb 7 10/29/2015 6:33:02 PM Part 4: Microsoft PowerPoint 2016 10 11 Create and manage slides. . . . . . . . . . . . . . . . . . . . . . . . . . . . . . . . . . . . . . . 313 Add and remove slides . . . . . . . . . . . . . . . . . . . . . . . . . . . . . . . . . . . . . . . . . . . . . . . . . . . 314 Insert new slides. . . . . . . . . . . . . . . . . . . . . . . . . . . . . . . . . . . . . . . . . . . . . . . . . . . . . 316 Copy and import slides and content. . . . . . . . . . . . . . . . . . . . . . . . . . . . . . . . . . . 317 Sidebar: SharePoint slide libraries. . . . . . . . . . . . . . . . . . . . . . . . . . . . . . . . . . . . . 322 Hide and delete slides. . . . . . . . . . . . . . . . . . . . . . . . . . . . . . . . . . . . . . . . . . . . . . . 324 Divide presentations into sections. . . . . . . . . . . . . . . . . . . . . . . . . . . . . . . . . . . . . . . . 326 Rearrange slides and sections. . . . . . . . . . . . . . . . . . . . . . . . . . . . . . . . . . . . . . . . . . . . 329 Apply themes. . . . . . . . . . . . . . . . . . . . . . . . . . . . . . . . . . . . . . . . . . . . . . . . . . . . . . . . . . . . 331 Change slide backgrounds. . . . . . . . . . . . . . . . . . . . . . . . . . . . . . . . . . . . . . . . . . . . . . . 336 Sidebar: Non-theme colors . . . . . . . . . . . . . . . . . . . . . . . . . . . . . . . . . . . . . . . . . . 344 Skills review. . . . . . . . . . . . . . . . . . . . . . . . . . . . . . . . . . . . . . . . . . . . . . . . . . . . . . . . . . . . . 346 Practice tasks . . . . . . . . . . . . . . . . . . . . . . . . . . . . . . . . . . . . . . . . . . . . . . . . . . . . . . . . . . . 347 Insert and manage simple graphics . . . . . . . . . . . . . . . . . . . . . . . . . . . . . . 351 Insert, move, and resize pictures . . . . . . . . . . . . . . . . . . . . . . . . . . . . . . . . . . . . . . . . . 352 Sidebar: Graphic formats. . . . . . . . . . . . . . . . . . . . . . . . . . . . . . . . . . . . . . . . . . . . . 355 Edit and format pictures. . . . . . . . . . . . . . . . . . . . . . . . . . . . . . . . . . . . . . . . . . . . . . . . . 356 Draw and modify shapes. . . . . . . . . . . . . . . . . . . . . . . . . . . . . . . . . . . . . . . . . . . . . . . . . 361 Draw and add text to shapes. . . . . . . . . . . . . . . . . . . . . . . . . . . . . . . . . . . . . . . . . 362 Sidebar: Locate additional formatting commands . . . . . . . . . . . . . . . . . . . . . 364 Move and modify shapes. . . . . . . . . . . . . . . . . . . . . . . . . . . . . . . . . . . . . . . . . . . . 365 Format shapes . . . . . . . . . . . . . . . . . . . . . . . . . . . . . . . . . . . . . . . . . . . . . . . . . . . . . . 367 Sidebar: Connect shapes. . . . . . . . . . . . . . . . . . . . . . . . . . . . . . . . . . . . . . . . . . . . . . 371 Capture and insert screen clippings. . . . . . . . . . . . . . . . . . . . . . . . . . . . . . . . . . . . . . . 372 Create a photo album . . . . . . . . . . . . . . . . . . . . . . . . . . . . . . . . . . . . . . . . . . . . . . . . . . . . 375 Skills review. . . . . . . . . . . . . . . . . . . . . . . . . . . . . . . . . . . . . . . . . . . . . . . . . . . . . . . . . . . . . 380 Practice tasks . . . . . . . . . . . . . . . . . . . . . . . . . . . . . . . . . . . . . . . . . . . . . . . . . . . . . . . . . . . . 381 viii 699236_Office2016SBS.indb 8 10/29/2015 6:33:02 PM 12 Add sound and movement to slides. . . . . . . . . . . . . . . . . . . . . . . . . . . . . . 385 Animate text and pictures on slides. . . . . . . . . . . . . . . . . . . . . . . . . . . . . . . . . . . . . . . 386 Sidebar: Animate this. . . . . . . . . . . . . . . . . . . . . . . . . . . . . . . . . . . . . . . . . . . . . . . . 392 Customize animation effects. . . . . . . . . . . . . . . . . . . . . . . . . . . . . . . . . . . . . . . . . . . . . 396 Sidebar: Bookmark points of interest in media clips. . . . . . . . . . . . . . . . . . . . 402 Add audio content to slides. . . . . . . . . . . . . . . . . . . . . . . . . . . . . . . . . . . . . . . . . . . . . . 404 Add video content to slides. . . . . . . . . . . . . . . . . . . . . . . . . . . . . . . . . . . . . . . . . . . . . . . 410 Compress media to decrease file size. . . . . . . . . . . . . . . . . . . . . . . . . . . . . . . . . . . . . . 415 Skills review. . . . . . . . . . . . . . . . . . . . . . . . . . . . . . . . . . . . . . . . . . . . . . . . . . . . . . . . . . . . . . 417 Sidebar: Hyperlink to additional resources. . . . . . . . . . . . . . . . . . . . . . . . . . . . . 418 Practice tasks . . . . . . . . . . . . . . . . . . . . . . . . . . . . . . . . . . . . . . . . . . . . . . . . . . . . . . . . . . . 420 Part 5: Microsoft Outlook 2016 13 Send and receive email messages. . . . . . . . . . . . . . . . . . . . . . . . . . . . . . . . 427 Create and send messages. . . . . . . . . . . . . . . . . . . . . . . . . . . . . . . . . . . . . . . . . . . . . . . 428 Create messages. . . . . . . . . . . . . . . . . . . . . . . . . . . . . . . . . . . . . . . . . . . . . . . . . . . . 429 Troubleshoot message addressing. . . . . . . . . . . . . . . . . . . . . . . . . . . . . . . . . . . . 434 Save and send messages. . . . . . . . . . . . . . . . . . . . . . . . . . . . . . . . . . . . . . . . . . . . . 438 Sidebar: Send from a specific account. . . . . . . . . . . . . . . . . . . . . . . . . . . . . . . . . 440 Attach files and Outlook items to messages. . . . . . . . . . . . . . . . . . . . . . . . . . . . . . . 444 Sidebar: New mail notifications. . . . . . . . . . . . . . . . . . . . . . . . . . . . . . . . . . . . . . . . 451 Display messages and message attachments. . . . . . . . . . . . . . . . . . . . . . . . . . . . . . 452 Display message content . . . . . . . . . . . . . . . . . . . . . . . . . . . . . . . . . . . . . . . . . . . . 452 Display attachment content. . . . . . . . . . . . . . . . . . . . . . . . . . . . . . . . . . . . . . . . . . 454 Display message participant information . . . . . . . . . . . . . . . . . . . . . . . . . . . . . . . . . 459 Respond to messages . . . . . . . . . . . . . . . . . . . . . . . . . . . . . . . . . . . . . . . . . . . . . . . . . . . 464 Sidebar: Resending and recalling messages. . . . . . . . . . . . . . . . . . . . . . . . . . . 468 Skills review. . . . . . . . . . . . . . . . . . . . . . . . . . . . . . . . . . . . . . . . . . . . . . . . . . . . . . . . . . . . . . 471 Practice tasks . . . . . . . . . . . . . . . . . . . . . . . . . . . . . . . . . . . . . . . . . . . . . . . . . . . . . . . . . . . 472 ix 699236_Office2016SBS.indb 9 10/29/2015 6:33:02 PM 14 15 Organize your Inbox. . . . . . . . . . . . . . . . . . . . . . . . . . . . . . . . . . . . . . . . . . . . 475 Display and manage conversations. . . . . . . . . . . . . . . . . . . . . . . . . . . . . . . . . . . . . . . . 476 Arrange messages by specific attributes . . . . . . . . . . . . . . . . . . . . . . . . . . . . . . . . . . 482 Categorize items. . . . . . . . . . . . . . . . . . . . . . . . . . . . . . . . . . . . . . . . . . . . . . . . . . . . . . . . 486 Sidebar: Store information in Outlook notes. . . . . . . . . . . . . . . . . . . . . . . . . . . 490 Organize messages in folders. . . . . . . . . . . . . . . . . . . . . . . . . . . . . . . . . . . . . . . . . . . . 494 Sidebar: Print messages. . . . . . . . . . . . . . . . . . . . . . . . . . . . . . . . . . . . . . . . . . . . . . 498 Skills review. . . . . . . . . . . . . . . . . . . . . . . . . . . . . . . . . . . . . . . . . . . . . . . . . . . . . . . . . . . . . 499 Practice tasks . . . . . . . . . . . . . . . . . . . . . . . . . . . . . . . . . . . . . . . . . . . . . . . . . . . . . . . . . . . 500 Manage scheduling. . . . . . . . . . . . . . . . . . . . . . . . . . . . . . . . . . . . . . . . . . . . . 503 Schedule appointments and events. . . . . . . . . . . . . . . . . . . . . . . . . . . . . . . . . . . . . . . 504 Sidebar: Add holidays to your calendar . . . . . . . . . . . . . . . . . . . . . . . . . . . . . . . 508 Convert calendar items. . . . . . . . . . . . . . . . . . . . . . . . . . . . . . . . . . . . . . . . . . . . . . . . . . . 510 Configure calendar item options. . . . . . . . . . . . . . . . . . . . . . . . . . . . . . . . . . . . . . . . . . 512 Schedule and change meetings . . . . . . . . . . . . . . . . . . . . . . . . . . . . . . . . . . . . . . . . . . . 518 Respond to meeting requests. . . . . . . . . . . . . . . . . . . . . . . . . . . . . . . . . . . . . . . . . . . . 526 Display different views of a calendar. . . . . . . . . . . . . . . . . . . . . . . . . . . . . . . . . . . . . . 528 Sidebar: Use the Date Navigator. . . . . . . . . . . . . . . . . . . . . . . . . . . . . . . . . . . . . . 532 Skills review. . . . . . . . . . . . . . . . . . . . . . . . . . . . . . . . . . . . . . . . . . . . . . . . . . . . . . . . . . . . . 535 Practice tasks . . . . . . . . . . . . . . . . . . . . . . . . . . . . . . . . . . . . . . . . . . . . . . . . . . . . . . . . . . . 536 Index. . . . . . . . . . . . . . . . . . . . . . . . . . . . . . . . . . . . . . . . . . . . . . . . . . . . . . . . . . . . . . . . . . . . 541 About the authors. . . . . . . . . . . . . . . . . . . . . . . . . . . . . . . . . . . . . . . . . . . . . . . . . . . . . . . 564 Give us feedback Tell us what you think of this book and help Microsoft improve our products for you. Thank you! http://aka.ms/tellpress x 699236_Office2016SBS.indb 10 10/29/2015 6:33:02 PM Introduction i Welcome! This Step by Step book has been designed to make it easy for you to learn about key aspects of four of the Microsoft Office 2016 apps—Word, Excel, PowerPoint, and Outlook. In each part, you can start from the beginning and build your skills as you learn to perform specialized procedures. Or, if you prefer, you can jump in wherever you need ready guidance for performing tasks. The how-to steps are delivered crisply and concisely—just the facts. You’ll also find informative, colorful graphics that support the instructional content. Who this book is for Microsoft Office 2016 Step by Step is designed for use as a learning and reference resource by home and business users of Microsoft Office apps who want to use Word, Excel, and PowerPoint to create and edit files, and Outlook to organize email, contacts, and appointments. The content of the book is designed to be useful for people who have previously used earlier versions of the apps, and for people who are discovering the apps for the first time. Although the chapters in this book thoroughly cover key skill sets for each of the four apps, Microsoft Office 2016 Step by Step is best used as an introduction. For a full discussion of each app, including in-depth coverage of advanced topics, refer to the Step by Step book for each app: Microsoft Word 2016 Step by Step, Microsoft PowerPoint 2016 Step by Step, and Microsoft Outlook 2016 Step by Step, all by Joan Lambert (Microsoft Press, 2015), and Microsoft Excel 2016 Step by Step by Curtis Frye (Microsoft Press, 2015). A listing of the contents of each book is provided at the end of this book. xi 699236_Office2016SBS.indb 11 10/29/2015 6:33:02 PM Introduction The Step by Step approach The book’s coverage is divided into parts, each of which provides a thorough introduction to one of the four apps covered. Each part is divided into chapters representing some of the app’s key skill set areas, and each chapter is divided into topics that group related skills. Each topic includes expository information followed by generic procedures. At the end of the chapter, you’ll find a series of practice tasks you can complete on your own by using the skills taught in the chapter. You can use the practice files that are available from this book’s website to work through the practice tasks, or you can use your own files. Download the practice files Before you can complete the practice tasks in this book, you need to download the book’s practice files to your computer from http://aka.ms/Office2016sbs/downloads. Follow the instructions on the webpage. IMPORTANT The Office 2016 apps are not available from the book’s website. You should install the apps before working through the procedures and practice tasks in this book. If you later want to repeat practice tasks, you can download the original practice files again. SEE ALSO For information about opening and saving files, see Chapter 2, “Create and manage files.” The following table lists the practice files for this book. Chapter Folder File 1: Explore Office 2016 Ch01 None 2: Create and manage files Ch02 DisplayProperties.xlsx Part 1: Microsoft Office 2016 DisplayViews.pptx NavigateFiles.docx xii 699236_Office2016SBS.indb 12 10/29/2015 6:33:03 PM Introduction Chapter Folder File Ch03 ApplyStyles.docx Part 2: Microsoft Word 2016 3: Modify the structure and appearance of text ChangeTheme.docx CreateLists.docx FormatCharacters.docx FormatParagraphs.docx StructureContent.docx 4: Collaborate on documents Ch04 ControlChanges.docx MergeDocs1.docx MergeDocs2.docx ReviewComments.docx TrackChanges.docx 5: Merge data with documents and labels Ch05 CreateEnvelopes.docx CustomerList.xlsx InsertFields.docx PolicyholdersList.xlsx RefineData.docx StartMerge.docx Part 3: Microsoft Excel 2016 6: Perform calculations on data Ch06 AuditFormulas.xlsx BuildFormulas.xlsx CreateArrayFormulas.xlsx CreateConditionalFormulas.xlsx CreateExcelTables.xlsx CreateNames.xlsx SetIterativeOptions.xlsx 7: Manage worksheet data Ch07 LimitData.xlsx SummarizeValues.xlsx ValidateData.xlsx 8: Reorder and summarize data Ch08 LookupData.xlsx OrganizeData.xlsx SortCustomData.xlsx SortData.xlsx xiii 699236_Office2016SBS.indb 13 10/29/2015 6:33:03 PM Introduction Chapter Folder File 9: Analyze alternative data sets Ch09 BuildSolverModel.xlsx CreateScenarios.xlsx DefineDataTables.xlsx ManageMultipleScenarios.xlsx PerformGoalSeekAnalysis.xlsx PerformQuickAnalysis.xlsx UseDescriptiveStatistics.xlsx Part 4: Microsoft PowerPoint 2016 10: Create and manage slides Ch10 AddRemoveSlides.pptx ApplyThemes.pptx ChangeBackgrounds.pptx CreateSections.pptx ImportOutline.docx RearrangeSlides.pptx ReuseSlides.pptx 11: Insert and manage simple graphics Ch11 Chickens.jpg DrawShapes.pptx EditPictures.pptx Fish.jpg Flamingos.jpg Flowers01.jpg InsertPictures.pptx InsertScreens.pptx Penguins01.jpg Penguins02.jpg Tiger01.jpg Tiger02.jpg YellowBird.jpg 12: Add sound and movement to slides Ch12 AddAudio.pptx AddVideo.pptx AnimateSlides.pptx Butterfly.wmv CustomizeAnimation.pptx SoundTrack.wma Wildlife.wmv xiv 699236_Office2016SBS.indb 14 10/29/2015 6:33:03 PM Introduction Chapter Folder File 13: Send and receive email messages Ch13 AttachFiles.docx 14: Organize your Inbox Ch14 None 15: Manage scheduling Ch15 None Part 5: Microsoft Outlook 2016 Ebook edition If you’re reading the ebook edition of this book, you can do the following: ■■ Search the full text ■■ Print ■■ Copy and paste You can purchase and download the ebook edition from the Microsoft Press Store at http://aka.ms/Office2016sbs/details. Get support and give feedback This topic provides information about getting help with this book and contacting us to provide feedback or report errors. Errata and support We’ve made every effort to ensure the accuracy of this book and its companion ­content. If you discover an error, please submit it to us at http://aka.ms /Office2016sbs/errata. If you need to contact the Microsoft Press Support team, please send an email message to mspinput@microsoft.com. For help with Microsoft software and hardware, go to http://support.microsoft.com. xv 699236_Office2016SBS.indb 15 10/29/2015 6:33:03 PM Introduction We want to hear from you At Microsoft Press, your satisfaction is our top priority, and your feedback our most valuable asset. Please tell us what you think of this book at http://aka.ms/tellpress. The survey is short, and we read every one of your comments and ideas. Thanks in advance for your input! Stay in touch Let’s keep the conversation going! We’re on Twitter at http://twitter.com/MicrosoftPress. xvi 699236_Office2016SBS.indb 16 10/29/2015 6:33:03 PM 699236_Office2016SBS.indb 68 10/29/2015 6:33:12 PM Modify the structure and appearance of text Documents contain text that conveys information to readers, but the appearance of the document con­ tent also conveys a message. You can provide structure and meaning by formatting the text in various ways. Word 2016 provides a variety of simple-to-use tools that you can use to apply sophisticated formatting and create a navigational structure. In a short document or one that doesn’t require a complex navigational structure, you can easily format words and paragraphs so that key points stand out and the structure of your document is clear. You can achieve dramatic flair by applying predefined WordArt text effects. To keep the appearance of documents and other Microsoft Office files consistent, you can format document elements by applying predefined sets of formatting called styles. In addition, you can change the fonts, colors, and effects throughout a document with one click by applying a theme. 3 In this chapter ■■ Apply paragraph formatting ■■ Structure content manually ■■ Apply character formatting ■■ Create and modify lists ■■ Apply built-in styles to text ■■ Change the document theme Practice files For this chapter, use the practice files from the Office2016SBS\Ch03 folder. For practice file download instructions, see the introduction. This chapter guides you through procedures related to applying character and paragraph formatting, structuring content manually, creating and modifying lists, applying styles to text, and changing a document’s theme. 69 699236_Office2016SBS.indb 69 10/29/2015 6:33:12 PM Chapter 3: Modify the structure and appearance of text Apply paragraph formatting A paragraph is created by entering text and then pressing the Enter key. A paragraph can contain one word, one sentence, or multiple sentences. Every paragraph ends with a paragraph mark, which looks like a backward P (¶). Paragraph marks and other structural characters (such as spaces, line breaks, and tabs) are usually hidden, but you can display them. Sometimes displaying these hidden characters makes it easier to accomplish a task or understand a structural problem. SEE ALSO For information about working with hidden structural characters, see “Structure content manually” later in this chapter. You can change the look of a paragraph by changing its indentation, alignment, and line spacing, in addition to the space before and after it. You can also put borders around it and shade its background. Collectively, the settings you use to vary the look of a paragraph are called paragraph formatting. You can modify a paragraph’s left and right edge alignment and vertical spacing by using tools on the Home tab of the ribbon, and its left and right indents from the Home tab or from the ruler. The ruler is usually hidden to provide more space for the document content. The left indent can be changed from the Home tab or the ruler If you modify a paragraph and aren’t happy with the changes, you can restore the original paragraph and character settings by clearing the formatting to reset the paragraph to its base style. SEE ALSO For information about styles, see “Apply built-in styles to text” later in this chapter. 70 699236_Office2016SBS.indb 70 10/29/2015 6:33:12 PM Apply paragraph formatting When you want to make several adjustments to the alignment, indentation, and spacing of selected paragraphs, it is sometimes quicker to make changes in the Paragraph dialog box than to click buttons and drag markers. 3 The Paragraph dialog box Configure alignment The alignment settings control the horizontal position of the paragraph text between the page margins. There are four alignment options: ■■ Align Left This is the default paragraph alignment. It sets the left end of each line of the paragraph at the left page margin or left indent. It results in a straight left edge and a ragged right edge. ■■ Align Right This sets the right end of each line of the paragraph at the right page margin or right indent. It results in a straight right edge and a ragged left edge. ■■ Center This centers each line of the paragraph between the left and right page margins or indents. It results in ragged left and right edges. ■■ Justify This alignment adjusts the spacing between words so that the left end of each line of the paragraph is at the left page margin or indent and the right end of each line of the paragraph (other than the last line) is at the right margin or indent. It results in straight left and right edges. 71 699236_Office2016SBS.indb 71 10/29/2015 6:33:12 PM Chapter 3: Modify the structure and appearance of text The icons on the alignment buttons on the ribbon depict the effect of each alignment option. To open the Paragraph dialog box 1. Do either of the following: ●● ●● On the Home tab or the Layout tab, in the Paragraph group, click the Paragraph dialog box launcher. On the Home tab, in the Paragraph group, click the Line and Paragraph Spacing button, and then click Line Spacing Options. To set paragraph alignment 1. Position the cursor anywhere in the paragraph, or select all the paragraphs you want to adjust. 2. Do either of the following: ●● ●● On the Home tab, in the Paragraph group, click the Align Left, Center, Align Right, or Justify button. Open the Paragraph dialog box. On the Indents and Spacing tab, in the General area, click Left, Centered, Right, or Justified in the­ Alignment list. Configure vertical spacing Paragraphs have two types of vertical spacing: ■■ Paragraph spacing The space between paragraphs, defined by setting the space before and after each paragraph. This space is usually measured in points. ■■ Line spacing The space between the lines of the paragraph, defined by setting the height of the lines either in relation to the height of the text (Single, Double, or a specific number of lines) or by specifying a minimum or exact point measurement. The default line spacing for documents created in Word 2016 is 1.08 lines. Changing the line spacing changes the appearance and readability of the text in the paragraph and, of course, also changes the amount of space it occupies on the page. 72 699236_Office2016SBS.indb 72 10/29/2015 6:33:12 PM Apply paragraph formatting 3 The effect of changing line spacing You can set the paragraph and line spacing for individual paragraphs and for paragraph styles. You can quickly adjust the spacing of most content in a document by selecting an option from the Paragraph Spacing menu on the Design tab. (Although the menu is named Paragraph Spacing, the menu options control both paragraph spacing and line spacing.) These options, which are named by effect rather than by specific measurements, work by modifying the spacing of the Normal paragraph style and any other styles that depend on the Normal style for their spacing. (In standard templates, most other styles are based on the Normal style.) The Paragraph Spacing options modify the Normal style in only the current document, and do not affect other documents. The following table describes the effect of each Paragraph Spacing option on the paragraph and line spacing settings. Paragraph spacing option Before paragraph After paragraph Line spacing Default Spacing options are controlled by the style set No Paragraph Space 0 points 0 points 1 line Compact 0 points 4 points 1 line Tight 0 points 6 points 1.15 lines Open 0 points 10 points 1.15 lines Relaxed 0 points 6 points 1.5 lines Double 0 points 8 points 2 lines 73 699236_Office2016SBS.indb 73 10/29/2015 6:33:12 PM Chapter 3: Modify the structure and appearance of text To quickly adjust the vertical spacing before, after, and within all paragraphs in a document 1. On the Design tab, in the Document Formatting group, click the Paragraph Spacing button to display the Paragraph Spacing menu. Each paragraph spacing option controls space around and within the paragraph 2. Click the option you want to apply to all of the paragraphs in the document. To adjust the spacing between paragraphs 1. Select all the paragraphs you want to adjust. 2. On the Layout tab, in the Paragraph group, adjust the Spacing Before and Spacing After settings. The settings in the Spacing boxes are measured in points 74 699236_Office2016SBS.indb 74 10/29/2015 6:33:12 PM Apply paragraph formatting To adjust spacing between the lines of paragraphs 1. Position the cursor anywhere in the paragraph, or select all the paragraphs you want to adjust. 2. To make a quick adjustment to selected paragraphs, on the Home tab, in the Paragraph group, click Line And Paragraph Spacing, and then click any of the line spacing commands on the menu. 3 You can choose from preset internal line spacing options or adjust paragraph spacing TIP You can also adjust the space before and after selected paragraphs from the Line And Paragraph Spacing menu. Clicking one of the last two options adds or removes a preset amount of space between the selected paragraphs. Or 1. Position the cursor anywhere in the paragraph, or select all the paragraphs you want to adjust. 2. Open the Paragraph dialog box. On the Indents and Spacing tab, in the Spacing area, make the adjustments you want to the paragraph spacing, and then click OK. 75 699236_Office2016SBS.indb 75 10/29/2015 6:33:13 PM Chapter 3: Modify the structure and appearance of text Configure indents In Word, you don’t define the width of paragraphs and the length of pages by defining the area occupied by the text; instead, you define the size of the white space—the left, right, top, and bottom margins—around the text. SEE ALSO For information about setting margins, see “Preview and adjust page layout” in Chapter 12, “Finalize and distribute documents,” of Microsoft Word 2016 Step by Step by Joan Lambert (Microsoft Press, 2015). For information about sections, see “Control what appears on each page” in the same chapter. Although the left and right margins are set for a whole document or for a section of a document, you can vary the position of the paragraphs between the margins by indenting the left or right edge of the paragraph. A paragraph indent is the space from the page margin to the text. You can change the left indent by clicking buttons on the Home tab, or you can set the indents directly on the ruler. Three indent markers are always present on the ruler: ■■ Left Indent This defines the outermost left edge of each line of the paragraph. ■■ Right Indent This defines the outermost right edge of each line of the paragraph. ■■ First Line Indent This defines the starting point of the first line of the paragraph. The ruler indicates the space between the left and right page margins in a lighter color than the space outside of the page margins. The indent markers on the ruler 76 699236_Office2016SBS.indb 76 10/29/2015 6:33:13 PM Apply paragraph formatting The default setting for the Left Indent and First Line Indent markers is 0.0”, which aligns with the left page margin. The default setting for the Right Indent marker is the distance from the left margin to the right margin. For example, if the page size is set to 8.5” wide and the left and right margins are set to 1.0”, the default Right Indent marker setting is 6.5”. You can arrange the Left Indent and First Line Indent markers to create a hanging indent or a first line indent. Hanging indents are most commonly used for bulleted and numbered lists, in which the bullet or number is indented less than the main text (essentially, it is outdented). First line indents are frequently used to distinguish the beginning of each subsequent paragraph in documents that consist of many consecutive paragraphs of text. Both types of indents are set by using the First Line Indent marker on the ruler. 3 TIP The First Line Indent marker is linked to the Left Indent marker. Moving the Left Indent marker also moves the First Line Indent marker, to maintain the first line indent distance. You can move the First Line Indent marker independently of the Left Indent marker to change the first line indent distance. To display the ruler 1. On the View tab, in the Show group, select the Ruler check box. TIP In this book, we show measurements in inches. If you want to change the measurement units Word uses, open the Word Options dialog box. On the Advanced page, in the Display area, click the units you want in the Show Measurements In Units Of list. Then click OK. To indent or outdent the left edge of a paragraph 1. Position the cursor anywhere in the paragraph, or select all the paragraphs you want to adjust. 2. Do any of the following: ●● On the Home tab, in the Paragraph group, click the Increase Indent or Decrease Indent button to move the left edge of the paragraph in 0.25” increments. 77 699236_Office2016SBS.indb 77 10/29/2015 6:33:13 PM Chapter 3: Modify the structure and appearance of text TIP You cannot increase or decrease the indent beyond the margins by using the Increase Indent and Decrease Indent buttons. If you do need to extend an indent beyond the margins, you can do so by setting negative indentation measurements in the Paragraph dialog box. ●● ●● Open the Paragraph dialog box. On the Indents and Spacing tab, in the Indentation area, set the indent in the Left box, and then click OK. On the ruler, drag the Left Indent marker to the ruler measurement at which you want to position the left edge of the body of the paragraph. To create a hanging indent or first line indent 1. Position the cursor anywhere in the paragraph, or select all the paragraphs you want to adjust. 2. Open the Paragraph dialog box. On the Indents and Spacing tab, in the Indents area, click First line or Hanging in the Special box. 3. In the By box, set the amount of the indent, and then click OK. Or 1. Set the left indent of the paragraph body. 2. On the ruler, drag the First Line Indent marker to the ruler measurement at which you want to begin the first line of the paragraph. To indent or outdent the right edge of a paragraph 1. Position the cursor anywhere in the paragraph, or select all the paragraphs you want to adjust. 2. Do either of the following: ●● ●● On the ruler, drag the Right Indent marker to the ruler measurement at which you want to set the maximum right edge of the paragraph. Open the Paragraph dialog box. On the Indents and Spacing tab, in the Indentation area, set the right indent in the Right box, and then click OK. TIP Unless the paragraph alignment is justified, the right edge of the paragraph will be ragged, but no line will extend beyond the right indent or outdent. 78 699236_Office2016SBS.indb 78 10/29/2015 6:33:13 PM Structure content manually Configure paragraph borders and shading To make a paragraph really stand out, you might want to put a border around it or shade its background. (For real drama, you can do both.) You can select a predefined border from the Borders menu, or design a custom border in the Borders And Shading dialog box. 3 You can customize many aspects of the border After you select the style, color, width, and location of the border, you can click the Options button to specify its distance from the text. Structure content manually At times it’s necessary to manually position text within a paragraph. You can do this by using two different hidden characters: line breaks and tabs. These characters are visible only when the option to show paragraph marks and formatting symbols is turned on. 79 699236_Office2016SBS.indb 79 10/29/2015 6:33:13 PM Chapter 3: Modify the structure and appearance of text The hidden characters have distinctive appearances: ■■ A line break character looks like a bent left arrow: ■■ A tab character looks like a right-pointing arrow: You can use a line break, also known as a soft return, to wrap a line of a paragraph in a specific location without ending the paragraph. You might use this technique to display only specific text on a line, or to break a line before a word that would otherwise be hyphenated. TIP Inserting a line break does not start a new paragraph, so when you apply paragraph formatting to a line of text that ends with a line break, the formatting is applied to the entire paragraph, not only to that line. SEE ALSO For information about page and section breaks, see “Control what appears on each page” in Chapter 12, “Finalize and distribute documents,” of Microsoft Word 2016 Step by Step by Joan Lambert (Microsoft Press, 2015). A tab character defines the space between two document elements. For example, you can separate numbers from list items, or columns of text, by using tabs. You can then set tab stops that define the location and alignment of the tabbed text. You can align text in different ways by using tabs You can align lines of text in different locations across the page by using tab stops. The easiest way to set tab stops is directly on the horizontal ruler. By default, Word sets left-aligned tab stops every half inch (1.27 centimeters). (The default tab stops aren’t shown on the ruler.) To set a custom tab stop, start by clicking the Tab button (located at the intersection of the vertical and horizontal rulers) until the type of tab stop you want appears. 80 699236_Office2016SBS.indb 80 10/29/2015 6:33:13 PM Structure content manually The tab settings You have the following tab options: ■■ Left Tab Aligns the left end of the text with the tab stop ■■ Center Tab Aligns the center of the text with the tab stop ■■ Right Tab Aligns the right end of the text with the tab stop ■■ Decimal Tab Aligns the decimal point in the text (usually a numeric value) with the tab stop ■■ Bar Tab Draws a vertical line at the position of the tab stop 3 If you find it too difficult to position tab stops on the ruler, you can set, clear, align, and format tab stops from the Tabs dialog box. You can specify the alignment and tab leader for each tab 81 699236_Office2016SBS.indb 81 10/29/2015 6:33:14 PM Chapter 3: Modify the structure and appearance of text You might also work from this dialog box if you want to use tab leaders—visible marks such as dots or dashes connecting the text before the tab with the text after it. For example, tab leaders are useful in a table of contents to carry the eye from the text to the page number. When you insert tab characters, the text to the right of the tab character aligns on the tab stop according to its type. For example, if you set a center tab stop, pressing the Tab key moves the text so that its center is aligned with the tab stop. To display or hide paragraph marks and other structural characters 1. Do either of the following: ●● On the Home tab, in the Paragraph group, click the Show/Hide ¶ button. ●● Press Ctrl+Shift+* (asterisk). To insert a line break 1. Position the cursor where you want to break the line. 2. Do either of the following: ●● ●● On the Layout tab, in the Page Setup group, click Breaks, and then click Text Wrapping. Press Shift+Enter. To insert a tab character 1. Position the cursor where you want to add the tab character. 2. Press the Tab key. To open the Tabs dialog box 1. Select any portion of one or more paragraphs that you want to manage tab stops for. 2. Open the Paragraph dialog box. 3. In the lower-left corner of the Indents and Spacing tab, click the Tabs button. 82 699236_Office2016SBS.indb 82 10/29/2015 6:33:14 PM Structure content manually To align a tab and set a tab stop 1. Select any portion of one or more paragraphs that you want to set the tab stop for. 2. Click the Tab button at the left end of the ruler to cycle through the tab stop alignments, in this order: ●● Left ●● Center ●● Right ●● Decimal ●● Bar 3 3. When the Tab button shows the alignment you want, click the ruler at the point where you want to set the tab. TIP When you manually align a tab and set a tab stop, Word removes any default tab stops to the left of the one you set. Or 1. Open the Tabs dialog box. 2. In the Tab stop position box, enter the position for the new tab stop. 3. In the Alignment and Leader areas, set the options you want for this tab stop. 4. Click Set to set the tab, and then click OK. To change the position of an existing custom tab stop 1. Do either of the following: ●● ●● Drag the tab marker on the ruler. Open the Tabs dialog box. In the Tab stop position list, select the tab stop you want to change. Click the Clear button to clear the existing tab stop. Enter the replacement tab stop position in the Tab stop position box, click Set, and then click OK. 83 699236_Office2016SBS.indb 83 10/29/2015 6:33:14 PM Chapter 3: Modify the structure and appearance of text To remove a custom tab stop 1. Do either of the following: ●● ●● Drag the tab marker away from the ruler. In the Tabs dialog box, select the custom tab stop in the Tab stop position list, click Clear, and then click OK. Apply character formatting The appearance of your document helps to convey not only the document’s message but also information about the document’s creator—you. A neatly organized document that contains consistently formatted content and appropriate graphic elements, and that doesn’t contain spelling or grammatical errors, invokes greater confidence in your ability to provide any product or service. Earlier in this chapter, you learned about methods of applying formatting to paragraphs. This topic covers methods of formatting the text of a document. Formatting that you apply to text is referred to as character formatting. In Word documents, you can apply three types of character formatting: ■■ Individual character formats including font, font size, bold, italic, underline, strikethrough, subscript, superscript, font color, and highlight color ■■ Artistic text effects that incorporate character outline and fill colors ■■ Preformatted styles associated with the document template, many of which not only affect the appearance of the text but also convey structural information (such as titles and headings) When you enter text in a document, it is displayed in a specific font. By default, the font used for text in a new blank document is 11-point Calibri, but you can change the font of any element at any time. The available fonts vary from one computer to another, depending on the apps installed. Common fonts include Arial, Verdana, and Times New Roman. You can vary the look of a font by changing the following attributes: ■■ Size Almost every font has a range of sizes you can select from. (Sometimes you can set additional sizes beyond those listed.) The font size is measured in points, from the top of the ascenders (letter parts that go up, as in h) to the bottom of the descenders (letter parts that drop down, as in p). A point is approximately 1/72 of an inch (about 0.04 centimeters). 84 699236_Office2016SBS.indb 84 10/29/2015 6:33:14 PM Apply character formatting ■■ Style Almost every font has a range of font styles. The most common are regular (or plain), italic, bold, and bold italic. ■■ Effects Fonts can be enhanced by applying effects, such as underlining, small capital letters (small caps), or shadows. ■■ Character spacing You can alter the spacing between characters by pushing them apart or squeezing them together. 3 Although some attributes might cancel each other out, they are usually cumulative. For example, you might use a bold font style in various sizes and various shades of green to make words stand out in a newsletter. You apply character formatting from one of three locations: ■■ Mini Toolbar Several common formatting buttons are available on the Mini Toolbar that appears when you select text. The Mini Toolbar appears temporarily when you select text, becomes transparent when you move the pointer away from the selected text, and then disappears entirely ■■ Font group on the Home tab This group includes buttons for changing the font and most of the font attributes you are likely to use. The most common font formatting commands are available on the Home tab ■■ Font dialog box Less-commonly applied attributes such as small caps and special underlining are available from the Font dialog box. 85 699236_Office2016SBS.indb 85 10/29/2015 6:33:14 PM Chapter 3: Modify the structure and appearance of text Font attributes that aren’t available on the Home tab can be set here In addition to applying character formatting to change the look of characters, you can apply predefined text effects (sometimes referred to as WordArt) to a selection to add more zing. The available effects match the current theme colors. You can apply any predefined effect in the gallery or define a custom effect 86 699236_Office2016SBS.indb 86 10/29/2015 6:33:14 PM Apply character formatting These effects are somewhat dramatic, so you’ll probably want to restrict their use to document titles and similar elements to which you want to draw particular attention. To change the font of selected text 1. On the Mini Toolbar or in the Font group on the Home tab, in the Font list, click the font you want to apply. 3 To change the font size of selected text 1. Do any of the following on the Mini Toolbar or in the Font group on the Home tab: ●● ●● ●● ●● In the Font Size list, click the font size you want to apply. In the Font Size box, enter the font size you want to apply (even a size that doesn’t appear in the list). Then press the Enter key. To increase the font size in set increments, click the Increase Font Size button, or press Ctrl+>. To decrease the font size in set increments, click the Decrease Font Size button, or press Ctrl+<. To format selected text as bold, italic, or underlined 1. Do any of the following: ●● ●● On the Mini Toolbar, click the Bold, Italic, or Underline button. On the Home tab, in the Font group, click the Bold, Italic, or Underline button. ●● Press Ctrl+B to format the text as bold. ●● Press Ctrl+I to format the text as italic. ●● Press Ctrl+U to underline the text. TIP To quickly apply a different underline style to selected text, click the arrow next to the Underline button on the Home tab, and then in the list, click the underline style you want to apply. To cross out selected text by drawing a line through it 1. On the Home tab, in the Font group, click the Strikethrough button. 87 699236_Office2016SBS.indb 87 10/29/2015 6:33:14 PM Chapter 3: Modify the structure and appearance of text To display superscript or subscript characters 1. Select the characters you want to reposition. 2. On the Home tab, in the Font group, do either of the following: ●● Click the Subscript button to shift the characters to the bottom of the line. ●● Click the Superscript button to shift the characters to the top of the line. To apply artistic effects to selected text 1. On the Home tab, in the Font group, click the Text Effects and Typography button, and then do either of the following: ●● ●● In the Text Effects and Typography gallery, click the preformatted effect combination that you want to apply. On the Text Effects and Typography menu, click Outline, Shadow, Reflection, Glow, Number Styles, Ligatures, or Stylistic Sets. Then make selections on the submenus to apply and modify those effects. To change the font color of selected text 1. On the Home tab, in the Font group, click the Font Color arrow to display the Font Color menu. 2. In the Theme Colors or Standard Colors palette, select a color swatch to apply that color to the selected text. TIP To apply the Font Color button’s current color, you can simply click the button (not its arrow). If you want to apply a color that is not shown in the Theme Colors or Standard Colors palette, click More Colors. In the Colors dialog box, click the color you want in the honeycomb on the Standard page, or click the color gradient or enter values for a color on the Custom page. To change the case of selected text 1. Do either of the following: ●● ●● On the Home tab, in the Font group, click the Change Case button, and then click Sentence case, lowercase, UPPERCASE, Capitalize Each Word, or tOGGLE cASE. Press Shift+F3 repeatedly to cycle through the standard case options (Sentence case, UPPERCASE, lowercase, and Capitalize Each Word). 88 699236_Office2016SBS.indb 88 10/29/2015 6:33:14 PM Apply character formatting IMPORTANT The case options vary based on the selected text. If the selection ends in a period, Word does not include the Capitalize Each Word option in the rotation. If the selection does not end in a period, Word does not include Sentence case in the rotation. To highlight text 3 1. Select the text you want to change, and then do either of the following: ●● ●● On the Mini Toolbar or in the Font group on the Home tab, click the Text Highlight Color button to apply the default highlight color. On the Mini Toolbar or in the Font group on the Home tab, click the Text Highlight Color arrow, and then click a color swatch to apply the selected highlight color and change the default highlight color. Or 1. Without first selecting text, do either of the following: ●● ●● Click the Text Highlight Color button to select the default highlight color. Click the Text Highlight Color arrow, and then click a color swatch to select that highlight color. 2. When the pointer changes to a highlighter, drag it across one or more sections of text to apply the highlight. 3. Click the Text Highlight Color button or press the Esc key to deactivate the highlighter. To copy formatting to other text 1. Click anywhere in the text that has the formatting you want to copy. 2. On the Home tab, in the Clipboard group, do either of the following: ●● ●● If you want to apply the formatting to only one target, click the Format Painter button once. If you want to apply the formatting to multiple targets, double-click the Format Painter button. 3. When the pointer changes to a paintbrush, click or drag across the text you want to apply the copied formatting to. 89 699236_Office2016SBS.indb 89 10/29/2015 6:33:14 PM Chapter 3: Modify the structure and appearance of text 4. If you activated the Format Painter for multiple targets, repeat step 3 until you finish applying the formatting. Then click the Format Painter button once, or press the Esc key, to deactivate the tool. To repeat the previous formatting command 1. Select the text to which you want to apply the repeated formatting. 2. Do either of the following to repeat the previous formatting command: ●● On the Quick Access Toolbar, click the Repeat button. ●● Press Ctrl+Y. To open the Font dialog box 1. Do either of the following: ●● On the Home tab, in the Font group, click the Font dialog box launcher. ●● Press Ctrl+Shift+F. To remove character formatting 1. Select the text you want to clear the formatting from. 2. Do any of the following: ●● ●● Press Ctrl+Spacebar to remove only manually applied formatting (and not styles). On the Home tab, in the Font group, click the Clear All Formatting button to remove all styles and formatting other than highlighting from selected text. IMPORTANT If you have selected an entire paragraph, clicking Clear All Formatting will clear character and paragraph formatting from the paragraph and reset it to the default paragraph style. ●● On the Home tab, in the Font group, click the Text Highlight Color arrow and then, on the menu, click No Color to remove highlighting. To change the character spacing 1. Select the text you want to change. 2. Open the Font dialog box, and then click the Advanced tab to display character spacing and typographic features. 90 699236_Office2016SBS.indb 90 10/29/2015 6:33:15 PM Create and modify lists 3. In the Spacing list, click Expanded or Condensed. 4. In the adjacent By box, set the number of points you want to expand or condense the character spacing. 5. In the Font dialog box, click OK. 3 Character formatting and case considerations The way you use character formatting in a document can influence its visual impact on your readers. Used judiciously, character formatting can make a plain document look attractive and professional, but excessive use can make it look amateurish and detract from the message. For example, using too many fonts in the same document is the mark of inexperience, so don’t use more than two or three. Bear in mind that lowercase letters tend to recede, so using all uppercase (capital) letters can be useful for titles and headings or for certain kinds of emphasis. However, large blocks of uppercase letters are tiring to the eye. TIP Where do the terms uppercase and lowercase come from? Until the advent of computers, individual characters made of lead were assembled to form the words that would appear on a printed page. The characters were stored alphabetically in cases, with the capital letters in the upper case and the small letters in the lower case. Create and modify lists Lists are paragraphs that start with a character (usually a number or bullet) and are formatted with a hanging indent so that the characters stand out on the left end of each list item. Fortunately, Word takes care of the formatting of lists for you. You simply indicate the type of list you want to create. When the order of items is not important—for example, for a list of people or supplies—a bulleted list is the best choice. And when the order is important—for example, for the steps in a procedure— you will probably want to create a numbered list. 91 699236_Office2016SBS.indb 91 10/29/2015 6:33:15 PM Chapter 3: Modify the structure and appearance of text You can format an existing set of paragraphs as a list or create the list as you enter information into the document. After you create a list, you can modify, format, and customize the list as follows: ■■ You can move items around in a list, insert new items, or delete unwanted items. If the list is numbered, Word automatically updates the numbers. ■■ You can modify the indentation of the list. You can change both the overall indentation of the list and the relationship of the first line to the other lines. ■■ For a bulleted list, you can sort list items into ascending or descending order, change the bullet symbol, or define a custom bullet (even a picture bullet). ■■ For a numbered list, you can change the number style or define a custom style, and you can specify the starting number for a list. To format a new bulleted or numbered list as you enter content 1. With the cursor at the position in the document where you want to start the list, do either of the following: ●● ●● To start a new bulleted list, enter * (an asterisk) at the beginning of a paragraph, and then press the Spacebar or the Tab key before entering the list item text. To start a new numbered list, enter 1. (the number 1 followed by a period) at the beginning of a paragraph, and then press the Spacebar or the Tab key before entering the list item text. When you start a list in this fashion, Word automatically formats it as a bulleted or numbered list. When you press Enter to start a new item, Word continues the formatting to the new paragraph. Typing items and pressing Enter adds subsequent bulleted or numbered items. To end the list, press Enter twice; or click the Bullets arrow or Numbering arrow in the Paragraph group on the Home tab, and then in the gallery, click None. TIP If you want to start a paragraph with an asterisk or number but don’t want to format the paragraph as a bulleted or numbered list, click the AutoCorrect Options button that appears after Word changes the formatting, and then in the list, click the appropriate Undo option. You can also click the Undo button on the Quick Access Toolbar or press Ctrl+Z. 92 699236_Office2016SBS.indb 92 10/29/2015 6:33:15 PM Create and modify lists To convert paragraphs to bulleted or numbered list items 1. Select the paragraphs that you want to convert to list items. 2. On the Home tab, in the Paragraph group, do either of the following: ●● Click the Bullets button to convert the selection to a bulleted list. ●● Click the Numbering button to convert the selection to a numbered list. 3 To create a list that has multiple levels 1. Start creating a bulleted or numbered list. 2. When you want the next list item to be at a different level, do either of the following: ●● ●● To create the next item one level lower (indented more), press the Tab key at the beginning of that paragraph, before you enter the lower-level list item text. To create the next item one level higher (indented less), press Shift+Tab at the beginning of the paragraph, before you enter the higher-level list item text. In the case of a bulleted list, Word changes the bullet character for each item level. In the case of a numbered list, Word changes the type of numbering used, based on a predefined numbering scheme. TIP For a multilevel list, you can change the numbering pattern or bullets by clicking the Multilevel List button in the Paragraph group on the Home tab and then clicking the pattern you want, or you can define a custom pattern by clicking Define New Multilevel List. To modify the indentation of a list 1. Select the list items whose indentation you want to change, and do any of the following: ●● ●● ●● On the Home tab, in the Paragraph group, click the Increase Indent button to move the list items to the right. In the Paragraph group, click the Decrease Indent button to move the list items to the left. Display the horizontal ruler, and drag the indent markers to the left or right. 93 699236_Office2016SBS.indb 93 10/29/2015 6:33:15 PM Chapter 3: Modify the structure and appearance of text TIP You can adjust the space between the bullets and their text by dragging only the Hanging Indent marker. SEE ALSO For information about paragraph indentation, see “Apply paragraph formatting” earlier in this chapter. To sort bulleted list items into ascending or descending order 1. Select the bulleted list items whose sort order you want to change. 2. On the Home tab, in the Paragraph group, click the Sort button to open the Sort Text dialog box. 3. In the Sort by area, click Ascending or Descending. Then click OK. To change the bullet symbol 1. Select the bulleted list whose bullet symbol you want to change. 2. On the Home tab, in the Paragraph group, click the Bullets arrow. 3. In the Bullets gallery, click the new symbol you want to use to replace the bullet character that begins each item in the selected list. To define a custom bullet 1. In the Bullets gallery, click Define New Bullet. 2. In the Define New Bullet dialog box, click the Symbol, Picture, or Font button, and make a selection from the wide range of options. 3. Click OK to apply the new bullet style to the list. To change the number style 1. Select the numbered list whose number style you want to change. 2. On the Home tab, in the Paragraph group, click the Numbering arrow to display the Numbering gallery. 3. Make a new selection to change the style of the number that begins each item in the selected list. 94 699236_Office2016SBS.indb 94 10/29/2015 6:33:15 PM Create and modify lists To define a custom number style 1. In the Numbering gallery, click Define New Number Format. 2. In the Define New Number Format dialog box, do any of the following: ●● ●● Change the selections in the Number Style, Number Format, or Alignment boxes. 3 Click the Font button, and make a selection from the wide range of options. 3. Click OK to apply the new numbering style to the list. To start a list or part of a list at a predefined number 1. Place the cursor within an existing list, in the list paragraph whose number you want to set. 2. Display the Numbering gallery, and then click Set Numbering Value to open the Set Numbering Value dialog box. 3. Do either of the following to permit custom numbering: ●● ●● Click Start new list. Click Continue from previous list, and then select the Advance value (skip numbers) check box. 4. In the Set value to box, enter the number you want to assign to the list item. Then click OK. You can start or restart a numbered list at any number 95 699236_Office2016SBS.indb 95 10/29/2015 6:33:15 PM Chapter 3: Modify the structure and appearance of text Format text as you type The Word list capabilities are only one example of the app’s ability to intuit how you want to format an element based on what you type. You can learn more about these and other AutoFormatting options by exploring the AutoCorrect dialog box, which you can open from the Proofing page of the Word Options dialog box. The AutoFormat As You Type page shows the options Word implements by default, including bulleted and numbered lists. You can select and clear options to control automatic formatting behavior One interesting option in this dialog box is Border Lines. When this check box is selected, typing three consecutive hyphens (-) or three consecutive underscores (_) and pressing Enter draws a single line across the page. Typing three consecutive equal signs (=) draws a double line, and typing three consecutive tildes (~) draws a zigzag line. 96 699236_Office2016SBS.indb 96 10/29/2015 6:33:15 PM Apply built-in styles to text Apply built-in styles to text You don’t have to know much about character and paragraph formatting to be able to format your documents in ways that will make them easier to read and more professional looking. With a couple of mouse clicks, you can easily change the look of words, phrases, and paragraphs by using styles. More importantly, you can build a document outline that is reflected in the Navigation pane and can be used to create a table of contents. 3 SEE ALSO For information about tables of contents, see “Create and modify tables of contents” in Chapter 13, “Reference content and content sources,” of Microsoft Word 2016 Step by Step by Joan Lambert (Microsoft Press, 2015). Apply styles Styles can include character formatting (such as font, size, and color), paragraph formatting (such as line spacing and outline level), or a combination of both. Styles are stored in the template that is attached to a document. By default, blank new documents are based on the Normal template. The Normal template includes a standard selection of styles that fit the basic needs of most documents. These styles include nine heading levels, various text styles including those for multiple levels of bulleted and numbered lists, index and table of contents entry styles, and many specialized styles such as those for hyperlinks, quotations, placeholders, captions, and other elements. By default, most common predefined styles are available in the Styles gallery on the Home tab. You can add styles to the gallery or remove those that you don’t often use. The Styles gallery in a new, blank document based on the Normal template 97 699236_Office2016SBS.indb 97 10/29/2015 6:33:15 PM Chapter 3: Modify the structure and appearance of text Styles stored in a template are usually based on the Normal style and use only the default body and heading fonts associated with the document’s theme, so they all go together well. For this reason, formatting document content by using styles produces a harmonious effect. After you apply named styles, you can easily change the look of an entire document by switching to a different style set that contains styles with the same names but different formatting. SEE ALSO For information about document theme elements, see “Change the document theme,” later in this chapter. Style sets are available from the Document Formatting gallery on the Design tab. Pointing to a style set in the gallery displays a live preview of the effects of applying that style set to the entire document TIP Style sets provide a quick and easy way to change the look of an existing document. You can also modify style definitions by changing the template on which the document is based. For more information about styles and templates, see “Create custom styles and templates” in Chapter 15, “Work in Word more efficiently,” of Microsoft Word 2016 Step by Step by Joan Lambert (Microsoft Press, 2015). 98 699236_Office2016SBS.indb 98 10/29/2015 6:33:15 PM Apply built-in styles to text To open the Styles pane 1. On the Home tab, click the Styles dialog box launcher. 3 The Styles pane can display style names or previews of the styles TIP If the Styles pane floats above the page, you can drag it by its title bar to the right or left edge of the app window to dock it. To change which styles are displayed in the Styles pane 1. Open the Styles pane, and then click Options. 99 699236_Office2016SBS.indb 99 10/29/2015 6:33:15 PM Chapter 3: Modify the structure and appearance of text To make it easier to find specific styles, sort the list alphabetically 2. In the Style Pane Options dialog box, do any of the following, and then click OK: ●● In the Select styles to show list, click one of the following: ●● ●● ●● ●● ●● ●● ●● Recommended Displays styles that are tagged in the template as recommended for use In use Displays styles that are applied to content in the current document In current document Displays styles that are in the template that is attached to the current document All styles Displays built-in styles, styles that are in the attached template, and styles that were brought into the document from other templates In the Select how list is sorted list, click Alphabetical, As Recommended, Font, Based on, or By type In the Select formatting to show as styles area, select each check box for which you want to display variations from named styles In the Select how built-in style names are shown area, select the check box for each option you want to turn on 100 699236_Office2016SBS.indb 100 10/29/2015 6:33:16 PM Apply built-in styles to text To display or hide style previews in the Styles pane 1. Open the Styles pane, and then select or clear the Show Preview check box. To add a style to the Styles gallery 1. In the Styles pane, point to the style, click the arrow that appears, and then click Add to Style Gallery. 3 To remove a style from the Styles gallery 1. Do either of the following: ●● ●● In the Styles pane, point to the style, click the arrow that appears, and then click Remove from Style Gallery. In the Styles gallery, right-click the style, and then click Remove from Style Gallery. To apply a built-in style 1. Select the text or paragraph to which you want to apply the style. TIP If the style you want to apply is a paragraph style, you can position the cursor anywhere in the paragraph. If the style you want to apply is a character style, you must select the text. 2. In the Styles gallery on the Home tab, or in the Styles pane, click the style you want to apply. To change the style set 1. On the Design tab, in the Document Formatting group, click the More button if necessary to display all the style sets. 2. Point to any style set to preview its effect on the document. 3. Click the style set you want to apply. Manage outline levels Styles can be used for multiple purposes: to affect the appearance of the content, to build a document outline, and to tag content as a certain type so that you can easily locate it. 101 699236_Office2016SBS.indb 101 10/29/2015 6:33:16 PM Chapter 3: Modify the structure and appearance of text Heading styles define a document’s outline Each paragraph style has an associated Outline Level setting. Outline levels include Body Text and Level 1 through Level 9. (Most documents make use only of body text and the first three or four outline levels.) Most documents use only two to four of the outline levels 102 699236_Office2016SBS.indb 102 10/29/2015 6:33:16 PM Apply built-in styles to text Paragraphs that have the Level 1 through Level 9 outline levels become part of the hierarchical structure of the document. They appear as headings in the Navigation pane and act as handles for the content that appears below them in the hierarchy. You can collapse and expand the content below each heading, and move entire sections of content by dragging the headings in the Navigation pane. To display the document outline in the Navigation pane 3 1. In the Navigation pane, click Headings to display the document structure. TIP Only headings that are styled with the document heading styles appear in the Navigation pane. To expand or collapse the outline in the Navigation pane 1. In the Navigation pane, do either of the following: ●● ●● If there is a white triangle to the left of a heading, click it to expand that heading to show its subheadings. If there is a downward-angled black triangle to the left of a heading, click it to collapse the subheadings under that heading. TIP If there is no triangle next to a heading, that heading does not have subheadings. To expand or collapse sections in the document 1. In a document that contains styles, point to a heading to display a triangle to its left. Then do either of the following: ●● ●● If the triangle is a downward-angled gray triangle, click the triangle to hide the content that follows the heading. If the triangle is a white triangle, click the triangle to display the hidden document content. 103 699236_Office2016SBS.indb 103 10/29/2015 6:33:16 PM Chapter 3: Modify the structure and appearance of text Change the document theme Every document you create is based on a template, and the look of the template is controlled by a theme. The theme is a combination of coordinated colors, fonts, and effects that visually convey a certain tone. To change the look of a document, you can apply a different theme from the Themes gallery. The default installation of Word 2016 offers 30 themes to choose from Each theme has a built-in font set and color set, and an associated effect style. ■■ Each font set includes two fonts—the first is used for headings and the second for body text. In some font sets, the heading and body fonts are the same. ■■ Each color in a color set has a specific role in the formatting of styled elements. For example, the first color in each set is applied to the Title and Intense Reference styles, and different shades of the third color are applied to the Subtitle, Heading 1, and Heading 2 styles. 104 699236_Office2016SBS.indb 104 10/29/2015 6:33:16 PM Change the document theme If you like the background elements of a theme but not the colors or fonts, you can mix and match theme elements. 3 Word 2016 offers thousands of different combinations for creating a custom theme that meets your exact needs TIP In addition to colors and fonts, you can control the more subtle design elements, such as paragraph spacing and visual effects that are associated with a theme. If you create a combination of theme elements that you would like to be able to use with other documents, you can save the combination as a new theme. By saving the theme in the default Document Themes folder, you make the theme available in the Themes gallery. However, you don’t have to store custom themes in the Document Themes folder; you can store them anywhere on your hard disk, on removable media, or in a network location. 105 699236_Office2016SBS.indb 105 10/29/2015 6:33:16 PM Chapter 3: Modify the structure and appearance of text TIP The default Document Themes folder is stored within your user profile. On a default freestanding installation, the folder is located at C:\Users\<user name> \AppData\Roaming\Microsoft\Templates\Document Themes. In a corporate environment with managed computer configurations, the user profile folder might be located elsewhere. By default, Word applies the Office theme to all new, blank documents. In Word 2016, the Office theme uses a primarily blue palette, the Calibri font for body text, and Calibri Light for headings. If you plan to frequently use a theme other than the Office theme, you can make that the default theme. TIP If multiple people create corporate documents for your company, you can ensure that everyone’s documents have a common look and feel by assembling a custom theme and making it available to everyone. Use theme elements that reflect your corporate colors, fonts, and visual style, and then save the theme to a central location or send the theme file by email and instruct your colleagues to save it to the default Document Themes folder. To apply a built-in theme to a document 1. On the Design tab, in the Document Formatting group, click the Themes button, and then click the theme you want to apply. TIP If you have manually applied formatting to document content, the theme does not override the manual formatting. To ensure that all document elements are controlled by the theme, click Reset To The Default Style Set on the Document Formatting menu. To change theme elements in a document 1. On the Design tab, in the Document Formatting group, do any of the following: ●● ●● ●● Click the Colors button (the ScreenTip says Theme Colors), and then click the color set you want to apply. Click the Fonts button (the ScreenTip says Theme Fonts), and then click the font set you want to apply. Click the Effects button (the ScreenTip says Theme Effects), and then click the effect style you want to apply. 106 699236_Office2016SBS.indb 106 10/29/2015 6:33:16 PM Change the document theme To save a custom theme 1. Apply a base theme, and then modify the theme colors, fonts, and effects as you want them. 2. On the Design tab, in the Document Formatting group, click the Themes button. 3. At the bottom of the Themes menu, click Save Current Theme to display the contents of the Document Themes folder in the Save Current Theme dialog box. 3 4. In the File name box, replace the suggested name, and then click Save. To apply a custom theme 1. Display the Themes menu. If you have created a custom theme, the Themes menu now includes a Custom area that contains your theme. 2. Click the theme to apply it to the document. To change the default theme 1. In the document, apply the theme you want to use as the default theme. 2. On the Design tab, in the Document Formatting group, click Set as Default. To apply a theme from a nonstandard location 1. On the Design tab, in the Document Formatting group, click the Themes button. 2. At the bottom of the Themes menu, click Browse for Themes. 3. In the Choose Theme or Themed Document dialog box, browse to the theme you want to apply, and then click Open. To find the location of your Document Themes folder 1. On the Design tab, in the Document Formatting group, click the Themes button. 2. At the bottom of the Themes menu, click Save Current Theme. 3. In the Save Current Theme dialog box, click the icon at the left end of the address bar to display the full path to the Document Themes folder. 107 699236_Office2016SBS.indb 107 10/29/2015 6:33:16 PM Chapter 3: Modify the structure and appearance of text To delete a custom theme 1. Do either of the following: ●● ●● Open File Explorer, browse to the Document Themes folder, and delete the theme file. In Word, display the Themes menu, right-click the custom theme, and then click Delete. Note that the second method removes the theme choice from the gallery but does not remove the theme file from your Themes folder. Skills review In this chapter, you learned how to: ■■ Apply paragraph formatting ■■ Structure content manually ■■ Apply character formatting ■■ Create and modify lists ■■ Apply built-in styles to text ■■ Change the document theme 108 699236_Office2016SBS.indb 108 10/29/2015 6:33:16 PM Practice tasks Practice tasks The practice files for these tasks are located in the Office2016SBS\Ch03 folder. You can save the results of the tasks in the same folder. Apply paragraph formatting Open the FormatParagraphs document, display formatting marks, and then complete the following tasks: 1. Display the rulers and adjust the zoom level to display most or all of the paragraphs in the document. 2. Select the first two paragraphs (Welcome! and the next paragraph) and center them between the margins. 3. Select the second paragraph, and apply a first line indent. 4. Select the third paragraph and then apply the following formatting: ●● ●● Format the paragraph so that the edges of the paragraph are flush against both the left and right margins. Indent the paragraph by a half inch on the left and on the right. 5. Indent the Be careful paragraph by 0.25 inches. 6. Simultaneously select the Pillows, Blankets, Towels, Limousine winery tour, and In-home massage paragraphs. Change the paragraph spacing to remove the space after the paragraphs. 7. At the top of the document, apply an outside border to the Please take a few minutes paragraph. 8. Save and close the document. 109 699236_Office2016SBS.indb 109 10/29/2015 6:33:17 PM Chapter 3 Structure content manually Open the StructureContent document, display formatting marks, and then complete the following tasks: 1. Display the rulers and adjust the zoom level to display most or all of the paragraphs in the document. 2. In the second paragraph (We would like...), insert a line break immediately after the comma and space that follow the word cottage. 3. Select the Pillows, Blankets, Towels, and Dish towels paragraphs. Insert a left tab stop at the 2 inch mark and clear any tab stops prior to that location. 4. In the Pillows paragraph, replace the space before the word There with a tab marker. Repeat the process to insert tabs in each of the next three paragraphs. The part of each paragraph that follows the colon is now aligned at the 2-inch mark, producing more space than you need. 5. Select the four paragraphs containing tabs, and then do the following: ●● ●● Change the left tab stop from the 2 inch mark to the 1.25 inch mark. On the ruler, drag the Hanging Indent marker to the tab stop at the 1.25 inch mark (the Left Indent marker moves with it) to cause the second line of the paragraphs to start in the same location as the first line. Then press the Home key to release the selection so you can review the results. 6. At the bottom of the document, select the three paragraphs containing dollar amounts, and then do the following: ●● ●● Set a Decimal Tab stop at the 3 inch mark. Replace the space to the left of each dollar sign with a tab to align the prices on the decimal points. 7. Hide the formatting marks to better display the results of your work. 8. Save and close the document. 110 699236_Office2016SBS.indb 110 10/29/2015 6:33:17 PM Practice tasks Apply character formatting Open the FormatCharacters document, and then complete the following tasks: 1. In the second bullet point, underline the word natural. Then repeat the formatting command to underline the word all, in the fourth bullet point. 2. In the fourth bullet point, click anywhere in the word across. Apply a thick underline to the word in a way that also assigns the Thick underline format to the Underline button. Then apply the thick underline to the word departments. 3. Select the Employee Orientation heading, and apply bold formatting to the heading. 4. Copy the formatting, and then paint it onto the Guidelines subtitle, to make the subtitle a heading. 5. Select the Guidelines heading, and apply the following formatting: ●● Change the font to Impact. ●● Set the font size to 20 points. ●● Apply the Small caps font effect. ●● Expand the character spacing by 10 points. 6. Change the font color of the words Employee Orientation to Green, Accent 6. 7. Select the Community Service Committee heading, and apply the following formatting: ●● ●● ●● Outline the letters in the same color you applied to Employee Orientation. Apply an Offset Diagonal Bottom Left outer shadow. Change the shadow color to Green, Accent 6, Darker 50%. Fill the letters with the Green, Accent 6 color, and then change the text outline to Green, Accent 6, Darker 25%. You have now applied three text effects to the selected text by using three shades of the same green. 111 699236_Office2016SBS.indb 111 10/29/2015 6:33:17 PM Chapter 3 8. In the first bullet point, select the phrase the concept of service and apply a Bright Green highlight. 9. In the fifth bullet point, simultaneously select the words brainstorming, planning, and leadership and change the case of all the letters to uppercase. 10. Save and close the document. Create and modify lists Open the CreateLists document, display formatting marks and rulers, and then complete the following tasks: 1. Select the first four paragraphs below The rules fall into four categories. Format the selected paragraphs as a bulleted list. Then change the bullet character for the four list items to the one that is composed of four diamonds. 2. Select the two paragraphs below the Definitions heading. Format the selected paragraphs as a numbered list. 3. Select the first four paragraphs below the General Rules heading. Format the paragraphs as a second numbered list. Ensure that the new list starts with the number 1. 4. Format the next three paragraphs as a bulleted list. (Notice that Word uses the bullet symbol you specified earlier.) Indent the bulleted list so that it is a subset of the preceding numbered list item. 5. Format the remaining three paragraphs as a numbered list. Ensure that the list numbering continues from the previous numbered list. 6. Locate the No large dogs numbered list item. Create a new second-level numbered list item (a) from the text that begins with the word Seeing. Then create a second item (b) and enter The Board reserves the right to make exceptions to this rule. 7. Create a third list item (c). Promote the new list item to a first-level item, and enter All pets must reside within their Owners’ Apartments. Notice that the General Rules list is now organized hierarchically. 8. Sort the three bulleted list items in ascending alphabetical order. 9. Save and close the document. 112 699236_Office2016SBS.indb 112 10/29/2015 6:33:17 PM Practice tasks Apply built-in styles to text Open the ApplyStyles document in Print Layout view, and then complete the following tasks: 1. Scroll through the document to gain an overview of its contents. Notice that the document begins with a centered title and subtitle, and there are several headings throughout. 2. Open the Navigation pane. Notice that the Headings page of the Navigation pane does not reflect the headings in the document, because the headings are formatted with local formatting instead of styles. 3. Open the Styles pane and dock it to the right edge of the app window. 4. Set the zoom level of the page to fit the page content between the Navigation pane and the Styles pane. 5. Apply the Title style to the document title, All About Bamboo. 6. Apply the Subtitle style to the Information Sheet paragraph. 7. Apply the Heading 1 style to the first bold heading, Moving to a New Home. Notice that the heading appears in the Navigation pane. 8. Hide the content that follows the heading. Then redisplay it. 9. Apply the Heading 1 style to Staying Healthy. Then repeat the formatting to apply the same style to Keeping Bugs at Bay. 10. Scroll the page so that both underlined headings are visible. Select the Mites and Mealy Bugs headings. Then simultaneously apply the Heading 2 style to both selections. 11. Configure the Styles pane to display all styles, in alphabetical order. 12. In the Navigation pane, just above the headings, click the Jump to the beginning button to return to the document title. 13. In the first paragraph of the document, select the company name Wide World Importers, and apply the Intense Reference style. 14. In the second paragraph, near the end of the first sentence, select the word clumping, and apply the Emphasis style. Then, at the end of the sentence, apply the same style to the word running. 113 699236_Office2016SBS.indb 113 10/29/2015 6:33:17 PM Chapter 3 15. Close the Navigation pane and the Styles pane. Then configure the view setting to display both pages of the document in the window. 16. Apply the Basic (Elegant) style set to the document. Change the view to Page Width and notice the changes to the styled content. 17. Save and close the document. Change the document theme Open the ChangeTheme document, and then complete the following tasks: 1. Apply the Facet theme to the document. 2. Change the theme colors to the Orange color scheme. 3. Change the theme fonts to the Georgia theme set. 4. Save the modified theme in the default folder, as a custom theme named My Theme. Verify that the custom theme is available on the Themes menu. 5. Save and close the document. 114 699236_Office2016SBS.indb 114 10/29/2015 6:33:17 PM 699236_Office2016SBS.indb 540 10/29/2015 6:34:09 PM Index Symbols + (addition) operator 218 & (concatenation) operator 218 #DIV/0! error code 230 / (division) operator 218 ##### error code 230 ^ (exponentiation) operator 218 * (multiplication) operator 218 #NAME? error code 230 - (negation) operator 218 % (percentage) operator 218 #REF! error code 230 – (subtraction) operator 218 #VALUE! error code 230 A absolute references changing from relative 214 creating 217 accepting tracked changes in documents 131–132 accessing documents restricting with passwords 144–149 restricting with rights management 149 accounts displaying Office settings 20 managing 18–20 Active view 528 Address Block merge field 179–181 address books, searching 437–438 address boxes 430, 464 address lists searching 438 troubleshooting 435 address resolution 430, 434 AGGREGATE function 245, 247, 250–252 aliases 430 Align Left 71 Align Right 71 aligning decimal points 81 lines of text 80 tabs 83 text, using tab stops 80 All Items list, filtering 463 All Markup view 122 Analysis ToolPak 303–304 animating objects 386, 392–394 pictures 386–391 pie charts 392 text 386–391 animation effects adding sound 402 applying multiple 391, 395 configuring 390 copying between objects 395 customizing 396–402 Emphasis 388, 391 Entrance 387, 391 Exit 389–391 fine-tuning 396–397 live preview 394 Motion Path 389 removing 396 reordering 400 Animation Painter 396 Animation Pane 395–398 animations 386 adding sound effects 402 configuring options 390, 395 fine-tuning 399 indicators 398 as individual events 398 on click 398 541 699236_Office2016SBS.indb 541 10/29/2015 6:34:10 PM annotating documents animations (continued) opening effect-specific dialog box 400 ordering 391 positioning objects on slides 391 previewing 394, 396 reordering 391 selecting 395, 398 setting duration 401 timing 401 triggering 398, 401 turning off live preview 394 types 386 annotating documents 135–136 app windows changing backgrounds 20 changing color schemes 20 maximizing 13 personalizing 19 Quick Access Toolbar 6 ribbon 6–9 status bar 10–11 title bar 5–6 appointment window 504 appointments 504, 506 conflicting 504–505 converting into events 510–511 converting into meetings 512 creating from messages 510–511 creating recurrences 517 default availability 513 displaying on calendars 505 editing 507 indicating availability 516 InfoBar 505 modifying 516 opening new appointment windows 506 recurring 513–514, 517 reminders 513, 516 resizing 507 scheduling 504–508 time zones 512–513, 515 arguments array 253 col_index_num 277 definition 207 function_num 248, 252–253 fv 207 k 253 lookup_value 277 nper 207 options 251–253 pv 207 range_lookup 277 rate 207 ref 252–253 table_array 277 type 207 VLOOKUP function 276 array formulas 227–229 arrays 253 artistic effects applying to pictures 361 applying to text 88 ascending order, sorting bulleted lists 94 attachments arranging messages by 482 copies of online files 449 displaying 454–456 forwarding messages 465 modifying 445 opening in default app 457 Outlook items 450 previewing 454–457 removing 445, 449 saving to storage drives 457–458 scanning for viruses 456 sending from File Explorer 449 sharing Office files 447–448 attendees 519 adding to meetings 521 optional 523 removing 524 required 523 tracking meeting responses 521 attributes files 53 messages 482–486 542 699236_Office2016SBS.indb 542 10/29/2015 6:34:10 PM calculations audio clips automatically starting 410 bookmarking 402–403 downloading 404 fading into/out of 408 inserting onto slides 406 looping 409–410 preventing from stopping 409 restricting playback 407–408 supported formats 404 audio content adding narration 404 customizing 406 recording onto slides 406–407 starting 405 trimming 408 audio icons 404–405, 408 audio playback automatically starting 409 controls 405 manually starting 409 restricting 407–408 auditing formulas for errors 229 AutoCalculate summarizing filtered data lists 247 summarizing values 252 Auto-Complete List 434–436 AutoCorrect Options 92, 202 AutoFormat As You Type 96, 202 AutoFormatting options 96 automatic calculations 226 AVERAGE function 207, 247–248, 250 AVERAGEIF function 220–221 AVERAGEIFS function 220 B Background Removal tool tab 360 backgrounds (PowerPoint) 336–346 Format Background pane 337, 340 gradients 337–338, 342–343 patterns 339–340, 346 removing from pictures 359–360 textures 338–339, 343 Backstage view 6–7, 18 app-specific options 22–23 managing account information 18 balloons comments 116 displaying markup 125 Bar Tab 81 Bcc field 430, 432 bitmap (BMP) file format 355 bits per pixel (bpp) 355 blind courtesy copies 430 BMP (bitmap) file format 355 bookmarks 402–403 Border Lines 96 borders (Word) adding lines 96 paragraphs 79 bpp (bits per pixel) 355 branches, conversations 477 build slides 392 built-in styles, applying to text 97–103 built-in themes, applying to documents 106 bulleted lists 91 See also lists animating on slides 390, 392 converting from paragraphs 93 formatting on the fly 92 sorting into ascending/descending order 94 starting new 92 bullets 94 C Cached Exchange Mode, enabling 463 calculations See also formulas; iterative calculations automatic 226 dependents 231 error codes 230 finding errors 229 linear 299 manual 226 setting options 226–227 stepping through 234–235 543 699236_Office2016SBS.indb 543 10/29/2015 6:34:10 PM calendar items calendar items appointments 504, 506 assiging importance 515 configuring options 512–517 converting 510–512 events 505, 510 indicating availability 513, 516 modifying 516 privacy 514 recurring 513–514, 517 reminders 513, 516 time zones 512, 515 Calendar view 505, 528 calendars Active view 528 adding holidays 508–509 arrangements 529–531 Calendar view 528 changing displayed time period 531 connecting to 503 date areas 505 Day arrangement 529 displaying seven-day week 534 displaying specific day 534 displaying task lists 534 displaying today’s schedule 534 displaying week numbers 531 displaying work week schedule 534 List view 528 Month arrangement 529 navigating in Month view 531 Preview view 528 privacy indicator 514 reminder icon 513 removing holidays 509 resetting views 530 returning to default settings 535 Schedule view arrangement 529 ScreenTips 505 time slots 505 views 528–531, 534–535 Week arrangement 529 Work Week arrangement 529 Call or Call All message responses 466 capturing screen clippings 372–374 categories See also messages appointments 515 arranging messages by 483 assigning 486, 492 assigning colors 488 assigning shortcut keys 488 assigning to notes 490 Categorize menu 489 conversations 488 creating 488, 493 deleting 494 elements 488 events 515 filtering by 489 grouping items by 489 holidays 509 meetings 515 naming 488 Quick Click 488, 492, 494 removing 493 renaming 487, 493–494 searching 486 sorting by 489 viewing in Reading Pane 488 Categorize menu 489 Cc field 430, 432 cell colors, sorting data by 267 cell formats and VLOOKUP 278 cell ranges converting tables to 205 creating tables from 202 defining value sets 255–257 named 198 watching values in 234 with numbers, counting 222 cell references absolute 217 circular 225 in formulas 211–214 relative 217 544 699236_Office2016SBS.indb 544 10/29/2015 6:34:10 PM connecting shapes cells, in worksheets blank, counting 222–223 dependents 231, 233 error codes 230 error indicators 233 excluding from tables 202 expanding selection 210 meeting conditions 223 named ranges 198 precedents 230, 233 references 211–214 selecting in formulas 209 setting watches 232 validation rules 255–256 Center Shadow Rectangle picture frame style 376 Center Tab 81 changes, tracking See tracked changes character formatting 84–90 applying 85 best practices 91 definition 84 removing 90 types 84 character spacing, changing 85, 90–91 characters, subscript/superscript 88 Check Spelling As You Type option 133 chiclet 459 circular references 225 cleaning up conversations 480 closing files 60 cloud storage 20, 59 coauthoring 115 documents 149–153 inserting comments into documents 116–118 col_index_num argument 277 collaborating 115–118 Color Categories dialog box, opening 492 color schemes, changing for all apps 20 color sets in themes 104 colors applying to presentations 334 categories 486, 488 comments 117–118 fonts 88 non-theme 344 notes 490 tracking changes using 119–120 column input cell 294 columns, in worksheets adding to Excel tables 202, 204 as sort criteria 264–266 combining documents 134–136 commands adding to custom groups 33–34 formatting 364 Quick Access Toolbar 26–31 repeating formatting 90 comments adding to data set scenarios 287 balloons 116 colors 117–118 deleting 130 displaying 126 editing 130 hidden 116 inserting into documents 116–118 marking as done 130 moving between 129 responding to 128–130 reviewing 128–130 specifying user name 23–24 viewing 123–124 comparing documents 133–137 Compatibility mode 55 Compound Frame, Black picture frame style 376 compressing media 415–417 conditional formulas averages that meet conditions 224 counting cells 222–224 creating 219 summarizing data 222 sums that meet conditions 223 conditional functions 220 connecting shapes 371–372 545 699236_Office2016SBS.indb 545 10/29/2015 6:34:10 PM connection points connection points 371–372 contact cards displaying for message participants 459–462 initiating contact from 462–463 pinning 460 conversation bubble icons, hidden comments 116 Conversation view 476–477 conversations 476 See also messages benefits of using 477 branches 477 cleaning up 478, 480–481 deleting 478 deleting messages from folders 478–481 displaying all messages 476, 478 displaying color category blocks 488 displaying message lists 480 displaying messages 480 displaying messages in any folder 478 displaying most recent messages 476 expanding 476–478 headers 476, 478 history 462 ignoring 478, 482 indenting older messages 478 moving from folders 497 multiple responses 477 participants 461 selecting all messages 477, 480 sent messages 477–478 stop ignoring 482 unique messages 476 unread messages 477 copying formatting from one shape to another 369 formulas 211, 214, 217–218 slide content 317–324 slides 317–324 values 270 copyrighted pictures 352 COUNT function 207, 220, 248, 250 COUNTA function 220, 248, 250 COUNTBLANK function 220 COUNTIF function 220 COUNTIFS function 220 courtesy copies 430 cropping pictures 357 cursor movement and keyboard 45 custom color model 345 custom groups in subtotals 275 custom lists, sorting data using 268–270 D Daily Task List 534 data analyzing using data tables 292–295 analyzing using descriptive statistics 303–304 analyzing using Quick Analysis Lens 284–286 circling invalid data 257 data tables 292–295 filtering in worksheets 262–268 organizing into levels 271–275 sorting in worksheets 262–268 sorting using custom lists 268–270 summarizing 247–253 summarizing in tables 202 summarizing with AutoCalculate 252 using tables 201–205 validation rules 255 Data Analysis add-ins, adding to ribbon 304 data lists creating custom groups in 275 hiding/showing details in 274 removing custom groups 275 removing subtotals from 275 data, mail merge merging to new documents 182–183 refreshing 178 data ranges adding total columns/rows 285 header cells in 240, 250 data sets See also scenarios adding tables 286 546 699236_Office2016SBS.indb 546 10/29/2015 6:34:10 PM documents adding totals 286 analysis tools 303–304 defining alternative values 287, 289 defining multiple alternative values 290–291 deleting 290 displaying 289 editing 289–290 finding target values 296–297 finding unique values 253–254 formatting summaries 285 Quick Analysis Lens 284–286 scenarios 287–292 Solver 297–303 using descriptive statistics 304 varying for specific results 295–297 data sources, mail merge creating new 172–173 filtering records 174–175 linking to merge fields 178 mail merge 160 mail merge requirements 168–169 refining records 173 removing records 173–174 selecting existing 169–172 sorting records 177–178 types 169–170 data tables changing variables 293 column input cell 294 location in cell ranges 292 one-variable 293–294 row input cell 294 two-variable 293–295 date and time, displaying current 215 date areas on calendars 505 Day calendar arrangement 529 decimal points, aligning 81 Decimal Tab 81 deleting See also removing comments 130 slides 324–326 dependents 231, 233 descending order, sorting bulleted lists 94 details, hiding/showing in subtotal summary lists 274 digital signatures See signatures Display For Review options 122–123 displaying author of tracked change 131 coauthor changes 152 comments 126 document markup 122–128 time of tracked change 131 distribution lists 461 docking panes 99 Document Formatting gallery 98 Document Themes folder location 106–107 documents accessing restricted 144–149 adding envelopes 186 annotating 135–136 applying built-in themes 106 browsing objects 48 changing theme elements 106 closing 60 coauthoring 115, 149–153 collaborating 115 combining 134–136 comparing 133–137 content restriction 137–149 creating based on templates 42 default theme 106 editing 152 expanding/collapsing sections 103 formatting marks 52 formatting restrictions 138–144 hiding/unhiding gridlines 52 hiding/unhiding guides 52 hiding/unhiding rulers 52 highlighting merge fields 180 identifying locked areas 152 merging 133–137 nonprinting characters 52 opening 46–47 opening protected documents 146–147 previewing merged 182 restricting edits 138–144 547 699236_Office2016SBS.indb 547 10/29/2015 6:34:10 PM dots (pixels) documents (continued) restricting styles 139–142 saving 59 spelling checks 133 tracking changes 119–122 versions 136–139 dots (pixels) 355 Draft view 49 drafts automatic saving increments 441 modifying messages 442–443 saving messages as 438–439, 441–442 drawing shapes 361–371 E editing comments 130 inviting others to edit 152 photo album settings 380 pictures 356–361 removing restrictions 144 restricting edits 138–144 tracked changes 119–122 Effect Options 399 effect style, applying to presentations 335–336 effects fonts 85 WordArt 86 electronic postage 186 email addresses comma separators 437 removing from Auto-Complete List 436 email messages See messages embed code 410 embedded videos, selecting 414 Emphasis animation effects 388, 391 Encrypted option 144 Entrance animation effects 387, 391 envelopes adding to documents 186 creating individual 184 editing addresses 184 electronic postage 186 manually entering addresses 186–187 positioning addresses 185 printing 187–188 saving 188 setting up from addresses 187 storing return addresses 185–186 Error Checking tool 232 error codes in calculations 229, 230 errors changing display options 234 circular references 225 Error Checking tool 232 finding/fixing in calculations 229–232 in formulas 231, 233 tracing precedents 230 events 504 converting to appointments 512 converting to invited events 512 creating recurrences 517 displaying on calendars 505 holidays 508–509 indicating availability 516 invited 510 modifying 516 recurring 513–514 reminders, changing default 516 scheduling 505, 510 time zones 512–513 Evolutionary solver method 299 Excel 2016 file extensions 54 file formats 54 views 49 Exit animation effects 389–391 F Facebook accounts, connecting to 19 faxing messages 448 fields, mail merge 160 files accessing from OneDrive 61 attaching to messages 444–447 attributes 53 automatically saving 58 creating 40–43 548 699236_Office2016SBS.indb 548 10/29/2015 6:34:10 PM formatting marks, displaying creating based on installed templates 42 creating based on online templates 42 displaying different views 48–50 displaying multiple 52 displaying properties 56 editing properties 56 extensions 54 formats 54–55 magnifying 51–52 moving around in 43–45 Office version compatibility 54–55 opening 40, 43–51 opening in web browsers 47 previewing design templates 41 properties 53 saving 56–57, 59 saving copies 59 saving in previous Office versions 55 saving to OneDrive 57, 60 saving to SharePoint 57 sending from File Explorer 444, 449 sending from Office apps 444, 447–448 settings 53 starting new 41 switching among views 51 switching between 50 templates 40 types 39, 54–55 viewing in multiple windows 50 filter arrows 240, 243–245 filtered data lists, summarizing visible cells 247 filtering All Items list 463 by categories 489 defining criteria 241 summarizing worksheet data 247–253 worksheet data 262–268 filters clearing from worksheets 245 creating rules 244 search 242, 245 selection 244 Top 10 242, 244 Final view (Word 2010) See No Markup view first line indent, creating 78 First Line Indent marker 76–77 flags, arranging messages by 483 Flickr accounts, connecting to 19 flipping shapes 366 folders, messages 496–497 Font dialog box 90 font sets applying to presentations 334–335 built-in 104 fonts attributes 85–86 changing colors 88 changing for selected text 87 changing sizes 87 default 84 effects 85 size 84 style 85 Format Background pane 337, 340 Format tool tab 353, 356 formatting alignment 71 AutoCorrect Options 92 characters 84–90 commands 364 copying to other text 89 graphics 355–356 lists 92 messages 428, 432–433 paragraph borders 79 paragraph shading 79 pictures 356–361 previewing 9 removing 90 removing restrictions 144 repeating previous commands 90 restricting edits 138–144 shapes 367–370 text 69, 87–88, 96 text as you type 96 text on a shape 369 tracked changes 119 formatting marks, displaying 52 549 699236_Office2016SBS.indb 549 10/29/2015 6:34:10 PM Formula AutoComplete Formula AutoComplete 208–210 formulas See also calculations absolute references 214 arrays 227–229 averages that meet conditions 224 calculating payments 215 calculating values 206 cell references 217–218 conditional 219–224 copying 211, 214, 217 counting cells 222–224 creating 215 creating AGGREGATE 253 creating subtotals 252 displaying date and time 215 displaying errors 224, 231, 233, 234 duplicate results 228 Error Checking tool 232 error codes 229 Formula AutoComplete 208–210 generating specific results 295, 297 identifying dependents 233 identifying precedents 233 incomplete results 228 inserting functions 222 interative calculations 225 moving 217 NOW(), updating 215 operator precedence 218 operators 218 predefined 206 recalculating workbooks 226 referring to named ranges 216 referring to table columns 216 relative references 211–213 selecting cells 209–210 stepping through 232–234 summarizing data 222 sums that meet conditions 223 tracer arrows 231 values from named ranges 208 VLOOKUP 278 Forward As Attachment message responses 465 Forward message responses 465 forwarding messages 464–465, 470 frame styles, pictures 376 framing pictures 358–359 function_num argument 248, 252–253 functions AGGREGATE 245, 247, 250–252 AVERAGE 207, 247–248, 250 AVERAGEIF 220–221 AVERAGEIFS 220 COUNT 207, 220, 248, 250 COUNTA 220, 248, 250 COUNTBLANK 220 COUNTIF 220 COUNTIFS 220 HLOOKUP 278 IF 222 IFERROR 220 MAX 207, 248, 250 MEDIAN 251 MIN 207, 249–250 MODE.SNGL 251 NOW 207 PERCENTILE.EXC 251 PERCENTILE.INC 251 PMT 207 PRODUCT 249 RAND 245–246 RANDBETWEEN 245–246 SMALL 251 STDEV.P 249, 251 STDEV.S 249, 251 SUBTOTAL 245, 247–248, 250 SUM 207, 247, 249, 251 SUMIF 220 SUMIFS 220 VAR.P 249, 251 VAR.S 249, 251 VLOOKUP 220, 276–279 fv argument 207 550 699236_Office2016SBS.indb 550 10/29/2015 6:34:10 PM keyboard shortcuts G I GIF (Graphics Interchange Format) 355 Goal Seek 295–297 gradients, slide backgrounds 337–338, 342–343 grammar errors, hiding 23 graphics See also pictures; shapes formats 355–356 formatting commands 364 screen clippings 372 –374 types 351 Graphics Interchange Format (GIF) 355 Greeting Line merge field 179, 181 GRG Nonlinear solver method 299 gridlines, hiding 52 grouping shapes 369 guides, hiding 52 IF function 222 IFERROR function 220 ignoring conversations 478, 482 importing custom data lists 269 slide content 317–323 slides 317–324 indenting lists 93 paragraphs 78 indent markers 76–78, 94 InfoBar 505 information rights management (IRM) 149 Insert New Pictures dialog box 377 Insert Picture dialog box 353 inserting comments into documents 116–118 on-screen window images onto slides 372–373 pictures 352–355 screen clippings 372–374 simple graphics 351–382 slides 316–317 integer programming 299 invited events 510, 512 IR (information rights management) 149 italic, applying to text 87 iterative calculations 225–227 See also calculations H Hanging Indent marker 94 hanging indents creating 77–78 in lists 91 hidden characters 80 hidden comments 116 hiding Animation Pane 395 data list details 274–275 document markup 126 grammar errors 23 gridlines 52 guides 52 paragraph marks 82 ribbon 13–14 rulers 52 slides 324–326 spelling errors 23 tracked changes 120 highlighting text in documents 89 HLOOKUP function 278 holidays 508–509 hyperlinks 418–419 J jelly bean 459 JPEG (Joint Photographic Experts Group) 355 K k argument 253 keyboard and cursor movement 45 keyboard shortcuts 45 creating tables 202 expanding cell selections 210 551 699236_Office2016SBS.indb 551 10/29/2015 6:34:11 PM labels L labels See mail merge labels; mailing labels LARGE function 251 layouts, photo albums 375 Left Indent marker 76–77 Left Tab 81 letters merge field placeholders 162 merge fields 179 starting mail merge 162–163 templates 162 level buttons in worksheet outlines 273 line break characters 80 line breaks, inserting 82 linear calculations 299 LinkedIn accounts, connecting to 19 List view 528 lists See also bulleted lists; numbered lists automatic formatting 92 creating multiple levels 93 customizing 92 definition 91 ending 92 modifying indentation 93 Live Preview 23–24 locking documents 152 lookup_value argument 277 lowercase 91 M magnifying screen display 13 mail merge creating new data sources 172–173 data source requirements 168–169 data sources 159, 160, 162, 169–170 definition 159 displaying Mail Merge Recipients list 174 editing custom greetings 167 fields 160 filtering recipients list 174–175 filtering records 175–176 importing contacts 170 importing data from Exchange 170 labels 163–166 letters 162–163 manually excluding records 177 merge fields 161 messages 166–168 process overview 160–161 records 160 refining data source records 173–177 refreshing data 178 removing data source records 173–174 removing duplicate records 176 selecting existing data sources 169–172 sorting records in data sources 177–178 starting 166–168 tools 160 types of output 161 using the Mail Merge wizard 161 validating addresses 174 mail merge labels manufacturers and products 164 starting mail merge 163–166 uses for 163 Mail Merge wizard 160–161 mailing addresses editing on envelopes 184 validating 174 mailing labels 188–190 managing simple graphics 351–382 manual calculations 226 markup 116 displaying 122–128 hiding 126 responding to comments 128–130 reviewing comments 128–130 tracking changes 119–122 views 122–123 mathematical operators controlling order of 218 list of 218 MAX function 207, 248, 250 media, compressing/uncompressing 415–417 552 699236_Office2016SBS.indb 552 10/29/2015 6:34:11 PM messages MEDIAN function 251 meeting invitations, creating from messages 464 meeting requests 466, 518 accepting 526 creating 522 declining 526 editing 524 proposing new time 526–528 responding to 526–527 tenatively accepting 526 meetings attendee availability 519–520, 523 attendees 519, 521 canceling 524–525 changing times 521 conference rooms 519 creating recurrences 517 default availability 513 indicating availability 516 inviting groups of people 519 inviting managed resources 519 meeting window 518–519 modifying 516 opening new meeting window 521 optional attendees 523 recurring 513–514 reminders 513, 516 removing attendees 524 requirements 519 Room Finder 519 scheduling 518–525 Scheduling Assistant 518, 520 Skype for Business 504 Suggested Times list 519, 521 time zones 512–513, 515 tracking attendee responses 521 menus, resizing 393 merge fields 161 Address Block 179–181 Greeting Line 179, 181 highlighting in documents 180 inserting 178–181 linking to data sources 178 placeholders 162 previewing results 181–182 merged documents, previewing 182 merging data to new documents 182–183 documents 133–137 message folders, creating 496–497 message headers 430, 452, 476 conversations 476, 478 drafts 439 icons 452 message lists 475 changing default settings 480 changing sort order 483–485 default order 475 message participants communication history 462 contact cards 459–462 online status 459 resolving addresses 430, 434 message responses address boxes 464 etiquette 465 forwarding 465 meeting requests 466 modifying recipients 465 task assignments 466 voting buttons 466 messages See also categories; conversations address boxes 464 address resolution 430–431 arranging by account 482 arranging by attachments 482 arranging by attributes 482–486 arranging by categories 483 arranging by flags 483 arranging by importance 483 arranging by item type 483 arranging by primary recipients 483 arranging by senders 483 arranging by size 483 553 699236_Office2016SBS.indb 553 10/29/2015 6:34:11 PM MIN function messages (continued) arranging by subject 483 assigning categories 492 attaching files 444–450 attaching online file copies 449 attaching Outlook items 444–445, 450 attributes 482–483 Auto-Complete List 434–435 body 429 categorizing 486–489 closing after responding 470–471 collapsing groups 484, 486 creating 429–434 creating appointments from 510–511 creating folders 496–497 displaying as conversations 477 displaying content 452–453 downloading external content 453 editing custom greetings 167 entering content 432 entering email addresses 432 entering subjects 432 expanding groups 486 faxing 448 fields 429–430 formatting 428–429, 432–433 forwarding 465, 470 grouping/ungrouping 485 headers 430, 439, 452 HTML format 428 icons in headers 452 modifying drafts 442–443 moving to folders 496–497 multiple categories 487 opening 452 organizing in folders 494–497 personalizing 428 Plain Text format 428 previewing 499 printing 498–499 Reading Pane 452 recalling 468–469 recipients 430 removing attachments 449 Reply 464 Reply All 464 Reply with Meeting 464 resending 468–469 resetting arrangements 486 responding to 464–467 Rich Text format 428 saving as drafts 438–439, 441 security settings 453 selecting groups 485 sending 443 sending from specific accounts 440 sending to aliases 430 signatures 428 sorting by column 485 troubleshooting 434–435 verifying sent items 444 MIN function 207, 249–250 Mini Toolbar 23–24, 85 MODE.SNGL function 251 Month calendar arrangement 529 Motion Path animation effects 389 moving between comments 129 formulas 217 groups of shapes 370 pictures 352–355 shapes 366 between tracked changes 128 multiple data set scenarios 290 N named ranges creating 200 creating from data with headings 200 defining cells as 198 deleting 201 editing 200–201 managing 199 referring to in formulas 216 supplying formula values 208 names, removing from Auto-Complete List 436 554 699236_Office2016SBS.indb 554 10/29/2015 6:34:11 PM paragraphs naming Excel tables 203 narration 402 holidays 508–509 Navigation pane 48, 103 new mail notifications 451 No Markup view 123 nonprinting characters, displaying 52 non-theme colors 344–345 Normal template styles 97 Normal view 49 Notes Page view 49 notes, storing information in 490–491 notifications 451 NOW() formulas, updating 215 NOW function 207 nper argument 207 Number Filters 240 numbered lists 91 See also lists converting from paragraphs 93 formatting on the fly 92 predefined numbering 95 restarting 95 starting 95 starting new 92 numbers changing styles 94 defining custom styles 95 O objects animating on slides 386, 392–394 applying multiple animation effects 391 applying multiple effects 395 attaching hyperlinks 418–419 browsing in documents 48 copying effects 395 positioning on slides 391 removing animations 396 Office 365 subscriptions 18, 21 Office 2016 3 managing updates 21 Quick Access Toolbar 6 ribbon 6–9 starting 4 title bar 5–6 window elements 4–8 Office themes 19 on click animations 398 OneDrive 60 accessing files 61 connecting to 19 saving files to 57, 60–61 OneDrive for Business 61 one-variable data tables 293–294 opening protected documents 146–147 options argument 251–253 organization levels in worksheets 273 organizing Inbox 494–497 items in folders 495 messages in folders 494–497 Original view 123 outdenting paragraphs 77–78 outline area, worksheets 273 Outline Level settings 102 Outline view 49 outlines displaying in Navigation pane 103 expanding/collapsing 103 levels 102 managing with styles 101–103 subheadings 103 Outlook items, attaching to messages 444– 445, 450 Outlook Options dialog box, opening 436 P Page Break Preview view 49 paragraph indent 76 paragraph marks, displaying/hiding 82 Paragraph Spacing options 73 paragraphs adjusting spacing between lines 75 breaking lines 80 configuring borders 79 converting to lists 93 555 699236_Office2016SBS.indb 555 10/29/2015 6:34:11 PM parentheses, controlling operator order first line indents 78 formatting 70 formatting as lists 92 hanging indents 77–78 hidden characters 80 indenting 76–78 indenting beyond margins 78 indenting right edge 78 inserting line breaks 82 line break characters 80 line spacing 72 manually positioning text 79 outdented 77–78 outdenting right edge 78 setting alignment 72 shading 79 soft returns 80 spacing 72 tab characters 80 wrapping lines 80 parentheses, controlling operator order 218 passwords 144–149 patterns, slide backgrounds 339–340, 346 People Pane 461–463 PERCENTILE.EXC function 251 PERCENTILE.INC function 251 personalizing messages 428 Photo Album dialog box 375 photo albums, creating 375–380 Picture Tools tab group 353 pictures See also graphics pictures animating 386–391 artistic effects 361 copyrights 352 editing and formatting 356–361 inserting, moving, and resizing 352–355 pie charts, animating 392 pinning contact cards 460 pixels 355 placeholders, merge fields 162 Plain Text format 428 PMT function 207 PNG (Portable Network Graphic) 355 Portable Network Graphic (PNG) 355 PowerPoint 2016 file extensions 55 file formats 55 views 49–50 precedence of operators 218 precedents identifying 233 tracing 230 presence information 459 presentations adding slides 314–326 applying themes 331–336 closing 60 color schemes 334 copying slides 317–324 creating based on templates 42 deleting slides 324–326 dividing into sections 326–328 effect style 335–336 font sets 334–335 hiding slides 324–326 hiding/unhiding gridlines 52 hiding/unhiding guides 52 hiding/unhiding rulers 52 importing slides 317–324 opening 46–47 rearranging sections 329–331 rearranging slides 329–331 saving 59 standard themes 333 Preview view 528 previewing animation effects 394 animations 396 attachments 456–457 formatting 9 merged documents 182 messages 499 primary key 276 primary key column 276 primary slide master, attaching hyperlinks 418 Print Layout view 48 556 699236_Office2016SBS.indb 556 10/29/2015 6:34:11 PM Restrict Editing pane printing envelopes 188 messages 498–499 PRODUCT function 249–250 properties displaying 53–54 editing 56 pv argument 207 Q QUARTILE.EXC function 251 QUARTILE.INC function 251 Quick Access Toolbar 6 adding commands 25, 26, 28 customizing 26 defining for specific files 28 displaying separators 28–29 moving 28 moving buttons 29 resetting to default 29 Quick Analysis Lens adding tables 286 adding totals 286 formatting cells 285 Quick Click category 488 assigning 492 changing 494 removing 492 setting 494 R RAND function 245–246 RANDBETWEEN function 245–246 range_lookup argument 277 ranges See named ranges rate argument 207 Read Mode view 48 Reading Pane displaying 452 displaying attachments 454 magnifying 453 meeting requests 526 scrolling messages 454 viewing categories 488 Reading view 50 rearranging slides and sections 329–331 records filtering recipients list 174–176 mail merge 160 manually excluding from recipients list 177 removing duplicates 176 sorting in data sources 177–178 Rectangle picture frame style 376 recurring appointments 513–514, 517 ref argument 252, 253 references absolute 217 circular 225 relative 217 regrouping shapes 370 relative references changing to absolute 214 creating 217 in formulas 211–213 religious holidays 508–509 reminders 513 removing See also deleting backgrounds from pictures 359–360 password protection 147 restrictions 142–144 slides 314–326 tracked changes 132 Reply All message response 464 Reply message response 464 Reply with IM or Reply All with IM message response 466 Reply with Meeting message response 464 resize handles 202 resizing Excel tables 202 pictures 352–355 shapes 366 resolving addresses 430–431 responding to comments 128–130 responding to messages 464–467 Restrict Editing pane 139 557 699236_Office2016SBS.indb 557 10/29/2015 6:34:11 PM restricting restricting document access 144–149 document actions 138–144 styles 139–142 reviewing comments 128–130 revising content See editing Revisions pane 124–128 ribbon 6–9 adding commands 33–34 creating custom groups 30, 33 creating custom tabs 30, 32 displaying tabs 15 hiding 13–14 hiding/unhiding tabs 30–31 moving commands 30–31 removing commands 30–31 renaming custom groups 32–33 renaming custom tabs 32 resetting to default 34 ScreenTips 8 scrolling 12 unhiding 14–15 Rich Text format 428 Right Indent marker 76–77 Right Tab 81 Room Finder pane 519 rotating shapes 366 Rounded Rectangle picture frame style 376 row input cell 294 rows, worksheets adding to tables 202, 204 grouping 275 hiding/unhiding 273 random, selecting from lists 246 restoring 273 sorting in worksheets 264 rulers changing measurements 77 displaying 77 hiding 52 indent markers 76 tab stops 80 S saving attachments to storage drives 457–458 automatically 58 documents 59 files 56–57 files in previous Office versions 55 files to OneDrive 57, 60 files to SharePoint 57 message drafts 441 presentations 59 workbooks 59 Scenario Manager 289–292 scenarios See also data sets adding comments 287 applying multiple 290–291 creating 287, 289 creating from Solver 299 creating summary worksheets 292 defining values 288 displaying 289 editing 289–290 Normal 291 removing 288 size limitations 291 summarizing 291 Schedule view calendar arrangement 529 scheduling appointments 504–507 events 505, 510 meetings 518–525 Scheduling Assistant 518, 520 screen clippings, capturing and inserting 372–374 screen resolution 13–14 Screenshot menu 372 ScreenTips 23–24 ScreenTips, calendars 505 scrolling files 44 search filters 242–243, 245 558 699236_Office2016SBS.indb 558 10/29/2015 6:34:11 PM Solver searching address books 437–438 address lists 438 categories 486 folders 494 for holidays 509 security restricting access using passwords 144–149 scanning for viruses 456 security settings, messages 453 selecting multiple shapes 366 pictures for editing 354 shapes for editing 366 selection filters 240, 244 sending messages 443 settings, files 53 shading paragraphs 79 shapes See also graphics connecting 371–372 drawing and modifying 361–371 formatting 367–370 Text Box margins 364 Share pane 150–151 SharePoint saving files to 57 slide libraries 322 shortcut keys, categories 488 signatures 428 Simple Frame, Black picture frame style 376 Simple Frame, White picture frame style 376 simple graphics 351 creating a photo album 375–380 drawing and modifying shapes 361–371 editing and formatting pictures 356–361 inserting, moving, and resizing pictures 352–355 screen clippings 372–374 Simple Markup view 122, 126 Simplex LP solver method 299 Skype for Business 504 slide libraries 322 Slide Show view 50 slide shows 412 Slide Sorter view 50 slides adding 314–326 adding audio content 404–410 adding video content 410–415 animating objects 392 animation/transition indicator 394 audio playback controls 405 backgrounds 336–346 building with animations 391–392 copying 317–324 deleting 324–326 fitting to window 52 hiding 324–326 importing 317–324 inserting 316–317 inserting audio clips 406 inserting video clips 413 moving video images 414 rearranging 329–331 recording audio onto 406–407 removing 314–326 reordering animation effects 400 SMALL function 251 social media service, connecting to 20 Soft Edge Rectangle picture frame style 376 soft return 80 Solver adding constraints 301–302 adding to ribbon 300 creating scenarios 299 deleting constraints 303 editing constraints 302–303 Evolutionary method 299 GRG Nonlinear method 299 identifying objective cell 300 identifying values to change 300 installing 298 integer programming 299 limiting values 299 opening 300 559 699236_Office2016SBS.indb 559 10/29/2015 6:34:11 PM Sort & Filter Solver (continued) requiring binary number values 302 requiring integer values 302 requiring non-negative values 303 resetting model 303 saving results 299 selecting methods 303 Simplex LP method 299 solving methods 299 specifying result types 300 Sort & Filter 262–268 sorting categories 489 cell colors 264 data set rules 264, 268 data using custom lists 268–270 default settings, Excel 268 Sort & Filter 262–268 worksheet columns 264–266 worksheet rows 264 spelling checks 133 spelling errors, hiding 23 splitting windows into panes 52 standard colors 344 standard themes, presentations 333 Start screens, enabling/disabling 23 status bar 10–11, 15 STDEV.P function 249, 251 STDEV.S function 249, 251 sticky notes 490 strikethrough 87 style sets 98, 101 styles adding to Styles gallery 101 applying 97–98 built-in, applying to text 97–103 defining custom numbers 95 fonts 85 live preview 98 modifying definitions 98 numbers 94 predefined 97 removing from Styles gallery 101 restricting 139–142 Styles gallery 97 adding styles 101 removing styles 101 Styles pane changing displayed styles 99–100 displaying/hiding style previews 101 opening 99 options 100 Subject field 429, 432 subscript 88 SUBTOTAL function 245, 247–248, 250 subtotal summaries 275 subtotals defining 271 groups 272–273 hiding/showing details 274 removing 274 removing from data lists 275 Suggested Times list 521 SUM function 207, 247, 249, 251 SUMIF function 220 SUMIFS function 220 summary function, changing 203 summary worksheets 291–292 superscript 88 T tab characters 80, 82 tab leader 81 tab stops 80–81, 83–84 table_array argument 277 tables (Excel) adding columns 202, 204 adding rows 202, 204 adding with Quick Analysis Lens 286 converting to cell ranges 205 creating using keyboard shortcut 202 creating with default formatting 204 defining 201–205 entering values 202 excluding cells 202 expanding automatically 202 naming 203 560 699236_Office2016SBS.indb 560 10/29/2015 6:34:11 PM trigger icons overwriting format 202 renaming 205 resizing manually 202, 204 summarizing data 202 summary function 203 total row 203–205 tabs 81, 83 Tabs dialog box, opening 82 task assignments 466 task lists, displaying on calendars 534 templates creating files from 41 finding 43 letters 162 previewing design 41 styles stored in 98 testing passwords 146 text adding to shapes 362–363 animating 386–391 applying artistic effects 88 applying bold 87 applying built-in styles 97–103 changing case 88 changing font color 88 changing fonts 87 changing font size 87 character formatting 84–90 copying formatting 89 crossing out 87 effects 86 formatting 87 formatting as you type 96 highlighting 89 strikethrough 87 underlining 87 WordArt 86 Text Box margins, shapes 364 textures, slide backgrounds 338–339, 343 themes 104 applying custom 107 applying from non-standard locations 107 applying to presentations 331–336 built-in, applying to documents 106 changing default 107 changing in documents 104 color schemes 334 color sets 104 custom 105–106, 108 effect style 335–336 font sets 104, 334–335 Office 19 saving 105 saving custom 107 standard 333 Themes gallery 104 thumbnails 9 time slots on calendars 505, 507 time zones on calendars appointments 515 hiding controls 515 meetings 515 specifying 512 title bar 5–6 To field 429–430, 432 toolbars, displaying 285 totals, adding with Quick Analysis Lens 286 tracer arrows 231, 233 tracked changes accepting 131–132 colors 119, 121 default formatting 119 displaying author of 131 displaying revision types 127 displaying time of 131 hiding 120 Microsoft accounts 126 moving sequentially among 128 preventing from turning off 121 rejecting all 132 removing selected changes 132 reviewing 130–133 turning on/off 120 unlocking 122 user identification 24 trigger icons 404 561 699236_Office2016SBS.indb 561 10/29/2015 6:34:11 PM triggering animations triggering animations 398, 401 troubleshooting address lists 435 Auto-Complete List 434–435 message addressing 434 multiple recipients 435 Twitter accounts, connecting to 19 two-variable data tables 293–295 type argument 207 U Unencrypted option 144 ungrouping shapes 370 unhiding Animation Pane 395 data list details 274–275 gridlines 52 guides 52 paragraph marks 82 rulers 52 unique messages 476 unique values 276 unlocking change tracking 122 updates 21 uppercase 91 user interface 3 user names 23–24 V validation circles 255–257 validation rules 255–256 values defining for cell ranges 255–257 finding in data sets 253–254 watching in ranges 234 variables, changing 293 VAR.P function 249, 251 VAR.S function 249, 251 versions (documents) comparing 136–137 control 137–149 vertical spacing, paragraphs 72, 74 video clips bookmarking 402–403 embedded, full screen playback 414 embedding 411 formatting 411 inserting 410 inserting onto slides 413 inserting trigger bookmarks 411 linking to online video 410 managing 412 selecting embedded 414 sources 410 video images 414 video playback 411 video soundtracks, setting relative volume 415 viruses, scanning attachments 456 visual elements 351–382 VLOOKUP formula 278 VLOOKUP function 220, 276–279 voting buttons 466 W Watch Window 232–233 watches 232, 234 Web Layout view 48 websites, linking to 418 Week calendar arrangement 529 what-if analysis 286, 289 windows magnifying files 51–52 splitting into two panes 52 switching 52 Word 2016 file extensions 54 file formats 54 views 48 WordArt 86 Work Week calendar arrangement 529, 534 workbooks closing 60 creating based on templates 42 opening 46–47 recalculating 226 saving 59 562 699236_Office2016SBS.indb 562 10/29/2015 6:34:12 PM zooming worksheets adding validation rules 255 auditing 229–231 filtering data in 240–243 finding information in 276–279 organization levels 273–274 recalculating 226 selecting random rows 246 setting calculation options 226 sorting data 262–270 summarizing data 247–253 using VLOOKUP 279 Y YouTube accounts, connecting to 19 Z zooming 11, 51–52 563 699236_Office2016SBS.indb 563 10/29/2015 6:34:12 PM About the authors Curtis Frye is the author of more than 30 books, including Microsoft Excel 2013 Step by Step for Microsoft Press and ­Brilliant Excel VBA Programming for Pearson, UK. He has also created and recorded more than three dozen courses for lynda.com, including Excel for Mac 2016 Essential Training and Excel 2013: PivotTables in Depth. In addition to his work as a writer, Curt is a popular conference speaker and performer, both as a solo presenter and as part of the Portland, Oregon ComedySportz improvisational comedy troupe. He lives in Portland with his wife and three cats. Joan Lambert has worked closely with Microsoft technologies since 1986, and in the training and certification industry since 1997. As President and CEO of Online Training Solutions, Inc. (OTSI), Joan guides the translation of technical information and requirements into useful, relevant, and measurable resources for people who are seeking certification of their computer skills or who simply want to get things done efficiently. Joan is the author or coauthor of more than three dozen books about Windows and Office (for Windows, Mac, and iPad), ­video-based training courses about SharePoint and OneNote, and three generations of Microsoft Office Specialist certification study guides. Joan is a Microsoft Certified Professional, Microsoft Certified Trainer, Microsoft Office Specialist Master (for all Office versions since Office 2007), Microsoft Certified Technology Specialist (for Windows and Windows Server), Microsoft Certified Technology Associate (for Windows), and Microsoft Dynamics Specialist. Joan currently lives in a small town in Texas with her simply divine daughter, Trinity, and an ever-growing menagerie of dogs, cats, and fish. 564 699236_Office2016SBS.indb 564 10/29/2015 6:34:12 PM