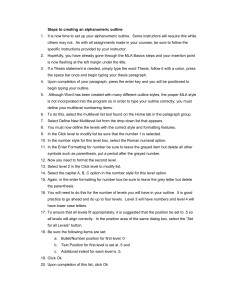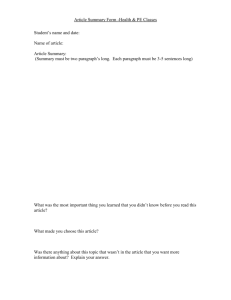IBT Word Processing Fundamentals Vocabulary
advertisement

Word Processing Fundamentals Vocabulary PARTS OF THE WORD 2007 SCREEN Task Pane A window along the side of the program window that contains options and commands Task pane Getting Started…. Font Wizard Template Page Orientation The design of text. Example: Times New Roman, Georgia, Arial, etc. Automatically formats and fixes your manuscript, generates correct headers, footers, footnotes, page layouts, etc. A predesigned file that you can use to create a new file. Ex: letters, memos, etc. Click on the Office button & New to get to templates Portrait – default orientation – when the page is longer than it is wide Landscape – when the page is wider than it is long. Page Orientation Portrait Orientation Landscape Orientation Margins and Indentation • Margins • • Blank spaces around the top, bottom, and sides of a page Found on the Page Layout Tab in the Page Setup section • Indentations • • • The space between text and the margins Set indentation in the paragraph section of the Page Layout tab OR You can use the ruler to indent 1st Line Indent Hanging Indent Right Indent Left Indent Types of Indentation • First • Line Indent Only the first line of text in the paragraph is indented • Hanging • When the first line of text is not indented but all of the following lines in the paragraph are • Left • Indent When all lines of the paragraph are indented from the left margin • Right • Indent Indent When all lines of the paragraph are indented from the right margin EDITING DOCUMENTS Undo – Redo – Repeat UNDO COMMAND Command useful when reversing a recent action. In Office 2007, on the Quick Access Toolbar • • REPEAT COMMAND • • Command used to repeat the most recent action. Can add to your Quick Access Toolbar REDO COMMAND • • Command used to reverse an action that you undid. Can add to your Quick Access Toolbar Cut – Copy – Paste Commands CUT COMMAND • To remove selected text and place it on the Office Clipboard COPY COMMAND • To place a copy of selected text on the Office Clipboard PASTE COMMAND To copy an item stored on the Office Clipboard to a location in a file. • PASTE SPECIAL COMMAND • Inserts the contents of the clipboard so that you can edit it in that Microsoft Office program’s format. *In Office 2007, each command can be found on the Home Tab in the Clipboard Section Format Painter • • • A feature that copies format attributes such as • Colors • Borders • Fill effects These features can be applied to other objects or text Select the text or object and • Click once to copy once • Click twice to copy more than once • Then, paint over the text or object you want the attribute to be painted to Helpful Word Features • Thesaurus • • • A built-in reference for finding synonyms for words in a document Right-click on a word and choose synonym Or Use the Thesaurus tool on the Review Tab in the Proofing section • Spell Checker • • • • A feature used to locate and correct spelling errors Use the Spelling and Grammar tool on the Review Tab in the Proofing section Or Add the Spelling Button to the Quick Access Toolbar Indicated on screen by underlined misspelled words in red, wavy underlines and misused words in blue, wavy underlines • Grammar Checker • • • A feature used to locate and correct spelling errors Use the Spelling and Grammar tool on the Review Tab in the Proofing section Indicated on screen by green, wavy underline ENHANCING DOCUMENTS Borders • Paragraph Borders • • • Used to draw the reader’s attention to the paragraph Found on the Home Tab in the paragraph section Page Borders • • Borders around an entire page including Art borders Found on the Page Layout Tab in the Page Background section Shading • Paragraph Shading • • • Used to draw the reader’s attention to the paragraph by adding color to the background Found on the Home Tab in the paragraph section Page Shading/Color • • Add shading to the background of a page Found on the Page Layout Tab in the Page Background section Bullets and Numbering BULLETS • • Any small character that appears before an item in a list Use the Bullets button in the Paragraph section of the Home Tab ENUMERATION (NUMBERING) • • Add numbers, letters, Roman Numerals, etc. to a list Use the Numbering button in the Paragraph section of the Home Tab Tabs and Columns Tabs and columns can also be used to organize your text TAB STOPS • • An indicator in a paragraph that marks the place where the insertion point will stop when you press the Tab key. The default tab stops are set at every ½ inch COLUMNS • • • Text can be formatted into multiple columns: • One, two, or three of equal width Useful in creating newsletters Found on the Page Layout Tab in the Page Setup section Setting Tabs Use the Ruler to set tabs. • • • • • A Left Tab stop sets the start position of text that will then run to the right as you type. A Center Tab stop sets the position of the middle of the text. The text centers on this position as you type. A Right Tab stop sets the right end of the text. As you type, the text moves to the left. A Decimal Tab stop aligns numbers around a decimal point. Independent of the number of digits, the decimal point will be in the same position. A Bar Tab stop doesn't position text. It inserts a vertical bar at the tab position. Working with Documents Widow • • • First line of a paragraph at the bottom of the page This should be avoided! Can be avoided when automatic page breaks are inserted Orphan • • Last line of a paragraph at the top of a page This should also be avoided! Hyphenation • • Allows Word to break lines between syllables of words Three choices • None • Automatic • Manual Plagiarism and Fair Use According to www.plagiarism.org, we know the following about plagiarism and “fair use” laws PLAGIARISM • • • • • • Turning in someone else's work as your own Copying words or ideas from someone else without giving credit Failing to put a quotation in quotation marks Giving incorrect information about the source of a quotation Changing words but copying the sentence structure of a source without giving credit Copying so many words or ideas from a source that it makes up the majority of your work, whether you give credit or not FAIR USE LAWS • These are rough guidelines for deciding the amount and extent work can be “borrowed” AVOID PLAGIARISM! • When creating any word processing document, you should never copy someone else’s work as your own • Plan your document by writing information in your own words first! • Then, create a Works Cited page or a source page • www.easybib.com is a great source when citing information Sources • Plagiarism.org. Web. 10 May 2010. <http://www.plagiarism.org>. • Microsoft Office 2007: Introductory Course. William Robert. Pasewark , et al. - Course Technology - Boston, Mass. - 2008