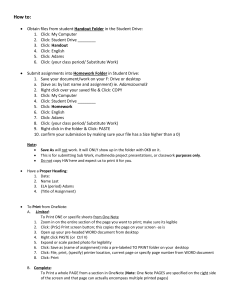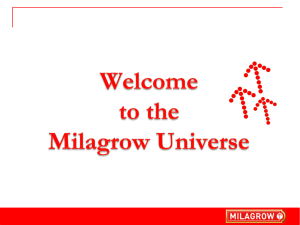Windows 7 @ IU
advertisement

Windows 7 @ IU By Margaret Lion for P200 Microcomputer Applications in Kinesiology Welcome to P200 and your first handbook, Windows 7 @ IU. The below Table of Contents will also show you what you will learn by working through this handbook. The Table of Contents are “needed skills” for getting a good grade and being successful in P200. If you forget how to do any of the skills or any of the information listed below, you can come back to this handbook to refresh your memory. Table of Contents Introduction ..................................................................................................................................... 2 Before You Begin................................................................................................................. 2 Windows 7 ....................................................................................................................................... 2 Windows ............................................................................................................................. 2 Logging-on........................................................................................................................... 2 Welcome to the Desktop .................................................................................................... 3 Access Drives, Folders, and Files ...................................................................................................... 4 Start Button...................................................................................................................................... 5 Save Your Work to the Desktop ....................................................................................................... 7 Show Desktop ................................................................................................................................ 10 Taking A Screenshot ....................................................................................................................... 10 Resize the Picture........................................................................................................................... 11 File Management - Making Folders ............................................................................................... 12 Creating Folders on USB Stick. .......................................................................................... 13 Creating Folders in My Workspace in Oncourse............................................................... 14 Saving Copies of Your Work ........................................................................................................... 18 Save to USB Stick: ............................................................................................................. 18 Save to My Workspace: .................................................................................................... 19 Accessing Your Saved Work For Class ............................................................................................ 22 From USB to Desktop. ....................................................................................................... 22 From My Workspace to Desktop. ..................................................................................... 22 Resaving Work To Oncourse .......................................................................................................... 23 Replace Old Version. ......................................................................................................... 23 Save A New Version. ......................................................................................................... 24 Zip and Unzip Files ......................................................................................................................... 25 Download and Unzip Zipped Files..................................................................................... 25 Zip Files ............................................................................................................................. 29 Removing Your USB Stick – The Proper Way ................................................................................. 30 Submit Assignment for Grading ..................................................................................................... 31 Weekly Project – Worth 10 Points ................................................................................................. 35 1 Windows 7 @ IU by Margaret Lion, 2009 Revised April/May 2012 Introduction This manual was specifically written to help you understand using the operating system Windows 7 in the Student Technology Center (STC) labs. This manual will teach needed skills and provide information you will need for success in P200, Microcomputer Applications in Kinesiology. Read this manual word for word and perform the tasks it instructs step-by-step. This will prepare you for your work in P200. Before You Begin To familiarize yourself with Windows 7, look through the following online resources: PowerPoint presentation Technology Onion - Windows 7 found at http://www.indiana.edu/~hperp200/resources.html. This will prepare you for working through this handout. Windows 7 Windows 7 is an operating system (OS). An operating system is software that enables a computer to work. Think of the OS as functioning like the autonomic nervous system in the human body. The autonomic nervous system makes keeps you breathing, blinking, and digesting without you having to think about it. The OS controls such functions as: The appearance of your screen; Opening and closing programs; Startup and shutdown procedures; General navigation techniques; and, Controls the hardware attached to your computer, including its memory, disk drive space, attached devices such as printers.1 The OS also helps the user interact with other pieces of Note. A computer must have an software on the computer. operating system to work. If the OS can’t support the software, the Windows 7 is a graphical user interface or GUI (pronounced “goosoftware may not work on the ey”) program. This means it will show documents as they are computer. supposed to appear and will use icons to represent programs. For example, the Recycle Bin on your Desktop looks like a trash can. Since this is where you will “throw away” or delete what you don’t need, the trash can image is appropriate. Also the Computer icon looks like a computer and the Logoff icon shows a key to emphasize security. Windows. Whenever you open a program or a drive or a folder using Windows 7 you will see objects in a window. Hence the name Windows for Microsoft’s operating systems. Logging-on When you first sit down to a computer in any STC lab you will see the words “Press CTRL + ALT + DELETE to log on”. This is asking for your IU ID and password. You cannot do anything with the computer until you log on. To log on, do the following: 1. Press and hold down the Ctrl (Control) key. 2. While continuing to hold the Ctrl key, press and hold down the Alt key. 3. While continuing to hold the Ctrl and Alt keys, press the Delete key. 1 Technological Onion – Operating Systems (OS) PowerPoint presentation for P200 2 Windows 7 @ IU by Margaret Lion, 2009 Revised April/May 2012 4. Release all of the keys at once. 5. You will then see two white text boxes. 6. The top box will have a flashing vertical line in it in front of the word Username. Type your Username, which is your IU ID. 7. Press the Tab key. 8. The vertical flashing line is now in the second text box. Type your password. 9. Press the Enter key. 10. The computer will now prepare your Desktop. This Desktop gives you access to all of the programs and drives that you will need. Note. Whenever you see a blue circle or an hour glass next to the mouse pointer on a computer screen, do NOT press any keys! This is the computer’s way of telling you that it is working. Wait until the blue circle or hourglass is gone before pressing any keys. This gives your computer time to complete its original task. Welcome to the Desktop When you first log onto a computer in a lab at IU this is what you will see: 3 Windows 7 @ IU by Margaret Lion, 2009 Revised April/May 2012 2. Icons 1. IU background 3. Taskbar 4. Start button This is called the Desktop. When you sit at a desk all of the material you need to work, like paper and pens, will be on the desk’s top. The same is true of this screen: Everything you need to operate your computer is here for you to access. This is why it is called the Desktop. Parts of the Desktop are: 1. IU background. This is the assigned graphic IU puts on computers in STC labs. 2. Icons. This is a graphic representation of a disk, folder, file, or program on the computer. 3. Taskbar. Displays the Start button, the Notification area, and any programs, folders, or files that are open. 4. Start button. The button that you click to access programs, files, and folders on your computer. All STC computers are designed to look and act the same way. Thus if you go to any other STC lab, the computers will look and act exactly as they do in HPER 154. However other computers will not look the same even if they have the same parts. For example a taskbar might be blue instead of black. Though it looks different it still performs the same function. 4 Windows 7 @ IU by Margaret Lion, 2009 Revised April/May 2012 Access Drives, Folders, and Files From your Desktop you can access drives, folders, and files on your computer. A drive is hardware for folder and file storage. A folder is storage area on a drive. A file is data such as a picture, piece of music, or Word document that you wish to save. Another way to think of drive, folder, and file is this: Your drive is a filing cabinet, the folder is a specific folder, and the file is a piece of paper or item you have placed in the folder. One way to begin viewing the computer’s drives, folders, and files is to double-click on the Computer icon. A window will open looking similar to the picture below. Address bar Search box Drive, folder, and file list Navigation pane Details pane At the top of this window you will see a long textbox with the word Computer in it. This is called the Address bar because it tells you where you are on the computer. If you look at the above picture you will see that in the address bar the word Computer appears. This is because you are looking at the computer’s hard drive or C drive. In the body of this window you will see two columns. The one on the left is thinner than the one on right and is called the Navigation pane. In the right column you will see under Hard Disk Drives (1) an icon with STC Windows (C:) next to it. This refers to the computer’s hard drive, or main storage space. The (1) means there is only one hard drive on the computer. Yes, computers can have more than one hard drive. Within the bottom details pane the C drive is listed as STC Windows (C:). Underneath the hard drive you will see the blue title Devices with Removable Storage (2) You will also see other drives such as the DVD/CD player and a USB stick. Notice that the USB drive (labeled MLION P200 (D:) in the picture and the DVD/CD –RW Drive (E:) are listed under Devices with Removable Storage. 5 Windows 7 @ IU by Margaret Lion, 2009 Revised April/May 2012 Note: Naming Drives. Drives are given letters by the computer to identify them. The names automatically given will be letters from the alphabet. Hard drives are usually called C. Whenever you plug in a USB stick to a computer, the computer will assign it a letter. Typically in HPER 154 the USB will be given the letter of D, though a few machines may also name it E. It does not matter what letter a computer gives the USB stick. Finally you will see the blue title line of Network Location (1). We will not use this in P200. You can also open the same window by clicking the Start button and then Computer. Start Button Let’s begin with the Start button to access a program called Wordpad. Think of Wordpad as a scaled down version of Microsoft Word. 1. Click the Start button. The Start menu will appear and look similar to the picture below. Programs displayed here are ones that you will use most often. Your username or name will display. The gray area gives you quick access to parts of the computer. The All Programs button displays all programs on the computer. Any programs that are open will display here. 2. Click All Programs and then click Accessories-Utilities at the top. 3. Accessories-Utilities has an icon that looks like a folder. When you click the icon it opens to display programs. 6 Windows 7 @ IU by Margaret Lion, 2009 Revised April/May 2012 Accessories-Utilities folder. Wordpad. 4. Click on Wordpad. 5. Wordpad will open. It will look similar to Microsoft Word, but it has many fewer functions. 6. Type your full name and “P200 Microcomputer Applications in Kinesiology” at the top of the document. 7. You will now save this document using the steps below. Save Your Work to the Desktop You will hear the words save your work to the Desktop a lot in P200 – a lot. You save your work to your Desktop so that you know where it is. Files and folders can easily get lost as you can often forget where you saved your work. So save to the Desktop EVERY TIME YOU WORK IN CLASS! That way you can find your work and so can your instructor when you need help. Save your above mentioned Wordpad document using the following steps: 1. Click blue rectangle with the drop down arrow in the top left corner. A menu will drop down. 7 Windows 7 @ IU by Margaret Lion, 2009 Revised April/May 2012 Wordpad blue button & menu. 2. Click Save As… The Save As window will appear. 3. Look at the top of the Save As window. You will see the words Libraries > Documents in the top text box. This means that you work will be saved in the Documents folder on the computer. YOU DO NOT WANT THIS!! You MUST save to the Desktop. 4. Click Desktop in the left side pane. Your Save As window will change, looking similar to the picture below. 8 Windows 7 @ IU by Margaret Lion, 2009 Revised April/May 2012 Shows you are viewing the Desktop. 5. You will now see Desktop in the top text box. You will also a folder that has your full name. Don’t worry about this folder as we will not use it. 6. At the bottom of the window you will see a textbox labeled File name. Inside the textbox you will see Document.rtf. Under the File name textbox you will see the Save as type textbox. Inside that textbox you will see the words Rich Text Format (RTF) (*.rtf) and a drop down arrow. This means that unless you change the file type, this file will save in rich text format. This is fine so leave it as it is. 7. To name this file type, Lastname_Firstname_Wordpad_Practice.rtf in the File name textbox. Note that adding your name is a naming convention you will use throughout the class. So whenever you see Lastname_Firstname you will type your last name and first name. Example: Lion_Margaret_Wordpad_Practice.rtf. 9 Windows 7 @ IU by Margaret Lion, 2009 Revised April/May 2012 8. When you have finished typing the new name, click the Save button. 9. You work will now be saved. You can see the name of the document in the title bar of Wordpad. See the example below. Document name and type are listed in the title bar. Note. The extension on a file identifies what type of file it is and what program created it. For example, when you see a document with .rtf in the extension you know that Wordpad, or even Word, created it. However, if a document has .xlsx as an extension, then you know that Excel created it. Show Desktop If you have several windows open and wish to see the Desktop again, you could minimize or close all of the windows. However it is faster and easier to use the following method. 1. Right-click on a blank part of taskbar. Don’t right-click on a task button. 10 Windows 7 @ IU by Margaret Lion, 2009 Revised April/May 2012 2. After you right-click you will see a new menu. 3. Click on Show the Desktop. 4. All of your opened windows will now minimize and you will see the Desktop. Taking A Screenshot A screenshot is a picture of your Desktop. Look at the upper right corner of your keyboard you will see three buttons. They are Print Screen/SysRq, Scroll Lock, and Pause/Break. The Print Screen/SysRq, or just Print Screen button, is the one you will use to take a screenshot. For this exercise, make sure that all of your windows on your Desktop are minimized, including the Wordpad document you created earlier. 1. 2. 3. 4. 5. 6. 7. Double-click the Computer icon to open it. Press the PrintScreen button. Click on the task button for your Wordpad document. Click inside the document underneath your name. Click Edit and then Paste. The Desktop image will appear in the document. (See the picture below.) Yes, the image may be too large to be completely seen in the document. We will fix that next. 11 Windows 7 @ IU by Margaret Lion, 2009 Revised April/May 2012 Resize the Picture You can easily make the picture smaller by doing the following: 1. Make sure to click on the image to select it. This means the computer will now work with just the image. The image is selected when you can see a thin blue line around the image and blue squares in the corners and on the sides of the image as well. 2. Click on the lower right corner of the image so that your mouse changes shape and looks like a double sided arrow. 3. Click and drag in to the center of the picture. Notice that while you do this, the picture becomes smaller. 4. Keep dragging and making the image smaller until it fits inside the 5” ruler mark displayed at the top of your document. Your document should look similar to the picture below. 12 Windows 7 @ IU by Margaret Lion, 2009 Revised April/May 2012 Five inch ruler mark. Save button. 5. Make sure to save your work by clicking the Save button. Note: If you double-click on the Wordpad document to open it from your USB stick or the Desktop it will automatically open in Word. This is acceptable for the class. However if you want to continue working in Wordpad, then you must open Wordpad as you did before. Then click File, click Open, and then click on the document. You may use either Wordpad or Word when working on this document. File Management - Making Folders Knowing where you keep your files and how you organize them is a big part of file management. Once you have this skill mastered the rest of working with computers will be easy. Think of file management this way: Your computer is an electronic file cabinet. It has drawers and inside each drawer are many folders. Inside each folder is a document. You will organize this file cabinet to best suit your needs so that when you need to find a specific document you will know exactly where it is. This is the same with file management on computers. If you know your folder structure, you will always be able to find your work. In P200 we give you a folder structure that you will create on your USB stick and in My Workspace in Oncourse. This way you will have two back-up copies of your work for class and thus will never lose your work completely. To properly save your work it is important that you have a good folder structure for saving and finding your work. In P200 we give you the following folder structure for both your USB stick and My Workspace. You will now create the folders you will use in P200. 13 Windows 7 @ IU by Margaret Lion, 2009 Revised April/May 2012 Creating Folders on USB Stick. You will create folders on your USB stick that you were required to purchase specifically for P200. The folders and their structure are listed below: Introduction to P200 Word Excel Access PowerPoint Podcasting Dreamweaver You will create fourteen folders within one P200 folder. To create the folders on your USB stick, do the following: 1. 2. 3. 4. Make sure your USB stick is plugged into your computer. Double-click on the Computer icon on your Desktop. Click on your USB stick which should be listed under Devices with Removable Storage. Click on New Folder in the bar below the title bar. New Folder 5. 6. 7. 8. A New Folder will appear. It will be a folder icon. Click the New Folder button 6 more times. Right-click on the first folder so that you will see a menu. Click on Rename near the bottom of the menu. The words New Folder beside the icon will now be surrounded by blue. It will look similar to the picture below. 14 Windows 7 @ IU by Margaret Lion, 2009 Revised April/May 2012 9. Type in the new name for this folder which will be Assignment 1 – Word. 10. Complete the above steps 7-9 to rename all of the folders so they correspond to the above list. You now have all of the folders you need for correctly saving your work in P200. Work that you do for the first two weeks of class will be saved in the Introduction to P200 folder. After that, all Word documents that you create out of the textbook and for Assignment 1 – Word will be put in the Word folder. All work for Excel, Access, PowerPoint, etc. will be put in their named folders. Creating Folders in My Workspace in Oncourse. Not only will you save your work on your USB stick you will also use My Workspace located in Oncourse. Work saved in My Workspace can be accessed anywhere in the world as long as you have an Internet connection. To create folders in My Workspace, do the following: 1. Log into Oncourse. Make sure the My Workspace tab has been selected and is black. It is the far left tab under the red header. 15 Windows 7 @ IU by Margaret Lion, 2009 Revised April/May 2012 My Workspace tab. Resources. 2. Click on the Resources link on the left side of the window. Note: You will not have the same folders or files as the example below. My Workspace folder. 3. 4. 5. 6. Add drop down menu button. Click on the Add drop down menu button that is to the right of the words My Workspace. Click Create Folders from the new menu. The Create Folders page will open. Type P200 in the Folder Name text box. It should look similar to the picture below. 16 Windows 7 @ IU by Margaret Lion, 2009 Revised April/May 2012 Folder name. Add button. 7. Click the Add button. 8. You will now see a folder labeled P200 in My Workspace. My Workspace label. P200 folder in My Workspace. 9. Since you will probably use My Workspace for other classes, it is important that you have a specific folder in My Workspace. Click on the P200 folder to open it. 10. You will now see that you are inside the P200 folder in My Workspace. You can see this by the words listed under Resources. 17 Windows 7 @ IU by Margaret Lion, 2009 Revised April/May 2012 Resources. P200. 11. You will now create all the same folders you made on your USB stick. 12. Click Add next to the P200 folder label and then click Create Folders from the drop down menu. 13. Type Introduction to P200 in the Folder name text box. Then click the Add Another Folder link underneath it. You will now see a new textbox for naming a new folder. It will look similar to the picture below. Add Another Folder link. Add button. 14. Type in the names of the folders, clicking on Add Another Folder as necessary. When you have named all of the folders, click the Add button. 15. Your P200 folder should look similar to the picture below. 18 Windows 7 @ IU by Margaret Lion, 2009 Revised April/May 2012 Note that computers alphabetize your folders and files so don’t be surprised that Introduction to P200 is not at the top. You are now ready to save and back-up your work. Saving Copies of Your Work You now have Lastname_Firstname_Wordpad_Practice.rtf saved on your Desktop. You must save or back-up this document in order to use it again and submit it for grading. It is important to always back-up copies of your work for P200. Always. You have two locations for backing-up your work: Your USB stick, and My Workspace in Oncourse. Use both all the time. At the end of every class session back-up your work to both My Workspace and your USB stick. This is the only way to be sure you will not lose your work. Remember that if you lose your work, your grade could, and probably will suffer due to the no late work policy. Save to USB Stick: To save Lastname_Firstname_Wordpad_Practice.rtf to your USB stick, do the following: 1. Make sure that your USB stick is connected to the computer. 2. Double-click on the Computer icon. 3. Double-click on the folders until the Introduction to P200 is open. It should look similar to the picture below. 19 Windows 7 @ IU by Margaret Lion, 2009 Revised April/May 2012 Notice the address bar. Introduction to P200 are the last words so the Introduction to P200 folder is open. 4. Click and drag Lastname_Firstname_Wordpad_Practice.rtf from the Desktop to the USB window. 5. When you release your finger the file will copy. 6. You will now see the file in the USB window. It has been saved, or backed-up, to your USB stick. It should look similar to the picture below. Document has been saved. Save to My Workspace: To save Lastname_Firstname_Wordpad_Practice.rtf to My Workspace, do the following: 1. Make sure that you have logged into Oncourse and that My Workspace displays the Introduction to P200 folder. Your screen should look similar to the picture below. 20 Windows 7 @ IU by Margaret Lion, 2009 Revised April/May 2012 Notice: Location: My Workspace / P200 / Introduction to P200 2. Click the Add button. 3. From the menu click Upload Files. Your Desktop should look similar to the picture below. 4. Click the Browse button. The Choose File to Upload window will open. 21 Windows 7 @ IU by Margaret Lion, 2009 Revised April/May 2012 File. Open button. 5. Click on your document and then click the Open button. 6. The Choose File to Upload window will close and you will see the file name highlighted in blue and in the Display Name box. Display Name box. Upload Files Now. 7. Click Upload Files Now button. 8. Your work has now been saved, or backed-up, in My Workspace. 22 Windows 7 @ IU by Margaret Lion, 2009 Revised April/May 2012 File name. Size. Note: It is extremely important that check to be sure your work has actually loaded correctly into My Workspace. If you look under Size next to your file and the number is 0, then the file has not loaded. You must load the file again. Accessing Your Saved Work For Class You have now successfully backed-up your work to both the USB stick and My Workspace. Well done! Now in order to use the document again for class you must put it on the Desktop. From USB to Desktop. Follow the below steps for moving your document to the Desktop. 1. 2. 3. 4. 5. 6. 7. Open the USB and the go to the folder that holds your file. Click on the document and drag it to the Desktop. Close the USB window and work on the document on the Desktop. When you are finished working on the document, save it. Drag it the document back to the correct folder on the USB stick. When asked if you wish to replace the old copy with the new, choose yes. The updated version of your document has been saved. From My Workspace to Desktop. Follow the below steps for downloading your document to the Desktop. 1. Open My Workspace and go to the correct folder that holds your document. 2. Click on the document. The File Download window will appear. 23 Windows 7 @ IU by Margaret Lion, 2009 Revised April/May 2012 File Download window. 3. Click Save. Note: DO NOT CLICK OPEN! This will open the document on the Web. It will not put your work on the Desktop and therefore you will be unable to save any changes. 4. The Save As window will open. 5. Go to the Desktop. Your window should look similar to the picture below. Desktop MUST appear here in Address bar. Save button. 6. Click the Save button. 7. Minimize Oncourse and go to the Desktop. You will see your work. Resaving Work To Oncourse When you are ready to save a new version of your document to Oncourse you can two one of two things. You can replace the old version or add the new one and thus have two copies. Both methods are explained below. Replace Old Version. To replace the old version of your document with the new one, do the following: 1. Make sure you have saved your work on the Desktop. 24 Windows 7 @ IU by Margaret Lion, 2009 Revised April/May 2012 2. Go to the location of the file in My Workspace. 3. Click on the Actions drop down arrow to the right of your document. A new menu will appear. Your window will look similar to the picture below. Upload New Version. 4. Click on Upload New Version from the menu. 5. Click the Browse button and then find your document on the Desktop. 6. Click the Open button. Your Oncourse window will look similar to the picture below. Upload New Version Now. 7. Click Upload New Version Now. 8. You will be back in My Workspace only now the newer version of your document will be saved. Save A New Version. You can also save a new version of your document to My Workspace by following the previously given upload instructions. When you are done you will find that you have two copies. Your Oncourse My Workspace may look something like the picture below. 25 Windows 7 @ IU by Margaret Lion, 2009 Revised April/May 2012 Time differences. Notice that there are two versions of the save document. However you can tell which is the newer version by the time listed under Modified. The latest upload version is the one with the most recent corrections. Zip and Unzip Files There will be many times during P200 where you will need to download student files. Often when this happens you will need to download several files all at once. To make this easier the files will be compressed or zipped together. Files that have been zipped act as one, usually smaller, file. So rather than download or even upload many large files you will only deal with one, hopefully smaller, file. You can upload and download zipped files the same way you would a single file. Zipping files also makes your life in P200 easier when it comes to saving your work. For example if you had two or more files to save to My Workspace, zipping the files together makes it easier for you to upload your files to My Workspace. You will now practice downloading, unzipping, zipping, and uploading files. Download and Unzip Zipped Files. You will do this often in P200. The first zipped files you will download will be for Chapter 1 Common Features of Office 2010 in your textbook. To download these zipped files, do the following: 1. Go to the Class Resources Webpage - http://www.indiana.edu/~hperp200/resources.html. Note: Move your mouse pointer over the Web address, press and hold down the Ctrl key and then click your mouse. The Webpage will open in your browser. 2. Click the Page Link Textbook Resources. 26 Windows 7 @ IU by Margaret Lion, 2009 Revised April/May 2012 Textbook Resources. 3. You will be moved down the page to where the Textbook Resources are located. Student Data Files. 4. Click on the Student Data Files for Microsoft Chapters of Class Textbook link. A new Web browser window will open and you will see the page pictured below. Chapter links. 5. Click on the link Common Features Chapter 1: Common Features of Office 2010. 27 Windows 7 @ IU by Margaret Lion, 2009 Revised April/May 2012 6. NOTE: Chapter links for this page may have different chapter numbers than in your textbook. Be sure to read the chapter title to get the proper files. 7. When you click on the link a new small window will open. Save as. 8. Click Save as. 9. The Save As window will open. Save your work to your Desktop by making sure Desktop in the top textbox and then click the Save button. Desktop. Save button. 10. The Save As window will close. You can close the Student Data Files window. 11. Go to your Desktop 28 Windows 7 @ IU by Margaret Lion, 2009 Revised April/May 2012 12. You will see the files on your Desktop. They will be inside an icon that looks like a manila folder that has a zipper on it. The zipper lets you know the files are still zipped or compressed. 13. DO NOT USE THE FILES IN THE ZIPPED FOLDER!! If you try to work on the files in the zipped folder you will be unable to save any of your work. You must extract your files first!! 14. Right-click on the zipped folder. A new window will appear. Extract All. 15. Click on the words Extract All… 16. The Extract Compress (Zipped) Folders window will open. This window will show you where your files will be put once they are unzipped. It is usually in the same location as the zipped folder so your files will be unzipped onto the Desktop. This is what you want so click the Extract button. Files will be saved on Desktop. Extract button. 17. It may take a few seconds but your files will extract. Once they are done a new window will open displaying the files you will need for the chapter. 18. Note: You will not use all of the files in the folder. The extra files are for extra projects from the chapter that you will not be doing in P200. 29 Windows 7 @ IU by Margaret Lion, 2009 Revised April/May 2012 19. Note: It is wise to delete the zipped folder so you don’t get confused and to clean off your Desktop. 20. Inside the chapter window you will see two folders: _MACOSX and common_ch_01. If you are on a Mac you must use the files inside the _MACOSX folder. For classroom purposes and if you are on a PC anywhere, use the files in common_ch_01. 21. Note: If you wish, you can delete the _MACOSX folder by clicking on it and then pressing the delete key. The next examples will show only the common_ch_01 folder common_ch_01 files only. 22. Now double-click the common_ch_01 folder to open it. Chapter files. 23. You may now work on these files as they are no longer zipped. 24. NOTE: It is wise to delete the still zipped folder on your Desktop before you begin your work. This way you won’t be tempted to or accidentally use the zipped files. Zip Files. Once you have worked on your files, you will want to save them for future use and/or submitting for grading when they are finished. To zip your files, do the following: 30 Windows 7 @ IU by Margaret Lion, 2009 Revised April/May 2012 1. Locate the folder you wish to zip on your Desktop. Make sure that all of the files you need to save are in this folder!!!! 2. Close and save all files in the folder and then close the folder. 3. Right-click on the folder. A menu will open. 4. Move your mouse pointer over Send to which is in the bottom half of the menu. A new menu will open from Send to. 5. Click on the first choice in the new menu, Compressed (zipped) folder. 6. The computer will automatically zip the folder and you will now see it as a new zipped icon. 7. You may now move and back-up this folder just like you would a single file. Removing Your USB Stick – The Proper Way Some of you may be tempted to pull your USB stick out of your computer once you are through with it. This is a dangerous practice as it can destroy your stick, destroy your data, or destroy the USB slot on the computer. (Ms. Lion has done all of the above in the past.) So always remove your USB stick the proper steps listed below and you will not need to fear losing your work. 1. Look to the lower right corner of your Desktop. On the taskbar you will see a small icon that looks like a USB stick and has a green and white check mark on it. This icon represents a USB stick inserted into the computer. It will look similar to the picture below. Remove icon. 2. When you move your mouse pointer over the icon the words “Safely Remove Hardware and Eject Media” will appear. 3. Click on this icon. A menu will open showing you the items attached to your computer. It will look similar to the picture below. 31 Windows 7 @ IU by Margaret Lion, 2009 Revised April/May 2012 4. Click the Eject line over your USB stick. In the picture above the USB stick is shown as MLION P200. 5. To be sure your USB stick has been properly ejected, double-click on the Computer icon. If you don’t see your stick listed, then it has been properly ejected. 6. You can now safely remove your USB stick from the computer. Submit Assignment for Grading Once you have completed your work and saved it to your USB stick and My Workspace, you must submit it for grading. Projects must be submitted in Assignments 2 of your class in Oncourse. If you do not submit your work properly, it will not be considered for grading. To properly submit your work for grading, do the following: 1. Locate your file Lastname_Firstname_Wordpad_Practice.rtf. You will submit this as practice and will contribute to your total points for this workbook. 2. Log into Oncourse and go to your P200 class. 3. Click Assignments 2 in the left red column. Your view will be similar to the picture below. 32 Windows 7 @ IU by Margaret Lion, 2009 Revised April/May 2012 Class Tab Assignments 2 Title Individual Project Titles Due Dates 4. Projects are listed by due date. 5. Click on the project you wish to submit. For this example you will click on the words “View Details and Submit” under Windows 7 @ IU. 6. The top half of your screen will look similar to the picture below. The top half gives you detailed information about the project. Notice Assignment Instructions. That tells you exactly what files to submit and when they are due. 33 Windows 7 @ IU by Margaret Lion, 2009 Revised April/May 2012 Assignment Instructions 7. The second half of your screen, you will need to scroll down, will look similar to the picture below. Submission Text Submit button Add Attachments link 8. Click on the Add Attachments link. The Add a File Attachment window will open. It will look similar to the picture below. 34 Windows 7 @ IU by Margaret Lion, 2009 Revised April/May 2012 Add a File Attachment Browse button. Select a resource Note: You can submit files you have saved in My Workspace. 9. There are two ways to submit a document from this window: a. Under Add a File Attachment click the Browse button i. The Choose File to Upload window will open. ii. Navigate to your file on your Desktop. iii. Click on the file. iv. Click the Open button. v. The Choose File to Upload window will close and your file will appear under the new heading Items to attach. Note: If you have selected the wrong file you can submit it with no fear of losing points or remove it using the remove link. See picture below. File under Items to attach Remove link Continue button 35 Windows 7 @ IU by Margaret Lion, 2009 Revised April/May 2012 vi. If you have more file to submit, repeat the above process. vii. Once your file is listed under Items to attach, click the Continue button. viii. You will now be back at your project’s Assignment 2 section. b. Under Select a resource you will see links to My Workspace and your folders in Oncourse. i. Click on your P200 folder as this is where you should keep your P200 work. Note that you may need to scroll down. ii. Click on the correct file. Attach a copy iii. Your file will now appear at the top of this window under Items to attach. iv. Click the Continue button. v. You will now be back at your project’s Assignment 2 section. 10. You will see your file under the Attachments heading at the bottom of the page. 11. Click the Submit button. Note: ALWAYS click the submit button. You are allowed to submit files as many times as you wish so always use this. If you do not click the Submit button is will not be visible for grading and thus you will receive not points. Submit button 12. A small window will open asking you if you are sure you wish to do this. Click Yes, Continue. Yes, Continue button 13. You will now be back at your Assignment List under Assignments 2. NOTICE that the project you just submitted a file to is at the bottom of the list. Don’t worry this is normal. You can continue 36 Windows 7 @ IU by Margaret Lion, 2009 Revised April/May 2012 to submit files to this project, or any other project that is at the bottom of the list, until the Accept Until date. Windows 7 @ IU is now at the bottom of the project list. 14. You have finished submitting your work for grading. You may now log out of Oncourse. NOTE: If you have any questions or comments about a project, write it in the Submission Text box. Weekly Project – Worth 10 Points STOP! If you have just jumped ahead and skipped reading the first 34 pages of this workbook you are doing yourself a grave disservice. If you do not immediately go to the top of this document and begin on page one, you will seriously hurt your grade. There are things you will do in the above instructions that will affect your grade; not just for this project but for the entire class. If these things are not done, you will automatically lose half of your points for this project. Now go back up and read. If you have done everything in the above 34 pages, GREAT! You may continue. Weekly Project – The “Windows” File Do the following work on your own to turn in as your Windows 7 @ IU weekly project. Remember you must save everything to the Desktop to properly do this project. 37 Windows 7 @ IU by Margaret Lion, 2009 Revised April/May 2012 1. Log on to an STC computer. 2. Open Wordpad. 3. Create three document with the following names: a. 1_Lastname_Firstname_7_Document.rtf b. 2_Lastname_Firstname_7_Document.rtf c. 3_Lastname_Firstname_7_Document.rtf 4. In each document, type your name and then the document number. For example: Margaret Lion, Document 1. 5. Close and save all three documents to the Desktop. 6. Create a new document in Wordpad. 7. In the new Wordpad document, type your full name and “Windows 7 Participation Points” at the top of the document. 8. Press the Enter key and type the full names and email addresses of your two P200 Buddies. 9. Press the Enter key and type Desktop. 10. Press the Enter key again. 11. Save your document as Lastname_Firstname_Windows_7.rtf. 12. Minimize the document. 13. Take a screenshot of the Desktop and paste the image in your document. Note that the Desktop picture should include the three documents listed in step 3 and Lastname_Firstname_Windows_7.rtf. If you have more documents on your Desktop, that is fine too. 14. Save your work. 15. Upload the documents you made in step 3 to the Introduction to P200 in My Workspace in Oncourse. Note: Lastname_Firstname_Wordpad_Practice.rtf MUST also be in the folder!!! 16. Go back to the open document that you made in step 11. 17. Press the Enter key and type “Introduction to P200 Folder in My Workspace.” 18. Press Enter. 19. Go back to My Workspace and take a screenshot of the Introduction to P200 folder displaying in your documents. 20. Paste the My Workspace Introduction to P200 folder screenshot in the document. 21. Save the document. 22. If you haven’t already, insert your USB stick into the STC computer. 23. Open the USB stick window on your Desktop. 24. Open the Introduction to P200 on your USB stick. 25. Put the three documents in your Introduction to P200 on the USB stick. 26. Take a screenshot. 27. Go back to your document. 28. Press the Enter key and type “Introduction to P200 Folder in USB”. Press Enter. Paste the new screenshot in the document. 29. Save you work. 38 Windows 7 @ IU by Margaret Lion, 2009 Revised April/May 2012 30. Upload Lastname_Firstname_Windows_7.rft to Windows 7 @ IU/Introduction to P200 in Assignments 2 in Oncourse. For More Information For more information about what you have read in this handout, visit the P200 Class Resources page and look under From Microsoft Web Site - Windows Help and How-to series http://www.indiana.edu/~hperp200/resources.html#msws. Click on the listed links for more information about each topic. References Technological Onion – Operating Systems (OS) PowerPoint Presentation http://www.indiana.edu/~hperp200/resources.html Textbook Glossary http://wps.prenhall.com/bp_skills_ms_office_2010_vol1/164/42192/10801285.cw/index.html 39 Windows 7 @ IU by Margaret Lion, 2009 Revised April/May 2012