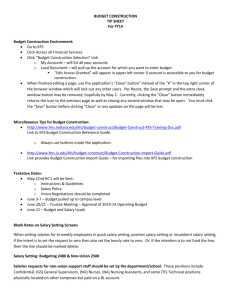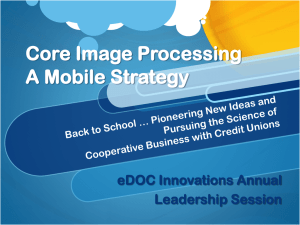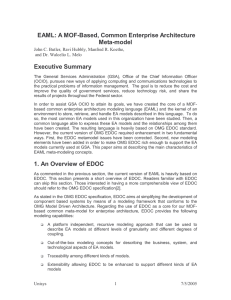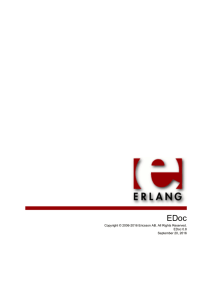Accounting Lines (cont.)
advertisement

Welcome to UConn KFS Training Introduction to KFS 2015 • A link to the training site of KFS is provided on the http://www.financesystems.uconn.edu website • Log in using your UConn Net ID My KFS Landing Page - Demo KFS Main Menu Menu Tabs Workflow buttons Current User Messages Menu group Sub Menu group What is an eDoc? • A KFS eDoc is an electronic document that represents a business transaction or a maintenance action in KFS. We use eDocs to do our jobs in KFS. • Transactional eDocs: Budget Adjustment (BA), Disbursement Voucher (DV), or Cash Receipt (CR) • Maintenance eDocs: Vendor (to add a vendor), Account (to add a new account) • All eDocs have a similar layout with tabs that look like file folders. The number and type of tabs depends on the eDoc. Document Header Help Document Type Name “show/hide” “expand all/collapse all” Buttons Buttons Tabs Workflow Action Buttons Help Icon Help Feature - access to help navigation is available by clicking on the Help Icon, a description of the screen you are in will appear Standard Tabs • • • • • • • • • Document Overview Accounting Lines (Transactional) Accounting Lines for Capitalization (Transactional) Create Capital Assets (Transactional) Modify Capital Assets (Transactional) General Ledger Pending Entries (Transactional) Notes and Attachments Ad Hoc Recipients Route Log Document Overview Tab • Required fields are marked with an asterisk * for most documents • Description – appears in the action list and in doc search, maximum 40 characters • Explanation – enter detailed purpose or justification, maximum of 400 characters • Org. Doc. # - optional user-defined document number • Total Amount – this field populates after the document has been saved or submitted Accounting Lines • Chart Code – UC is pre-filled • Account Number - enter KFS account number or do a search • Object Code - enter object code • Amount - negative amounts are not allowed (exceptions to this rule are Cash Receipts and Internal Billing) • Line Description – Optional field that will appear in the general ledger Object Code Structure • • • • • • 1xxx Assets 2xxx Liabilities 3xxx Fund Balance / Transfers 4xxx Revenues / Fund Additions / Indirect Cost Revenue 5xxx Expenses – Personal Services (Salaries & Fringe) 6000 to 9999 • General and Other Expenses (Including Capital) • Fund Deductions • Indirect Cost Expense Accounting Lines (cont.) • Reference Origin and Reference # (On a GEC)- identifies what system the incorrect eDoc originated from (usually 01 for KFS), and the eDoc number where the error occurred. • Add – click button and required fields will populate, a blank accounting line will appear above the added entry.(Can also upload accounting lines from a csv file) Accounting Lines (cont.) Click on ? For Accounting Line Import Templates Find the correct template for the eDoc type, add data, and save as a csv. Click import lines. Click Choose File to find the csv file, then click add Optional Fields • Additional Coding: Sub-Account – allows tracking of activity within a particular account at a finer level of detail Sub-Object Code – finer distinction within a particular object code on an account Project Code – assigns an identifier to transactions that may span multiple accounts • Balance Inquiry – this gives available balance for account (this is not available in all types of documents) Field Lookup • Field Lookup – allows you to lookup reference table information and displays a list of valid values for you to select from Field Lookup 1. Fill in one or more search criteria, or leave blank to retrieve all data 2. Symbols * and % may be used as wildcards 3. Click Search Field Lookup, cont. In this example, the word *print* was used with an asterisk on each side. There are five object codes listed. Click “return value” to enter that value in the Accounting Line. General Ledger Pending Entries • Displays actual line items in the entry that will be posted to the General Ledger. • To see the entries, save (or submit) the eDoc. • Prior to saving, or after the entries have been posted, this tab contains the message “There are currently no General Ledger Pending Entries associated with the Transaction Processing Document” Notes and Attachments • Displays user notes, attachments, or system-generated remarks about the document • Posted Timestamp and Author - display only • Note Text – required if adding to this tab • Attached File – optional, similar to attaching a file in email • Click add to include your notes to the document • After adding the attachment, you may enter a Notification Recipient to let them know that the document was attached Ad Hoc Recipients • Allows interruption of the normal workflow routing of document to include additional individuals or workgroups in routing path • Action Requested: Approve - holds up entry before posting Acknowledge - allows entry to process and post if ad hoc recipient does not acknowledge - must open up the eDoc to acknowledge FYI - allows entry to process and post if ad hoc recipient does not FYI Complete - sends an incomplete eDoc to another person for them to complete it. That person can then submit the eDoc. Ad Hoc Recipients (cont.) • Person Requests: click magnifying glass to enter Person Lookup screen, click search after entering criteria and click return value link for person/workgroup desired. Click add in the Actions column to add the current line • Ad Hoc Groups: Namespace Code - automatically populates after a group is selected Name – enter workgroup name or click magnifying glass to search for a specific workgroup Click add in the Actions column to add the current line Route Log • Route Log tab displays details on workflow status and actions taken Account Roles/Responsibilities Fiscal Officer • Day to Day Responsibilities – Receives workflow requests Account Supervisor • On Grant Accounts: Principal Investigator (PI) • On Non-Grant Accounts: Department Head Account Manager • On Grant Accounts: Department Heads • On Non-Grant Accounts: Deans, Directors KFS Approval Matrix Transaction Approval Routing Fiscal Officer (Required) Up to $1,000 Accounting Reviewer #1 (Optional) Over $1,000 Accounting Reviewer #2 (Optional) Over $10,000 Approvals beyond the fiscal officer can be customized by organization (department) using the Organization Reviewer role Use the Organization Review Request form (financesystems.uconn.edu) Ad hoc routing is also an option on all eDocs. eDoc Actions • Copy – retrieve the document you want to copy, click copy and a duplicate document with a new document ID is created • Save – after entering the Description field, click save to work on the document later, a message will appear in the upper left corner - “Document was successfully saved” • Submit – message will appear in top left of screen indicating successful submission - automatic error checking prevents inaccurate or incomplete documents from being submitted and a message will appear indicating problem(s) • Cancel – click the cancel button if you wish to delete the document, click yes when prompted “Are you sure you want to cancel?” eDoc Actions (cont.) • Close – click close to return to the main menu, you will be prompted to save the document before exiting • Error Correction – This will display on certain Financial Processing eDocs after they are final. If an entire eDoc is incorrect needs to be reversed, use this button. It will create another eDoc that is an exact reversal of the incorrect eDoc. (If an eDoc is only partially incorrect, a GEC can be used) • Recall – The Initiator can recall certain FP eDocs back to their action list for correction, or to recall and cancel. Must be recalled before any action is taken on it. eDoc Actions (cont.) • Disapprove – stops the workflow, and a message is prompted “Are you sure you want to disapprove this document?” The disapprover must enter a reason, and the initiator is sent an acknowledgment with the reason on the Notes tab. Error Messages • If there is an error in your eDoc, a message appears at the top of the eDoc after you click submit, and a red circle appears where the error occurred along with an explanation. KFS eDocs See KFS eDocs Quick Reference Guide • Transactions • • • • Financial Processing PURAP (Purchasing and Accounts Payable) Labor Distribution Other (P-Card and Service Billing) • Lookup and Maintenance Chart of Accounts Capital Asset Management Vendor Action List Action List Preferences Preferences – enter personal preferences for Kuali such as automatic refresh rate, action list page size, email notification, row colors based on the status of the document Doc Search Doc Search • Allows user to search for a document (the asterisk * is the wildcard) • Type - document type ex. DV-Disbursement Voucher etc. • Initiator– user id of document initiator - use lookup • Document/Notification id – document number for transaction • Date Created From/To – enter date or range of dates to search Search Results Links or icons associated with retrieved data allow you to drill down for more detail Document /Notification Id Drilldown – click link to open document Route Log Lookup – click route log icon to see where the document is in the routing process Results may be exported into CSV (comma separated value), a spreadsheet (excel), or XML formats Balance Inquiries Found in two places: 1. Main Menu 2. Accounting Lines within document Balance Inquiries (cont.) Accounting Lines – once an accounting line has been filled in, click add. The bal inquiry button appears below the delete button and is available when creating a document Balance Inquiries (cont.) Available Balances – displays amounts by object code Balances by Consolidation – displays total income and expenses by object consolidation Cash Balances - beginning, year-to-date, and available cash Current Account Balances - lists Budget Available Balances or Cash Expenditure Authority for several accounts by Organization, Fiscal Officer, etc. General Ledger Balance - object code balance by month General Ledger Entry Inquiry - transactions that make up balance General Ledger Pending Entry - pending transactions that make up balance Open Encumbrances Inquiry - detail for open encumbrances Balance Inquiries ~ Example KFS vs. KFDM? • KFS is the system used to record financial transactions for the entire university. Most transactions are done in KFS; Others are fed in from other systems (Peoplesoft Student, FAMIS, etc.) • KFDM – Kuali Financial Datamart - is a repository for all of the KFS data. It gets updated nightly. • We use the WebFocus reporting tool to get financial reports out of KFDM. HELP • financesystems.uconn.edu • FAQ’s (on this site) • Learning Tools • Procedure Guides • Videos • Drop-in training – contact Annette Pavone • Specific central department contacts – see KFS eDocs Quick Reference Guide / Procedure Guides You Are Now Kualified!! Quiz Time!
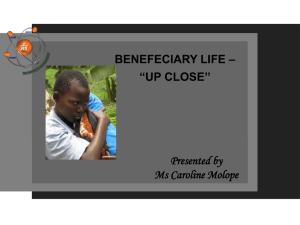
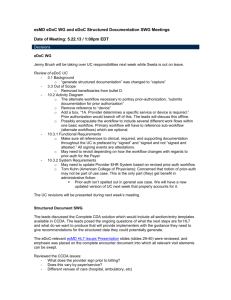
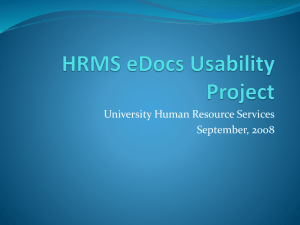
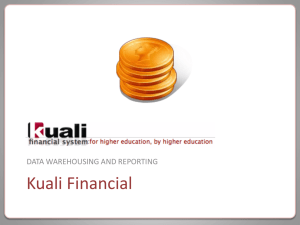
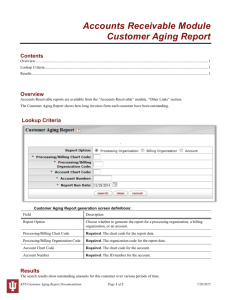
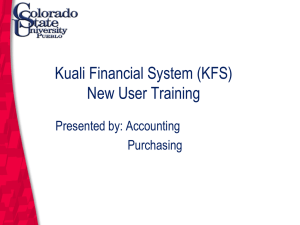
![[#KFSTP-1397] Collection Activity](http://s3.studylib.net/store/data/007301192_1-dd6f1230b3c65cff3429319b4ff035e1-300x300.png)