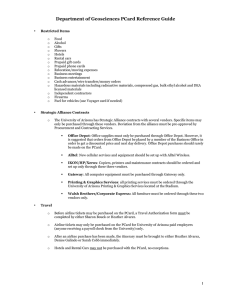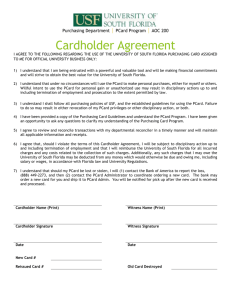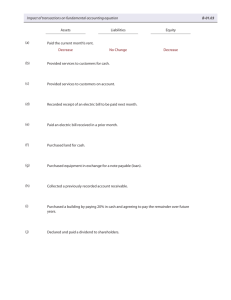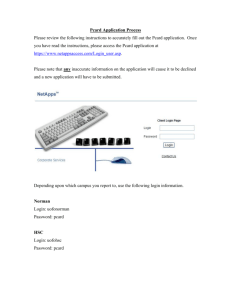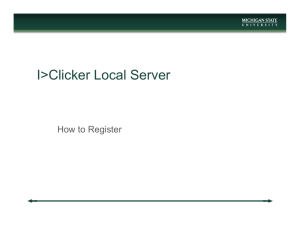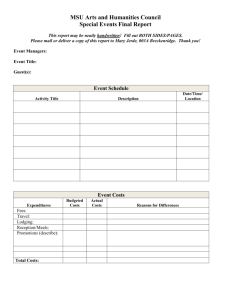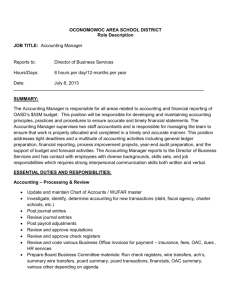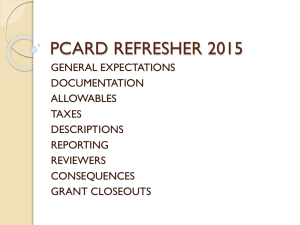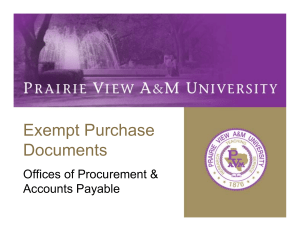How to Approve Purchasing Card Transactions
advertisement

Purchasing Cards How to Approve Purchasing Card Transactions in MSU’s Financial System Revised as of 10/05/2015 MSU Purchasing Information MSU Purchasing Card Website: http://usd.msu.edu/purchasing/purchasing-card/about.html Pcard Manual: http://usd.msu.edu/files/documents/purchasing_card_users_ manual.pdf Purchasing Card Notification Approximately 2 or 3 business days after purchase: • You will receive an email from “Action Required” • Complete and approve an e-doc within 7 days! • If not completed/approved within 7 days, e-doc autoapproves and routes to fiscal officer who will need to email you and ad hoc route document back to you for completion and approval • Please do not let this happen if at all possible; this only creates more work for all involved and if continually an issue the pcard will be suspended or cancelled. If this occurs, the staff member will need to pay out-of-pocket and submit for reimbursement The following are STRICTLY prohibited from purchase on the Pcard: • • • • • • • • • • • • • • air conditioners alcohol (consumable or scientific) ammo/guns/weapons/explosives automobile service/repair bus lines - charters, tour buses cable, satellite or internet services carpeting, window treatments (i.e. draperies, venetian blinds, etc.) dehumidifiers/humidifiers deposits, partial and/or down payments controlled substances employment agencies/temporary help services gas cylinders, rentals gasoline/fuel gift cards (refer to MBP Section 44) Prohibited items - continued • • • • • • • • • • • • internet auction sites (i. e. ebay.com) lab animals medical services/fees motor freight carriers, trucking/moving companies personal purchases plumbing/electrical/mechanical/structural materials/services (materials are permissible for documented lab research projects) radioactive material security and access (locks, lock changes, keypads, security systems, security services) space heaters travel and entertainment including airlines, auto rentals, bars, buses, cash advances, caterers, hotels/motels, limousines, money orders, parking, restaurants, taxis, travelers checks, tolls, trains, wire transfers two-way radios wholesale or retail club discount memberships (i.e. Sam’s Club, etc.) Completing Pcard Document Step 1 - Scan Receipts 1. Scan each itemized receipt(s) and save 2. Review scan for legibility AND to make sure they are right-side up before attaching to e-doc 3. If receipt is not itemized put what was purchased in the notes section of the pcard document Step 2 – Change Accounting Lines 1. Open P-card Transaction E-doc 2. Scroll down to ACCOUNTING LINES 3. Verify the correct Acct # is used, add a Sub-Acct and Sub-Object Code if needed and change the Object Code • Multiple accounts can be used to split charges if needed. To do so, enter the information and click ‘add’ on the right. Step 3 – Notes and Attachments 1. Scroll down to Notes and Attachments tab • Click on show to expand Step 4 - Notes Section 1. Type the following in the Notes Text: • BUSINESS/Program charge PURPOSE • If grant account, state how it relates to the grant’s objectives • Account number & sub-account Step 5 – Ad Hoc Recipients Section – HNI Staff 1. 2. 3. 4. Click, “Show” on the, “Ad Hoc Recipients” tab to expand the tab. HNI PA’s & PI’s are required to Ad Hoc PCard E-docs to their supervisors as an, “FYI”. Select, “FYI” from the drop down box under, “*Action Requested”. Enter the netid of your supervisor in the field below, “*Person”. The netid is the part of their e-mail before the @ msu.edu. 5. Or you can click the magnifying glass and search for your supervisor, once located, click, “return value” to add them to the e-doc. 6. Click the, “add” button to add the information to the e-doc. 7. Click the, “send ad hoc request” at the bottom of the e-doc to send to your supervisor. Multiple Accounting Lines (Multiple Items Purchased) on One Pcard Document • It is important to attach each receipt in the order they appear on the document • Please do not attach them out-of-order, this is too confusing for the FOs AND MSU Purchasing to audit • Make sure your PDF receipt copies are legible and right-side up Step 5 – Approve Transaction 1. Attach scanned receipt(s): • 2. Click browse to select PDF file Select Attachment Type: • Receipt or Other • Beverages/food purchased to be consumed at an event, attach agenda/event flier and sign/in sheet/participant list. • Beverages/food purchased for an educational lesson/demonstration additional information is not required; however, put Educational Lesson in the notes section with the business purpose. 3. Click ADD! THIS IS VERY IMPORTANT • Wait until screen refreshes or reloads. Hit the SAVE button. • Review transaction for accuracy before submitting to EBS. 4. Click on Approve to submit. 1. 2. 3. MUST SELECT! 4. Business Purposes • “Purchased supplies to support my MSUE GMI work.” • • • • “Purchased curriculum in support of my Lacina Grant.” “Purchased postage for 4-H newsletter mailing.” “Purchased postage for general office mailings.” “Purchased folders, pens, labels for my 4-H Volunteer Committee meeting on 02/14/2015.” • Conference Registration: Name of conference, date of conference, location of conference and who the conference fee(s) is paying for along with business purpose for attending. Unacceptable Business Purposes • • • • • • Nothing listed… Conference Postage Supplies Meeting Food Object code that you change in the accounting line will tell us generally what was purchased; however, that is not a valid business purpose. Credits and Returns on Pcard • If you receive a refunded amount (returned items or a credit/refund for sales tax) on pcard Approximately 2 or 3 business days after return/credit: • You will receive an email from “Action Required” • Complete and approve an e-doc within 7 days! • Complete accounting line information with same account, subaccount, object code you used in the accounting line on the original charge pcard document • Attach credit receipt(s) and add detailed explanation/what happened in the notes section. If you know the original charge document number please include it in the notes section too. Helpful Hint - Optional When you add your sub-account and change the object code you can also add a line description that will appear on the operating statement so when you review it monthly it will make sense to you. For example: Off Max Supplies 4-H Volunteer Meet 1/30/15 Otherwise it will just list LASTNAME-9999-RE100056 for each and every Pcard purchase.