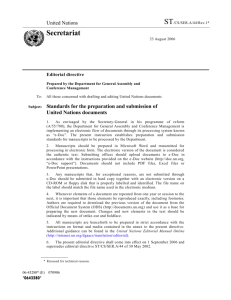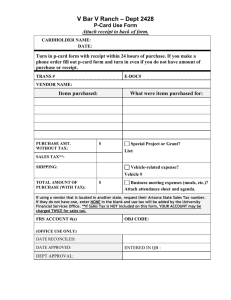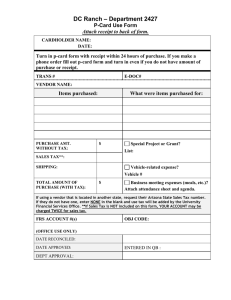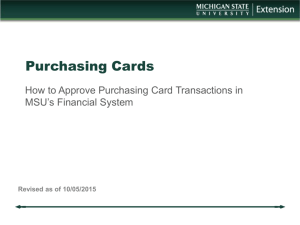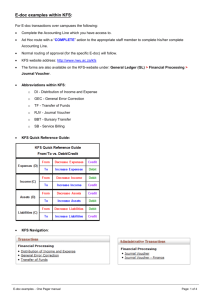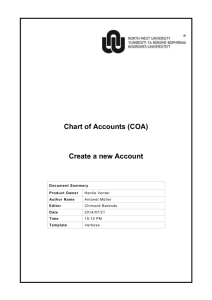Exempt Purchase Documents Offices of Procurement & Accounts Payable
advertisement

Exempt Purchase Documents Offices of Procurement & Accounts Payable Training Topics • By the end of the session you will know how to: -Identify Exempt Documents (E-Doc) -Create / Modify E-Doc’s -Enter and Re-enter Notes in an E-Doc -Copy an E-Doc -Submit payment and receiving documentation for E-Doc’s E-Doc Characteristics • Items exempt from PVAMU and State Comptroller purchasing requirements • Bid process adds no measurable value • In most cases, vendor is pre-determined • Price is pre-established by contract or standard rate schedule • Signified by the use of exempt Object codes recorded on FAMIS screen 306 Object Codes Exempt Items Benefits of E-Doc’s • Funds are encumbered after the creation and closing of an “exempt” document • Allows departments to enter exempt purchases into FAMIS and forward the invoice directly to Accounts Payable for payment • Eliminates duplication of efforts and further processing by procurement staff E-Doc Routing • Will flow through department paths for each department designated on the document. “E-Doc’s” will use the same routing paths as purchase requisitions. However, these documents do not route through a processing office (Purchasing, Budget, etc). The next step will be receiving and payment. Normal Requisition Routing Dept 1 signer Creator Dept 2 signer Central Processing Buyer Purchase Order E-Doc Electronic Routing Dept 1 signer Dept 2 signer (If required) (Funds encumbered when document is closed) Dept E-Doc (creator) E-Doc Support Document Routing Dept E-Doc (creator) Reference number must be noted on all paper documents Accounts Payable/Travel FAMIS Screens For each E-Doc entered into the system, the following screens are required: -235 Exempt Purchase Header -236 Exempt Purchase Items -237 Exempt Purchase Close Additional screens which may be used: -238 Exempt Purchase Flag Maintenance -239 Exempt Purchase Note Text Required Information • FAMIS Department/Sub-dept Code (Screen 068) • Shipping & Invoice Address • All Expense Accounts • Vendor Number • Object Code • User Reference (department assigned reference #) Helpful Tips • Use FAMIS screen 68 to identify all dept/sub-dept codes relevant to accounts to be expensed • Enter an asterisk (*) in the vendor field of FAMIS screen 101 to get an alphabetical list of all vendors , or type a portion of the vendor name and press <enter> to limit the search • Entering a “?” in the address number field will provide a pop up window with a list of the campus address numbers Creating E-Doc Headers • Advance to screen 235, type the document prefix, “E” followed by “0” (zero) in the document number field and press enter • Use F11 to enter multiple department codes and sub department codes Creating E-Doc Headers (cont’d) • The system will return to screen 235 • Enter the order date (date of request), document summary, vendor name, and user reference (dept. reference) • Indicate whether or not the items have been received (Y/N), as well as the ship to (192) and invoice (002) to addresses Creating E-Doc Headers (cont’d) • If all information is entered successfully, the system assigned E-Doc number will be displayed in the ‘Doc:’ field at the top of the document • If modified address information is required, remove the address number, add the modified information and press <enter> to record the purchase information Record has been successfully added Creating/Modifying E-Doc Line Items • Information that pertains to each item on the E-Doc, such as the account to be billed, the quantity to be ordered, and the price per unit ordered, are entered on screen 236 Creating/Modifying E-Doc Line Items (cont’d) • From screen 235 use the “F5” key to advance to screen 236, or type 236 in designated field and press <enter> • Type a valid E-Doc number in the action line, if not carried forward from the previous screen. Press <enter> to display existing line item information • Enter a valid account number and object code in the field provided Creating/Modifying E-Doc Line Items (cont’d) • Enter a valid quantity, unit of measure (UOM), unit price, and line item description • Place a “?” in the UOM field and press <enter> to reveal valid units of measure • Enter additional information in the available fields, if desired • Press <enter> to record additional line items Line Item Entry • Documents may have up to 900.0 items. The item number will default to 1.0 when the documents are being created. FAMIS automatically increments the item number by one for each additional item entered in the document. Use the decimal position of the item to represent a text only item for the document (Ex: To add additional item specifications) Closing an E-Doc • Close the document after all required information has been successfully entered to prevent changes from being inadvertently added. (Closing the document also encumbers the funds) Closing an E-Doc (cont’d) • From screen 236, use the “F5” key to advance to screen 237 or type 237 in the designated field and enter • Type a valid e-doc number in the action, if the number is not carried forward from the previous screen • Press <enter> to display existing document information Closing an E-Doc (cont’d) • Set the Close Document flag to “Y” and press <enter> • A pop up window will appear, type “Y” to submit the document for routing • If document is successfully submitted for routing, the message “Document has been successfully closed and routed” will appear or an error message will appear Document has been closed and successfully routed Document closed successfully and routed Document has not been closed or successfully routed Modifying E-Docs • If document is closed, advance to screen 238, type a valid E-Doc number in the action line and press <enter> and change flag to “Y” to re-open it • Advance to screen 235 • Enter valid data in the available fields, as desired, and press <enter> to record the information • Return to screen 237 to close and route the document Note: Document must be open to make changes Setting/Resetting E-Doc Flags • Special functions for an E-Doc or items on an exempt document are performed using screen 238. A document may be canceled/deleted, frozen, or re-opened. Specific items or all items on an E-Doc may also be deleted using this screen Setting/Resetting E-Doc (cont’d) • Advance to screen 238 • Type a valid E-Doc number in the Action Line • Press <enter> to display current flag settings • Modify flags as necessary • Press <enter> to record E-Doc flag changes Entering Notes To an E-Doc • You may enter informational notes about your E-Doc using screen 239. With this screen, you may type as many as ninetynine lines of notes to an open or closed document Entering Notes To an E-Doc (cont’d) • Advance to screen 239 • Type a valid E-Doc number in the Action Line • Press <enter> to display existing document notes • Add or modify text in the available lines, as desired • Press <enter> to record the information New Notes New Notes Copying E-Docs • Screen 233 allows you to retrieve a previously entered E-Doc and copy its line items to an existing or newly created E-Doc. Copying E-Docs (cont’d) • Advance to screen 233 • Indicate the E-Doc from which you wish to copy line items on the Action Line • To create a new document, type the E-Doc prefix followed by a zero (0) in the New Document field and press <enter> Copying E-Docs (cont’d) • To add items to an existing E-Doc, type the E-Doc number to which you would like to copy the line items • Indicate whether or not you wish to advance to the E-Doc header (screen 235) after copying items to the new document (This indication should only be placed on the last page of items for the document) Copying E-Docs (cont’d) • Type a “c” next to the items you wish to copy to the new document • Press <enter> to create the new E-Doc with the copied item information Copy from Copy To Copied Items Routing Payment/ Receiving Documentation • Reference FAMIS E-Doc numbers on all source paper documents • Forward documentation to Accounts Payable or Travel (must include a valid invoice, travel itinerary, registration form, etc.) E-Doc Paper Flow Dept E-Doc (creator) Reference number must be noted on all paper documents Accounts Payable/Travel E-Doc Paper Flow Accounts Payable Or Travel Office Dept. Approved E-Doc Vendor (when necessary) E-Doc Paper Flow • The creating department will need to screen print the E-Doc from FAMIS and forward a copy to the vendor. (the vendors have been informed of the new purchasing E-Doc’s). • The creating department will need to forward all supporting documentation to the appropriate processing area. Re-Calling/Re-Routing an E-Doc An E-doc can be opened by the creator if it has not been completed. To do this the creator must get the document out of routing, re-route it to get it to the Inbox and then open it to make the change. Once it is closed it will follow the routing path again for signatures. Re-Calling/Re-Routing an E-Doc F6501 Update not allowed because document is routing 237 Exempt Purchase Close 02/24/10 12:15 FY 2010 CC 05 Screen: ___ Doc: E000024 ROUTING Close Document: Y ========================================================================= Doc Summary: AIRLINE TICKETS FOR 2 STUDENTS Doc Year: 2010 Doc Date: 02/22/2010 Cat: EP State: Dept: VPRS Sub Dept: Total Amt: 1192.60 Vendor: 11349946506 JP MORGAN CHASE LDT Cd: Reimburse Id: FOB: User Ref: 241001-10000 All Items Received: N Date Received: nter-PF1---PF2---PF3---PF4---PF5---PF6---PF7---PF8---PF9---PF10--PF11--PF12--Hmenu Help EHelp Next Item Route Recal Warns Re-Calling/Re-Routing an E-Doc To make changes to a Purchasing document once it has been sent to Routing, you must Recall it. For example, you realize that you must change an account object code on a document, but it is Routing. You can make those changes, but must recall the document from the routing system. To do this, you should: • Advance to Screen 912 (your document Out-Box). • Locate the document you would like to re-open and type an ‘X’ next to it. • Press PF5 to recall the document from the routing and approval system. • Advance to Screen 238 to re-open the document.“ These instructions can be found in the Purchasing Manual, page I-25 You will need to use Screen 238 for Exempt documents. Helpful Tips • State and University mandates and guidelines still apply • When an E-Doc is closed successfully, immediately forward all support documents to their required destination • Always reference the E-Doc Number on ALL support documents Questions, Comments, Concerns FAMIS User Manual: http://www.tamus.edu/offices/famis/usermanuals/ Procurement Office or Accounts Payable Office 936-261-1902 crstewart@pvamu.edu ddbean@pvamu.edu