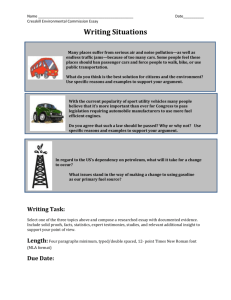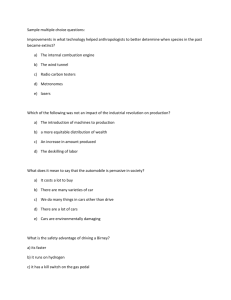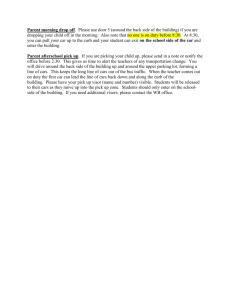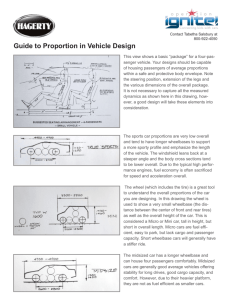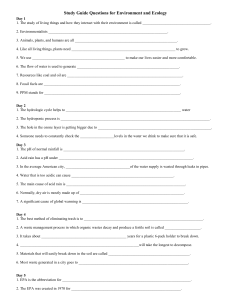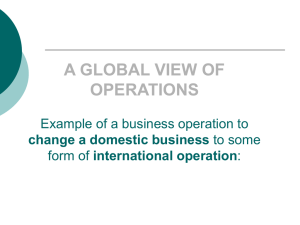Written Manual v87 (Word)
advertisement

5th September 2013 Schmidt Digital Solutions RACE CONTROL SYSTEM 64 Scalextric Sport Digital Race Management System Manual Formula One and Formula Three Editions Version 3.0.0.87 RCS64 Ver. 3.0.0.87 Contents Contents CONTENTS............................................................................................................... 2 INTRODUCTION AND FEATURES .......................................................................... 5 RCS64 AND LABVIEW ............................................................................................... 5 WHAT YOU NEED TO USE RCS64 ................................................................................ 5 REGISTERING YOUR SOFTWARE ................................................................................... 6 FEATURES IN FORMULA THREE EDITION ....................................................................... 7 SUPPLEMENTARY FEATURES IN FORMULA ONE EDITION ............................................... 7 COMING SOON TO RCS64 ........................................................................................... 8 START UP – GETTING CONNECTED ..................................................................... 9 MAIN PAGE ............................................................................................................ 10 REGISTRATION .......................................................................................................... 10 ANALOG MODE ......................................................................................................... 11 TRACK NAME AND LENGTH........................................................................................ 12 SCALE UNITS ............................................................................................................ 12 CAR SETTINGS - FUEL ............................................................................................... 13 PIT-PRO (ONLY AVAILABLE IN F1 EDITION)................................................................. 14 ARDUINO(ONLY AVAILABLE IN F1 EDITION) ................................................................ 16 4 | I N S T A L L T H E D R I V E R S ........................................................................... 17 GENERAL RACE SETTINGS ........................................................................................ 20 ‘STOP&GO’ ............................................................................................................... 20 AUTO TRACK CALL .................................................................................................... 21 MANUAL TRACK CALL ................................................................................................ 22 MINIMUM POSSIBLE LAP TIME .................................................................................... 23 PARALLEL PIT LANE .................................................................................................. 23 DAMAGE ................................................................................................................... 24 MAIN PAGE COLOUR ................................................................................................. 26 ENDURANCE RACE SET UP ....................................................................................... 26 GRAND PRIX RACE ................................................................................................... 26 TYRE WEAR (AVAILABLE ONLY IN FORMULA ONE EDITION) ......................................... 27 WEATHER (AVAILABLE ONLY IN FORMULA ONE EDITION) ........................................... 32 SETTINGS (SAVE, LOAD, RESET) ............................................................................... 36 SOUND PAGE ........................................................................................................ 38 CARS/USERS PAGE .............................................................................................. 42 SETTING UP CONTROLLER WITH DRIVER AND CAR ...................................................... 42 PROGRAMMING CARS ............................................................................................... 44 ADDING DRIVERS TO LIST .......................................................................................... 44 INDIVIDUAL CAR SET UP DIALOG BOX ........................................................................ 45 CARS LIST ................................................................................................................ 45 2 RCS64 Ver. 3.0.0.87 Contents ADD PICTURE OF CAR ............................................................................................... 46 INDIVIDUAL CAR FUEL TANK SIZE ............................................................................... 46 INDIVIDUAL CAR POWER% ......................................................................................... 46 INDIVIDUAL CAR SAFE SPEED% ................................................................................. 46 INDIVIDUAL CAR SETTINGS FOR FUEL LOAD SIMULATION ............................................. 46 PACE CARS (AVAILABLE ONLY IN FORMULA ONE EDITION) .......................................... 47 THROTTLE SETUP PAGE ..................................................................................... 65 REAL TIME CONTROLLER POWER INPUT GRAPH ......................................................... 65 THROTTLE CALIBRATION ........................................................................................... 66 VIEWING THROTTLE PROFILES ................................................................................... 67 SOME PROFILES EXPLAINED...................................................................................... 68 LINEAR ..................................................................................................................... 68 HIGH SPEED (H.SPD) ............................................................................................... 69 LOW SPEED (L.SPD): ................................................................................................ 70 RELOADING DEFAULT PROFILES ................................................................................ 70 EDITING PROFILES .................................................................................................... 70 CHOOSING INDIVIDUAL CONTROLLER THROTTLE PROFILES ......................................... 72 ADVANCED PIT STOP MENU © (APM) ................................................................. 73 ADVANCED PIT STOP MENU FOR PRACTICE/QUALIFYING ............................................ 73 ADVANCED PIT STOP MENU IN GP/ENDURANCE MODE ............................................... 74 HOW TO REFUEL USING APM .................................................................................... 74 PRACTICE/QUALIFYING PAGE ............................................................................ 75 PRACTICE MODE ....................................................................................................... 75 QUALIFYING MODE .................................................................................................... 76 SCREENS FOR PRACTICE AND QUALIFYING................................................................. 76 RACE (GRAND PRIX) PAGE ................................................................................. 78 GRAND PRIX SCREEN ................................................................................................ 78 GRAND PRIX DASHBOARD ......................................................................................... 79 RACE (ENDURANCE) PAGE ................................................................................. 80 ENDURANCE SCREEN ................................................................................................ 80 CHILDREN AND BEGINNERS USING RCS64....................................................... 81 CHILD25 ................................................................................................................... 81 LINEAR (RESTRICTED) ............................................................................................... 82 BEGINNER40 ............................................................................................................ 82 PIT STOP MANAGEMENT ..................................................................................... 84 3 RCS64 Ver. 3.0.0.87 Contents PIT STOP MANAGEMENT USING FUEL BURN ................................................................ 84 STEP 1: DETERMINING BURN RATE AND AVERAGE LAP TIME (GP AND ENDURANCE) ... 84 STEP 2: CALCULATING BURN RATES (GP AND ENDURANCE) ...................................... 85 SETTING UP A GRAND PRIX RACE .............................................................................. 85 REFUEL SPEED SETTING CHART ................................................................................ 87 SETTING UP AN ENDURANCE RACE ............................................................................ 88 RACE COMPUTATIONS FORM ..................................................................................... 90 INDIVIDUAL CAR’S DATA FORM .................................................................................. 91 TROUBLESHOOTING ............................................................................................ 92 KNOWN ISSUES .................................................................................................... 93 APPENDICES ......................................................................................................... 94 4 RCS64 Ver. 3.0.0.87 Introduction and Features Introduction and Features Race Control System 64 is a computer software Race Management System (RMS) that has been designed to enhance the functionality of the Scalextric (C7042) Digital Advanced 6 Car Powerbase (APB). The program has been developed by two serious and experienced slot car racers who are also real life race fans. Martin Schmidt, who lives in Denmark, is the programmer. Marcel Minnaard, who goes by the name of Minardi in Slotforum, is from the Netherlands, and is the driving force behind the project. RCS64 and LabVIEW RCS64 has been developed using LabVIEW. LabVIEW (short for Laboratory Virtual Instrumentation Engineering Workbench) is a system design platform and development environment made by National Instruments. LabVIEW is commonly used for data acquisition, instrument control, and industrial automation. LabVIEW is a very expensive tool originally made for testing electronic parts, but it has become commonly used for testing almost everything. There are a lot of visual tools in LabVIEW to calculate and visualize results obtained. LabVIEW is designed to communicate with all types of equipment (It actually only took a day to make the driver for the C7042). There are a lot of exciting routines that are well tested. The potential for further development using this software is vast. The RCS64 team is committed to investigating and implementing it to its full potential. The journey has only just begun! What You Need to Use RCS64 To run RCS64 you will need a Windows PC. So far it has been tested on Vista, XP and Windows 7. You will also need a cable between the powerbase and your PC - these cables are specially made for this exact purpose. To obtain a cable contact RichG email - richg@girling.net or, PM (private message) via SlotForum - http://www.slotforum.com/ . Advanced Power Base (C7042) Firmware Update The APB, when new, uses firmware that has some issues regarding lap counting. You can update the firmware using the RichG cable. For details on how to update the firmware visit http://rcs64.com/. It is important that you do the upgrade or you may have timing issues. 5 RCS64 Ver. 3.0.0.87 Introduction and Features Controllers Supported by RCS64 RCS64 supports all standard controllers plus SCS wireless controllers http://slotcarsolutions.com/ . Registering your Software There are two editions of RCS64 - both are available for download from the RCS64 website. Formula One Edition Formula Three Edition (unregistered and registered). The Formula One Edition is the full edition with all the available RCS64 features. The Formula Three Edition (registered) has all the basic RCS64 features and is available free of charge. The Formula Three Edition (unregistered) is also free of charge; however it is limited to 10 laps for Grand Prix races and 1 minute for Endurance races. To purchase the Formula One Edition visit www.rcs64.com To register your Formula Three Edition you can obtain a registration key from Marcel. Contact Marcel via PM (private message) at SlotForum - http://www.slotforum.com/ or, email at rcs64rms@gmail.com If you have any questions about registering, or you would like to report software related issues, please do not hesitate to contact the RCS64 team using the contact methods above. See our website: www.rcs64.com for latest news, versions and software updates. Follow us on twitter for immediate notification of RCS64 updates https://twitter.com/RCS_64. or Facebook for RCS64 information and general banter http://www.facebook.com/RCS64.Scalextric 6 RCS64 Ver. 3.0.0.87 Introduction and Features or view our YouTube channel which has all of the Video Manual plus other general RCS64 videos https://www.youtube.com/user/RaceControlSystem64?feature=mhee If you notice errorrrs or omisios in this manual, or have any comments contact Andy P (Vector) via PM at SlotForum. Features in Formula Three Edition The following features are available in the Formula Three Edition of RCS64: ‘Stop&Go’ penalties Fuel load simulation Individual car settings for fuel load simulation APM: Advanced Pit Stop Menu © Qualifying events Grand Prix Races Endurance Races Throttle calibration Editable throttle profiles ID cars from PC Dedicated dashboards with lap difference boxes Automatic and Manual Track Call Dynamic braking Car database Multichannel sound options Analog mode Supplementary Features in Formula One Edition Tyre Wear. Weather Damage feature Smart Sensor support Variable and Constant Speed Pace Cars 7 RCS64 Ver. 3.0.0.87 Pit-Pro support Lights control using Arduino Introduction and Features Coming Soon to RCS64 The RCS64 team also have a myriad of other ideas for future development; here is a list of just some of them: Wireless Controller support (ThrottlePro, Scorpius and Slot.it oXigen) Rally mode Individual driver consoles And a lot more cool stuff you never thought was possible. The RCS64 team hope you enjoy using RCS64. We are having fun developing the program and we hope you have fun using it. Happy Racing 8 RCS64 Ver. 3.0.0.87 Start Up – Getting Connected Start Up – Getting Connected To download RCS64 go to the download page on the rcs64.com website http://rcs64.com/?page_id=598 . The download time is longer than one would expect due to the fact that LabVIEW uses a lot of its own drivers. Visit the Update page http://rcs64.com/?page_id=80 to download the latest version of RCS64. To find out when new versions are available visit one of the following http://rcs64.com/ http://www.facebook.com/RCS64.Scalextric http://www.slotforum.com/forums/index.php?showforum=63 To start using RCS64, first make sure that the cable that connects the powerbase to the PC is connected properly – and then switch on the powerbase. Then open up the RCS64 race software. 9 RCS64 Ver. 3.0.0.87 Main Page Main Page This is the opening screen of RCS64. On opening RCS64, if the PC and powerbase ‘see’ each other the Connected LED will come on, a COM port will be identified and an introductory voice will be heard. If you do not become connected within a few minutes, click the Search PB button. If you are still not connected, see the troubleshooting section at the end of this manual or contact the RCS64 team. You are now ready to start racing. At this point you can go directly to Practice/Qualifying or the Race pages and start racing using the RCS64 default settings. It is recommended that for your first races you use the default settings. However, you may wish to change some of the settings, such as drivers and cars, prior to your first race. Or, if you have registered for RCS64 and have received a registration key (available by contacting Marcel rcs64@rms@gmail.com ) you may wish to complete the registration process for your software first. Registration To complete the registration process, first click on the Reg key setup button. Type in the email address that you used for registering and enter the registration key which you received in the Reg key text box and click the Done button. If the data is entered correctly ‘Not valid’ will change to ‘NonFree(Paid version)’ and the heading on the page will change from unregistered to registered. The software registration process is now complete. 10 RCS64 Ver. 3.0.0.87 Main Page The 10 lap limit and 1 minute time limit, which applies to the Formula Three non-registered Edition, will no longer apply. You can now start racing using all of the features available to your Edition of RCS64. Analog Mode Check the Analog mode if you with to use cars that do not have a digital chip in them. In analog mode all features of your RCS64 edition will be available except you will not be able to change lane. As you cannot change lanes into a pit lane it is not possible to use either Pit-Pro or Smart Sensors for pit entry and exit sensing. Make sure that neither the Pit-Pro or Pit by SS are checked prior to switching to Analog mode. Pace cars can be used with Analog mode, however only Fixed Throttle Value Pace Cars can be used – not Recorded Pace Cars. Make sure that no Recorded Pace Car is selected prior to entering the Practice screen. In Analog mode you can race both Analog and Digital cars. You cannot use Analog cars in Digital mode. Only controller ID 1 and 2 are available for use. If you only have one power supply connected, rather than the recommended 2, you will have only one lane supplied with power. You can choose which lane you would like to have power on by using the controls on the Powerbase (APB). Changing the direction of cars in Analog Mode also has to be done through the powerbase (APB). 11 RCS64 Ver. 3.0.0.87 Main Page Follow this link http://www.scribd.com/doc/151839870/c7042-menus-109 to an easy to use flow diagram on how to use the APB. Note that you must use the v1.09 firmware update and enter Pro Mode on the APB before you go to the Platform mode. Other Analog issues that you need to keep in mind are that if you use power taps you need to keep them attached to the same lane and the left rail conected to left rail and right rail connected to right rail. Also if you have Curved Lane Changers in your track you will have to carry out a modification to them if you wish to run two cars in Analog. Check out this video to see how to do the modification (5:45mins onwards) http://www.youtube.com/watch?feature=player_embedded&v=1f3U2I4vH14#at=46 Don’t forget to check that all your lane changers are set so that cars cannot change lanes prior to racing. Track Name and Length You can change the track name and track length in the Track name and Track length text boxes. Enter the track length in either metres or feet depending on the units you have chosen in the Scale section described below. The track length will be used for calculation of travelled distance, average speed and scale distance and speed. Scale Units Select either metric or imperial. If KM is selected data in the results HTML screen, such as average speed and scale speed, will be given in metric units. 12 RCS64 Ver. 3.0.0.87 Main Page Car Settings - Fuel If you want your car to burn fuel, based on throttle input, check Burn Fuel box. You will then be required to refuel during a race or practice session. Check Fuel load affects car performance box if you want your car to be heavier with maximum fuel load and become lighter during the race as fuel is used (fuel load simulation). Available power will be less with maximum fuel load and will increase as fuel is used. These settings can be changed in the Power Control section of the individual cars setting window. Beginners and Children may find refuelling difficult at first. Racing without having to refuel is probably the best choice to start off with. After they can cope with keeping the car on the track, then move on to burning fuel and then finally on to the more advanced Fuel load simulation option. Fuel load simulation has an ‘ever changing power value’ for controller throttle positions, which makes the controller harder to use. Individual cars fuel tank size can be changed by clicking the Cars/users page then the Set up cars button. RCS64 will warn you when you are getting low on fuel. You can change the audible warning for low fuel level to your own desired setting by inputting a number in the % Fuel level warning text box - 25% would mean that you only have a quarter of a tank of fuel remaining. At your chosen fuel level you will be called to the pits – you do not have to go immediately to the pits but you do risk running out of fuel if you leave the pit stop too long. In the current version, if you run out of fuel, laps will cease to be counted and your car will start to run at Safe Speed. Safe Speed will allow you to reach the pits to re-fuel again. Safe Speed can be set for each individual car via the set up cars button in the Cars/users page. The Refuel Speed slider sets the speed that all of the cars’ fuel tanks will be refuelled at, during a pit stop. A combination of Refuel Speed and Fuel Tank Size determine the length of time a fuel tank will take to fill. Example 1: A fuel tank size of 600 and a refuel Speed of 10 will fill the tank in 6secs. 13 RCS64 Ver. 3.0.0.87 Main Page Example 2: A fuel tank size of 600 but a refuel speed of 25 will fill the tank in 15sec. A chart (Fig.1) showing the effects of changing Tank Size and Refuel Speed is in the Race Management section of this manual. Pit-Pro (Only available in F1 Edition) RCS64 supports Pit-Pro which is a specially modified Scalextric Pit Lane Game (C7041). To purchase Pit-Pro contact RichG richg@girling.net . Scalextric Pit Lane Game (C7041) To use Pit-Pro with RCS64 check the Pit-Pro box. Click on the check button while looking at the large red and green lights on the Pit-Pro console. If the lights flash Pit-Pro is connected to a com port on your computer and is working correctly. If the lights do not flash press the Pit-Pro button to see a drop down menu listing available ports. Choose a port and click on the check button again – continue until the lights flash. Pit function There are four options in the Pit Function drop down menu – 14 RCS64 Ver. 3.0.0.87 Main Page Pit in&out sensors – Only use this if you have both pit in and pit out sensors. These sensors are not the pit sensors found in the C7014 and C7015 track pieces. You require both a Pit Lane Game and an extra ‘sensor track’ that can be plugged into the Pit Lane Console. The extra sensor track piece can be purchased at the same time as you purchase Pit-Pro. Use SF as out sensor – If you only have the one sensor (the one that comes attached to the Pit-Pro console) then you can use this option. Car slows to ‘safe speed’ when it crosses sensor and reverts back to normal speed when it crosses the start/finish sensor. Pit out when exit pit menu – Similar to above except car reverts to normal speed when pit menu is exited. Only lights – Sensors are not triggered when a car crosses them, however lights work as set by user. Lights Check the Advanced Pit-Pro check box if you wish to use the Advanced Pit-Pro lighting sequence that is specially designed for use with RCS64. Light 1 – Tyres. Starts to flash slowly when tyre wear below 50%. The rate that the light flashes at increases with tyre wear. Light 2 – Stop and Go penalty – Lights up when penalty is awarded and goes out when penalty has been completed. Light 3 – Fuel level. Starts to flash slowly when fuel level is below 50%. The rate that the light flashes increases as fuel level gets lower. If you wish to use the standard light display uncheck the Advanced Pit-Pro check box. The standard light display shows the fuel level for each car only. Three solid red lights means that the fuel tank is full. One flashing light means you are running on fumes. 15 RCS64 Ver. 3.0.0.87 Main Page When a car enters the pits a green led will light up in the row of pit lights shown below. Each light corresponds to a controller ID. Led 1 lights when the car with ID 1 enters the pit and goes out when it exits. The dashboard picture will also change to the following when a car enters the pit lane when Pit-Pro is being used. If the car enters the pits at safe speed the cars dashboard picture will flash with one of the following messages telling you for what reason safe speed was initiated. Pit-Pro Brake Time As a car crosses the first or only sensor the Pit-Pro brake is applied for a set amount of time. This is especially useful for short pit lanes where stopping may be difficult. Enter the value, in seconds, that you would like the brake to be applied for. If you do not want the brake to be applied enter zero in the text box. Arduino(Only Available in F1 Edition) Arduinos can be used to run start lights. The new Smart Sensors (SS), which contain an Arduino, can be used to run both start lights and Pit lane sensors at the same time. Start Lights An Arduino can be used to run start lights with RCS64. At the moment RCS can control 5 red start lights, a green race running light, an orange track call light and a Pit in red light. Smart Sensors Smart Sensors can be used as Pit in and out detection sensors. At the same time they can be used to run Startlights. 16 RCS64 Ver. 3.0.0.87 Main Page You can also use the Smart Sensors as Pit-Pro. If using the Smart sensor as Pit-pro you won’t be able to use it to work the start lights which require Arduino support. RCS64 is using two drivers one for the Pit-Pro and one for the Smart Sensor, and both drivers cannot access the Smart Sensors at the same time. If you want to use Smart Sensors as Pit-Pro uncheck the Arduino check box. For more information on Smart Sensors visit http://www.seras.dk/smartsensor Getting your Arduino or Smart Sensors to Work with RCS64 First you need to download the Arduino Software from the Arduino Website onto your computer. By downloading the software you can now load the Arduino drivers for windows. http://arduino.cc/en/main/software . Here is an excerpt from Arduino website: 4 | I n st a l l t h e d r i v e r s Installing drivers for the Arduino Uno or Arduino Mega 2560 with Windows7, Vista, or XP: Plug in your board and wait for Windows to begin it's driver installation process. After a few moments, the process will fail, despite its best efforts Click on the Start Menu, and open up the Control Panel. While in the Control Panel, navigate to System and Security. Next, click on System. Once the System window is up, open the Device Manager. Look under Ports (COM & LPT). You should see an open port named "Arduino UNO (COMxx)" Right click on the "Arduino UNO (COmxx)" port and choose the "Update Driver Software" option. Next, choose the "Browse my computer for Driver software" option. Finally, navigate to and select the driver file named "arduino.inf", located in the "Drivers" folder of the Arduino Software download (not the "FTDI USB Drivers" subdirectory). If you are using an old version of the IDE (1.0.3 or older), choose the Uno's driver file named "Arduino UNO.inf" Windows will finish up the driver installation from there. See also: step-by-step screenshots for installing the Uno under Windows XP. For more information on loading the drivers for XP visit the following website http://www.ladyada.net/learn/arduino/lesson0-win.html 17 RCS64 Ver. 3.0.0.87 Main Page Now click on the Update Arduino board button. The following screen will appear. The correct model of Arduino, the one you are using, should show up in the found boards drop down list. It should also show the com port that the board is connected to. Click the Update firmware (Startlight) button – the latest Version of firmware should show up in the text box and the green led should light. The latest firmware version 9 supports both the Uno and Mega. If you wish to see which Firmware Version is on the board click Read from Board button. Exit the pop up screen. Check the Use Arduino box – the com port number should now show up in the Arduino port text box. Now click on the Simple Arduino test button. The following screen will open. 18 RCS64 Ver. 3.0.0.87 Main Page You can adjust your Smart Sensors Sensitivity by altering the setting in the right hand corner. The default setting is 2 which under most circumstances should work well. Choosing 3, makes the Smart Sensors less sensitive, use this if there are problems with false readings from surrounding light. You can test that each light works by clicking on the LED buttons. The buttons refer to the pins on the Arduino. The pin number and the Led colour are shown below (all negative wires should be joined together and wired to one of the Arduino’s ground pins. LED1 = Pin 4 = 1st Red light LED2 = Pin 5 = 2nd Red light LED3 = Pin 6 = 3rd Red light LED4 = Pin 7 = 4th Red light LED5 = Pin 8 = 5th Red light LED6= Pin 9 = Green Race In Progress Light LED7 = Pin 10 = Orange Flashing Track Call Light LED8 = Pin 11 = Red Flashing Pit Light If all lights work you can test them for real in the GP screen. 19 RCS64 Ver. 3.0.0.87 Main Page Wiring Schematic IMPORTANT NOTE: THIS DIAGRAM IS INCORRECT: MOVE ALL WIRES UP TWO PINS FOR FIRMWARE VERSION 9. Now select the options that you wish to use SS or Startlights or both if you have Smart Sensors. General Race Settings ‘Stop&Go’ ‘Stop&Go’ is a penalty system where penalties can be given for rule infringements such as dangerous driving etc. 20 RCS64 Ver. 3.0.0.87 Main Page To issue a ‘Stop&Go’ the race official simply enters the driver’s controller/ID number into RCS64 by using the computer’s keyboard. If the official enters a ‘Stop&Go in error they can delete it simply by entering the number again. The driver must enter the pits within a set number of laps and stay stationary for a set time. When a ‘Stop&Go’ is issued the green LED in the driver’s dashboard will turn red. If you do not do the ‘Stop&Go’ within the set number of laps, all further laps will not be counted and your car will revert to safe speed. After driving into the pits and stopping, press the LC and BRK (or LC only if this is your setup) buttons on your controller at the same time. A timer will countdown the number of seconds that have been set for the ‘Stop&Go’. Power will resume to your car when the timer reaches zero. RCS64 will not allow you to refuel until the ‘Stop&Go’ has been completed. Also, you have to exit the pits after the penalty and complete another lap before you can refuel or change tyres. The length of time a car must remain stationary in the pits, in seconds, can be set by entering a time in the Stop&Go Time (sec) text box. You also need to set an amount of laps within which the ‘Stop&Go’ has to be made – this can be done via the Allowed laps with Stop&Go on text box. Auto Track Call RCS64 can pause a race via its Automatic Track Call function. If no throttle input is received from a connected controller for a set number of seconds (i.e. if a car de-slots) power to all cars will be cut, and the race paused. A track call is not instigated when you are using Pit Pro or SS if you enter and stop in the pits but do not use the Pit Menu. Auto track call is not available in untimed practice. If you want to use this function, check Enable Auto track call. By entering a time in seconds in the Sec before activate auto track call text box, you can initiate a short delay before power is cut to all cars – this value can be set to the nearest tenth of a second. You will notice that the brake is applied when an auto track call occurs - this is to prevent cars coasting too far. 21 RCS64 Ver. 3.0.0.87 Main Page Some cars will take a little more time to come to a complete stop than others. After a track call the following screen will be displayed. To resume racing each driver will need to press their brake button to acknowledge that they are ready for the restart. You can override this function by either clicking on the Cancel button or pressing the space bar on the keyboard. It is also possible to re-add a lost Damage point by pressing the LC button on the controller of the driver who needs it replacing. You will notice that there is a small delay after the last person presses their brake button before cars receive power again. This is to give the person who pushes their button last time to focus on their car before racing recommences. Refuelling and any ‘Stop&Go’ in process, when the track call occurs, will be paused until the race is re-started. Manual Track Call If ‘Auto Track Call’ is not checked, you can still pause the race by pressing the space bar or the start button on the powerbase. 22 RCS64 Ver. 3.0.0.87 Main Page You can also manually initiate a track call by holding down the brake button (or LC/Brake, depending on your setting). The length of time (sec) you need to hold down the brake button before a track call is started, can be changed by entering a value in the Sec Brake down for Track call text box. This value can be set as low as 0.1 sec. Restarting the race is done in the same manner as for an Auto Track Call with each driver pressing their brake button to acknowledge that they are ready for the race to restart. You can also use the Cancel button or Space Bar to override this feature. Manual Track call is not available in untimed practice. If you do not use the brake button for braking you can set the value to as low a value as 2 sec or even lower. This will enable you to make a track call as soon as it is required. However, to stop track calls being made accidentally by drivers pressing the brake button instead of the lane change button, this value should be set higher if possible. Minimum Possible Lap Time You can stop the possibility of unrealistically fast lap times being recorded by entering a time, in seconds, in the Min Sec for a lap text box. This can happen when a car de-slots past the start/finish sensors but is reslotted in front of the start/finish sensors. Choose a time that it is not possible for a car to do on your track. For example, if the fastest time ever recorded is 5.75 seconds, set the minimum possible lap time to 5 seconds or less. Parallel Pit Lane Check the Add lap after pit lane use box if you have a pit set up where the pit lane is parallel to the powerbase (pit entry is before the powerbase sensors and pit exit is after the powerbase sensors – lap counting is missed on pit use). If checked, a lap will be added after each pit lane use. Be careful not to have this function checked if it is not needed or laps will be incorrectly recorded. Buttons for entering Pit menu and Manual Track call Use the switch Button for Pit to change between the two methods of opening the Advanced Pit Stop Menu and instigating a manual track call. The two methods are; 23 RCS64 • Ver. 3.0.0.87 Main Page LC only– hold lane change button for 2 seconds (You must use LC change button for PIT if you have a Slot IT SCP throttle or similar that uses LC and Brake buttons pressed together, for another purpose). LC + Brake – hold both lane change and brake button together for 2 seconds. If you choose LC only for entry into the pit menu RCS64 automatically selects LC + Brake for making a manual track call and vice versa. How to use the Advanced Pit Stop Menu (APM) is covered in detail later in this manual. Damage To use damage function check Damage box. Damage feature is only available in GP and Endurance modes. How does Damage feature work? Whenever a car deslots and causes an automatic track call, or a manual track call is called by a driver, a damage point is deducted from the driver who initiated the track call. When damage points are zero the driver’s car will revert to safe speed. The driver will now have to come back into the pits and repair the damage. When you repair damage the repair value you had at the start of the race will be reset. Enter the number of damage points, amount of times a driver can instigate a track call before their car reverts to safe speed, by entering the required number in the last column of the Users/Drivers page. 24 RCS64 Ver. 3.0.0.87 Main Page These values can be different for each driver – this can be used as a handicap for good drivers by giving them a lower damage quota than a beginner. Or it can be used as a penalty system within a series by giving a lower damage quota to a racer for their actions in a previous race. Setting a high value would be like driving an armoured car and a low value would be like driving a Trabant! The length of time that damage repair takes is set by entering a value, in seconds, in the Full Repair Time (sec) text box. If a driver has an allowance of 4 damage points and all those damage points have been deducted then the repair will take the full amount of seconds that are entered in the Full Repair Time text box. If only 1 damage point has been deducted then repairs will only take one quarter of the Full Repair Time entered in the text box. Obviously, if you only crash once you will most certainly do less damage than if you crash 4 times – hence the repair will not take as long (slightly flawed logic but it will do!). The repair time should be high enough to act as a deterrent to crashing. It is recommended that the value should be higher than the time set for a full refuel and changing tyres – it is a punishment for poor driving after all!. You cannot repair damage during a track call. You cannot repair damage before you serve a ‘stop&go’, or immediately after, without leaving pits first. If you start refuelling or changing tyres you will not be able to repair damage until that action is completed. Adjusting Damage Points During a race you can adjust the amount of damage points that a driver has using the following method. This is useful if your car instigates a track call through no fault of your own. Say another drive knocks you off the track. The race official can reimburse your lost damage point, delete one from the offender and could also issue a ‘stop and go’ to the offending driver at the same time. To adjust damage settings during a race use the following keys on your keyboard ID 1 ID 2 ID 3 ID 4 ID 5 ID 6 Up q w e r t y Down a s d f g h During a Track Call drivers can reimburse themselves one Damage point by pressing the LC button on their controller. This is useful if they made the track call but they were not at fault. 25 RCS64 Ver. 3.0.0.87 Main Page Main Page Colour Click in the encircled box to choose the main page colour and the background colour for all other screens. This is purely an aesthetic option. Endurance Race Set Up Using the + and - buttons, enter the length of time that the race should last (hrs:mins) in the race time text box. Clock will countdown to zero during the race. The race will end when the set time has elapsed. The winner is the car who has done the most laps. Positions for 2nd - 6th are based on the number of completed laps. If there is a tie on laps, then the car which crossed the finish line first, on the last lap completed, will be placed before other tied cars. Grand Prix Race First enter the number of laps to be raced and then enter how the race should end. The following race end options are available: End when First car crosses finish line. Only the winning car completes all laps. Results for positions 2 to 6 may not be accurate. Good choice if you only want to know who won the race. 26 RCS64 Ver. 3.0.0.87 Main Page End when last car crosses finish. All cars finish allotted laps. When cars finish their race they will have to be removed from the track to stop causing other drivers problems. Set safe speed to enable cars to continue after the finish until they can be removed (‘Safe Speed’ set via Cars/users page and set up cars button). End when Last car crosses finish (same lap). After the winner crosses finish line, all other cars will finish when they cross the finish line next. All cars will not necessarily finish their allotted number of laps. Gives a fair and accurate result and avoids confusion at end of race. Set safe speed to enable cars to continue until they are clear of the finish area or can be removed (‘Safe Speed’ set via Cars/users page and Set up cars button). Tyre Wear (available only in Formula One Edition) The amount of tyre wear is affected by both the amount of braking (brake effect tyre wear) and the duration of tyre use (normal use tyre wear). Using either dynamic braking or the brake button on the controller will cause tyre wear due to braking (brake effect tyre wear). Tyre wear will still happen even if no braking is done (normal use tyre wear). If you want tyre wear to be effected by dynamic braking, instead of button braking, you must select the dynamic braking option (cars/users page) for each car in the race. If you do not use button braking or dynamic braking (coasting), only normal use tyre wear will occur. Dynamic braking causes tyre wear when the controller is released fully. As the tyres wear the brakes become less responsive (delayed), resulting in the brakes having to be applied earlier. Note at present there is no difference in speed between hard and soft tyres. To use tyre wear tick the Use Tyre Wear box. 27 RCS64 Ver. 3.0.0.87 Main Page Setting Standard Wear There are two different specifications of tyres, hard and soft. The rate of tyre wear is influenced by a number of factors e.g. track temperature, amount of braking. Standard wear rate is the normal wear rate of each specification of tyre. You set how long each specification lasts by entering a value in the % standard wear/lap boxes for each compound. Your choice of value should be based on the length of the race. The value you set will be the percentage of wear per lap. Imagine it as a new tyre with all its rubber intact (100%) on each lap it will lose a certain amount (percentage) of rubber – how much you want it to lose per lap is the value you enter in the text box. A tyre which is set to a value of 10 will lose 10% of its rubber per lap – it will last only 10 laps (100 divided by 10). Set to a value of 2 (100 divided by 2) will last 50 laps. In real life softer compound tyres will give you more grip but will also wear faster. To replicate this, set the value for the soft compound tyres higher than for the hard tyres. Hard compound tyres set at a value of 5 will last 20 laps - soft tyres set at a value of 10 will last 10 laps. Result, hard tyres will last twice as many laps. What values you choose to set for % standard tyre wear, as mentioned above, will depend on how long the race is and the number of pit stops for tyre changes you wish the drivers to take. If your tyres wear out during a race your car will revert to the safe speed% set for that car. Setting safe speed to 0 will effectively disable the car which is not what would happen in real life. Setting safe speed to a low value which enables the car to reach the pits is more realistic. Bear in mind that safe speed also affects what happens to the car when it runs out of fuel and the speed it travels at the end of a race. Also remember that if you are using Fuel Simulation the 0% fuel level power value will in effect be the safe speed. 28 RCS64 Ver. 3.0.0.87 Main Page Change Time (sec) Change Time is the length of time (sec) that a tyre change will take. To change tyres come into the pits and enter the pit menu as normal. Scroll through the options until you reach the soft and hard tyres buttons. Choose whether you want soft or hard and proceed to the exit button. Whilst you are in the menu you can also choose to refuel or change your profile. Tyres cannot be changed during a track call. The length of time it takes to change tyres will be the same whatever condition the tyres are in prior to changing. Brake points The amount of braking that you do on each lap can be set to effect tyre wear. Determine the number of brake points for your track. When using the brake button the number of brake points is easy to determine – simply the number of times you would use the brake button. This number is slightly harder to choose when using dynamic braking – remember that dynamic braking occurs only when the controller is released fully. You may need to set the value higher if using dynamic braking due to braking happening more often. If, when racing, you brake more than the brake points value you entered, standard tyre wear will increase by 1% for every time you use the brake. Brake less than the brake points value and standard tyre wear will decrease by 1% from the standard wear/lap down to a value of !%. Say you set standard tyre wear to 4% and brake points to 3, but you only braked once during a lap, tyre wear will only be 2%. 29 RCS64 Ver. 3.0.0.87 Main Page This is not actually what will happen because track temperature also affects tyre wear so the value may be higher or lower than this. (see track temp to find out how this works) Setting this value correctly will encourage drivers to use their brakes more efficiently during a race to save tyre wear. Brake delay Tyre wear causes a delay in your braking. With new (100%) to half worn (51%) soft compound tyres, when the brake button is pressed or the throttle released (dynamic braking), brakes are applied straight away without any delay. For Hard tyres between 100% and 51% you can choose the delay you wish the brakes to have by entering a value in the delay brake (100-51%) hard tyre text box. Setting this value to 0.1 sec. would be a good value to try Just enough to feel the difference between Hard and Soft tyres, with the need to think before you brake. When both hard and soft tyres have more than 51% wear, braking is delayed by the value you set in the relevant text boxes. 30 RCS64 Ver. 3.0.0.87 Main Page Brake delay can be set to an accuracy of 100th of a second. The smaller the value, the less the time delay from pressing the brake button or releasing throttle, to the brake being applied. The delay for 50-20% (0.3sec) should be smaller than the value for 21-0% (0.5sec). Do not put the delay value up too high. When you need brakes you will probably be travelling fast – your longest straight may take less than 1 sec to travel so setting the delay value above this say 1.5 sec would not be a good idea. On the opposite side of the scale setting a value of 0.01sec you may not actually feel any real difference in braking. Setting smaller differences between delay settings will make the transition from one delay setting to the next easier to handle when driving. Brake delay setting example: Hard compound 100 to 51% = 0.1sec Hard and soft compound 50 to 20% = 0.2 sec 21 to 0% = 0.3 sec Replacement tyres You can choose the number of sets of hard and soft tyres that drivers have access to during the race. This number does include the tyres that you use at the start of the race. You can choose to start the race using either hard or soft tyres via the cars/users page. It is important to make sure that the number of tyres that you make available to each driver is sufficient for them to complete the race based on standard tyre wear. However, if a driver has used up all their Hard and Soft sets of tyres they will still be able to finish the race using Rain tyres. Tyre allowance calculating tool This tool will help you to choose the number of tyres that should be made available to each driver prior to the start of a Grand Prix or Endurance race. 31 RCS64 Ver. 3.0.0.87 Main Page First use the switch to select the type of race you are running, Grand Prix or Endurance. Next enter a value in the Avg. Lap time (sec) text box - this should be an approximation of the average time taken to complete a lap by the type of cars you are using for the race. Next enter the % time that you want to race on hard tyres for in the req. % of race time using hard tyres text box. Click on the Tyre Set Estimate button – the number of tyres required for the race will be entered into the Hard and Soft tyre text boxes. The following warning will appear during this process. If you are running a long race it may be a good idea to add another set of tyres due to the fact that weather and brake usage are not factored into the formula when working out the number of tyre sets required. Weather (Available Only in Formula One Edition) To use the weather feature tick the Use weather tick box. Weather can be used in all race formats including timed practice. Track Temperature The track temperature will be different each time you open the software. If track temperature is not to your liking you can change it by using the reset button in race mode until the desired track temperature is found. 32 RCS64 Ver. 3.0.0.87 Main Page The Track temperature will increase when the weather is sunny and decrease when the weather is cloudy. Tyre wear either increases or decreases with track temperature. Hotter more wear colder less wear. Tyre wear is higher than the Standard Tyre Wear value when the track temperature is above 25 degrees and lower when the value is below 25 degrees. When temperature is above 25 the track temperature text box will be red and when the temperature is 25 or below it will be blue. The following method is used to calculate the effect of track temperature on tyre wear. (Track Temperature / 25) x Tyre Wear value after breaking. Weather options There are four weather options – Sunny, cloudy, rainy or random. When sunny, cloudy or rainy are chosen the weather will not change. Random When random is selected the weather will change, between sunny, rainy and cloudy randomly over the length of a race or practice. The number of times it changes depends on the value you set for Random Weather Types. If you set the value to 3 there will be three types of weather over the length of the race. If you set the value to 8 there will be 8 types of weather over the length of the race. You should choose this value based on the length of the race. If you are having a 10 lap race and you set the Random Weather Types value to 8 you will find that the weather will change almost every lap – not very lifelike! So, for short races set the Random Weather Types value low. The Random 1...5 option will give the most random weather pattern. You will not be sure if the weather forecast is going to be 100% correct, there may be other weather types throughout the race. 33 RCS64 Ver. 3.0.0.87 Main Page You must reset the weather after making changes to the Random Weather Types value or changes will not be applied. When the weather changes there will be a period of time when it is difficult to predict what the track conditions are like – imagine a drying track in real life. Rain When it starts to rain in random weather mode your car will become very difficult to control with either hard or soft tyres. This is because when it rains your throttle profile is automatically changed to one of two special rain throttle profiles (R1h and wettrack). You must select one of the rain profiles to be your default rain profile. To do this open the Throttle Profile page and click the Change rain profile button. The following screen will appear. Highlight one of the rain profiles, R1h or wettrack, and then click on the arrows buttons to make the chosen profile your rain profile. 34 RCS64 Ver. 3.0.0.87 Main Page You will see a graph showing what the profile looks like. You can see that the curve is highly irregular – this is what makes the car so difficult to drive when it is raining. It is possible to design your own race profiles and use them instead of the default profiles. You can do this via the Throttle Profile page as you normally would for creating or editing a normal profile When it starts to rain you can either continue to race using the chosen unpredictable rain profile or you can come into the pits and change your tyres to wet weather tyres. Changing to rain tyres will change your profile back to the one you were using before. To change your tyres simply enter the pits as normal, open the pit menu and scroll along to the rain option. Select this option to change to rain tyres. As you drive out of the pits you will see that your throttle profile has returned to the normal one that you were using before it started to rain. Rain tyres do not wear while it is raining, however brake delay is the 20 – 0% value set. When the rain stops it is important to change your tyres back to normal tyres (soft or hard). Rain tyres in dry weather conditions will wear very fast 50 - 20% standard tyre wear. If it is raining when the race starts RCS64 will automatically select rain tyres for you, and you can use your normal throttle profile. Weather Forecast Use the Weather forecast button to give you a weather forecast prior to the race. A weather forecast can be obtained either in the main page or in the race/practice page. The weather forecast will be the same whichever screen you use to obtain the forecast. However, you can change the weather for the impending race by using the Reset weather button in the main page. If the forecast for the race is all rain but you don’t want it to rain for the entire race you can reset the weather by using the reset weather button, also referred to as the God button (Or the Oh heck, if I’d had one of those sooner I’d still be living in Yorkshire button). 35 RCS64 Ver. 3.0.0.87 Main Page Take note of the forecast because it is only available prior to the start of the race. If you have chosen a high value for random weather types, for example 8, the weather forecast will be only for the weather at the start of the race, half way through the race and at the end of the race. Weather types between these points are not forecasted (good luck with that!). Settings (Save, Load, Reset) I need to reimage my pc (windows stuff) where I have RCS64 installed. How do I create a backup of my RCS64 data? 1. Like · · 4 hours ago View 2 more comments Race Control System 64 This is a known issue maybe I will in the future make an export/Import setting to all the settings. But if you have a little knowledge to computers you can make a copy off all the settings file and copy them to you new computer. All the settings file is stored in a local folder, on my computer it is"C:\Users\mschmidt\AppData\Roaming\RCS64". Like · Reply · 56 minutes ago Save Current Settings and Load Saved Settings RCS64 each time it opens shows the settings that were being used in RCS64 when it was last closed. 36 RCS64 Ver. 3.0.0.87 Main Page If you wish to save your current race settings you can by clicking on the Save Current Settings button. If you just wish to save certain settings you can choose which ones you with to save be ticking the boxes on the left – each box refers to a separate page of RCS64. You can then go on to make changes to RCS64, but you can at any time return to your saved settings by clicking on the Load Saved Settings button. When loading saved settings RCS64 will warn you that it needs to close. The program will close - when you reopen the program your saved settings will appear. This is an especially useful feature if you have a regular race night which uses the same settings each time. This feature will be developed further in the future. When RCS64 is opened the settings that you last used will be present NOT your Saved settings. Load Default Car Pictures Reset to Original RCS64 Settings If you encounter a problem with RCS64 you may need to reset the software to its original settings. Pressing the Reset button will clear all settings from the software including registration information. On pressing the Reset button RCS64 will inform you that it will close and that you will need to reopen it again. When it reopens RCS64 will be back to its original settings. Users Question Answered I need to reimage my pc (windows stuff) where I have RCS64 installed. How do I create a backup of my RCS64 data? This is a known issue. Maybe in the future I will make an export/Import setting for all the settings. But, at the present time if you have a little knowledge of computers you can make a copy of all the settings files and copy them to your new computer. All the settings files are stored in a local folder - on my computer it is "C:\Users\mschmidt\AppData\Roaming\RCS64". Martin 37 RCS64 Ver. 3.0.0.87 Sound Page Sound Page The sound event options are highlighted in the drop down boxes - in some cases you will find a choice of samples for a particular event. It is not necessary to explain all the options here as they are fairly selfexplanatory. However, you may like to try out some of the following fun features: Individual car sounds for passing start/finish; car passing sounds or short beeps; separate sounds for every start light that comes on; and Fastest Lap sounds! Add/Remove Sound Files Click on the Add remove sound files button to get to the following window. 38 RCS64 Ver. 3.0.0.87 Sound Page Click on the file icon to access files on your computer. Choose the folder on your computer that contains the sound files that you want to load to RCS64. Here I have chosen the Background sound file on my computer. Click on the Current Folder button and the files will populate the Sound Files text box. 39 RCS64 Ver. 3.0.0.87 Sound Page Now choose one of the Sound types folders to load the sound files into. Select the sound you wish to add and click ADD. The file will now be available for you to choose from in the dropdown menu of the main sound window. Sounds can be downloaded from the Sounds Page RCS64.com. Sounds are labelled with their intended use – BG = Background etc. 40 RCS64 Ver. 3.0.0.87 Sound Page Background Sound Check the background sound box to choose to hear background sounds such as race commentary and random car noises. The length of time between each change of sound recording can be altered by changing the length of time in the Trigger Time text box. 41 RCS64 Ver. 3.0.0.87 Cars/Users Page Cars/Users Page The Cars/Users Page is used to choose, drivers, cars and car set up. Setting up Controller with Driver and Car The top section of the page is where you can set up the driver and car settings for each controller. The top row (see screenshot below) shows the set up for Controller 1 – the controller that is connected to port 1 on the powerbase which is also referred to as ID1. RCS64 makes extensive use of colours. Clicking on the coloured boxes allows you to choose your text (black or white) and background colour. These colours will be used to help you easily identify your race information on the screen during races. Ideally you should select the colours for each controller based on the colours on your APB (controller 1 = port 1). The next columns are where you make your driver and car selection for each controller. RCS64, by default, adds Driver1 and Car1, but you can easily change them to the driver and car of your choice by using the dropdown menus. How you add drivers and cars to the dropdown menus is explained later in the manual. 42 RCS64 Ver. 3.0.0.87 Cars/Users Page The next 2 columns represent your fuel load. Choose the amount of fuel that you would like to start qualifying or a race with, by entering an amount in the Fuel load at Start (%) text box. Choosing less fuel will mean that you have to pit earlier but, if you are racing with Fuel Load Simulation on, then you will also be faster at the start of the race than you would be with a full tank. Also, the pits may be less crowded when you want to pit. The next column, Present Fuel load%, shows a percentage value which indicates how much fuel is actually in your tank. You will see that after a race or qualifying the fuel level that is left is shown – if you are using Fuel Load Simulation and you have 30% left at the end of a race you may want to start the next race with less fuel to gain an advantage. You can, of course, choose to start a race with the amount of fuel that is left or use the Refuel button to refuel. By clicking the Fuel all cars button you can quickly and easily fill all of the fuel tanks, of all of the cars. The Throttle profile column enables you to choose the throttle profile you want to start qualifying or races with. RCS64 has some interesting default profiles which are explained in the Throttle Setup section later in this manual. Linear is the standard profile used when the powerbase is not connected to a Race Management System. Next to the Throttle profile column are 2 LED’s. RCS64 automatically detects which controllers are connected and lights up the LED in the second column. The 1st LED lights up if a controller is enabled. It is important to either ENABLE or DISABLE each car. Cars that are ENABLED but that are not used in a race can cause auto track calls to be initiated. The next column, Tyre at start, allows you to choose which tyre compound you wish to start a race on. Dynamic Brake allows you to select Dynamic Braking for each car. When the controller trigger is released, with the Dynamic brake box checked, brakes will automatically be applied – this is the standard setting for the APB without an RMS connected. The final column allows you to enter the amount of Damage points that a driver is allowed for a race. 43 RCS64 Ver. 3.0.0.87 Cars/Users Page Programming Cars With the Program Cars button you can ID cars directly from your PC. Click on the button and the following screen will appear. Choose the controller you want to program and click Done. RCS64 reminds you to only have the car you want to program, to the chosen controller, on the track. Click OK and the car is programmed to that controller. Adding Drivers to List Enter a name in the New driver text box and then click the Add Driver button - the name of the new driver will be added to the drivers list above. 44 RCS64 Ver. 3.0.0.87 Cars/Users Page The newly added driver’s name will now also appear in the controller Driver drop-down lists. Individual Car Set Up Dialog Box To set up cars, click on the Set up cars button. The following dialog box will appear. Cars List To add a car to the Cars list click on Add car and change the text in the Car Name text box from NEW to the name you would like to call the car. You can also add a Car Type Description, Owner, Brand, Tyre Type and click on the LED to show if the car has a magnet or not. It is also possible to add History Notes and a Purchase Date. To copy a cars set up highlight the car you want to copy in the list and click Copy Car. To delete a car highlight the car from the list that you want to delete and click Delete Car. You can convert the car set up to a file via the Convert Car to File button. You can then send it via email to another user of RCS64 via Email. That person can then Import the car set up to their computer via the Import Car button. This is useful if you wish to take a car to another person’s track to race. 45 RCS64 Ver. 3.0.0.87 Cars/Users Page Add Picture of Car Browse your computer for the picture that you wish to add to the available pictures list. Click Add Picture and the picture will appear in the list of available pictures. Highlight the picture you wish to use for the car and click Select Picture – the picture will appear in the Selected Picture box. The picture selected for the car will be used on the driver’s dashboard. I have found that it is best to take your own car pictures at an Aspect Ratio of 16:9 and Picture Size of 640x360. Individual Car Fuel Tank Size Set the volume of the tank by using the slider. Fuel tank size is a major factor in the length of time between refuelling stops. However, it is not the only factor – each car will burn fuel at a different rate. Cars with a higher burn rate will need to refuel more often. A fuller discussion on the effects of fuel tank size and burn rate is given in the chapter on Pit Stop Management later in this manual. Individual Car Power% Limits the Maximum power level available for the car (overrides throttle profile settings). Only available when you DO NOT have Fuel load affects car performance (fuel load simulation) on the main page checked. Perhaps a better way of limiting maximum power is to use limited power throttle profiles. Individual Car Safe Speed% This is the speed that the car will be able to drive to the pits at the end of a race. It is also the speed that the car can drive when its fuel tank is empty, tyres wear out or all damage points have been used. RCS64 tells you why your car has reverted to safe speed by changing the cars dashboard picture to one of the following flashing messages. Some cars may require a higher Safe Speed to allow them to reach the pits. If you don’t want cars to be able to reach the pits with an empty tank, set this value to 0. If you are using Fuel Load Simulation the power value you set for 0% fuel level will override the Safe Speed set. Individual Car Settings for Fuel Load Simulation The two columns on the far right of the screen allow you to change the power available for a set fuel level. 46 RCS64 Ver. 3.0.0.87 Cars/Users Page In the default settings, shown in the screen capture above, A car with a full tank has 85% power. Available power increases until the fuel level reaches 10%. Full power is available when fuel level is between 10% and 1%. If the tank is empty, you have 40% available power to reach the pits. Of course you can change all these values, including 0% for an empty tank, but please give the default settings a try as they are the results of extensive testing! If you set the zero power value to zero cars will stop when they run out of fuel. This overrides the safe speed value set Percentage power is the maximum amount of power available to the cars. If you have a track where it is not possible to reach above the 85% power value of the default settings you will find that Fuel load simulation has no effect on car performance. In this case it will be worth lowering the values. Pace Cars (available only in Formula One Edition) Introduction to Pace Cars The RCS64 Team is proud to bring you the first fully functioning Pace Car Version. As you may be aware RCS64 team members had previously devised a method of Programming Pace Cars to use in the previous versions. If you have purchased the Formula One Edition you will no longer need to use this method because you now have access to the official Pace Car feature which is much better. 47 RCS64 Ver. 3.0.0.87 Cars/Users Page Users of the Formula Three Edition, which does not support the new official Pace Car feature, may wish to still use the ‘Pace Car Workaround’. This is still possible. The original text explaining how to use the workaround can be found in the appendices of this manual. General Pace Car Guidance Before you start using Pace Cars it may be a good idea to read the following sections! Feel free to skip to Pace Car in RCS64 section which gives you details on how to set up pace cars without all this drivel! Just one thing there are two main types of Pace Car in RCS64 Fixed Throttle Value Pace Cars Recorded Pace Cars – Two methods o Without Using Controller o Using Controller There are two methods to record Pace Cars Limitations Pace cars do have their limitations which are important to know. The main limitation with Pace Cars is that they don’t exactly know where on the track they are. In fact they are a simple ‘visually impaired robot’. Unfortunately we are asking it to work in a situation where there are many changing variables which effect how well they work. The pace Car only actually knows where it is on the track when it crosses the S/F sensors. On its journey around the track each lap it encounters many things that can either slow it down or speed it up (mostly slow it down). Over the course of a 100 lap race other factors come into play such as tyres becoming dirty or the engine changing temperature. All these factors combined can lead to the Pace Car either slowing down or speeding up. All these variables lead to the pace car rarely matching the recorded time for a lap. The degree to which the actual position of the car on the track differs to the supposed position of the car on the track often grows as the car gets further away from the S/F sensor. When programming your Pace Car it is very important to take this limitation into account. Those with long tracks, possibly over 30m long, may find that programming Pace Cars is highly problematic towards the end of a lap. Track Design for Pace Cars Track design greatly influences how easy it is to program Pace Cars. Pace Cars can be programmed to drive on any track. However, if you wish to use Pace Cars a lot it may be worth bearing the following factors in mind when designing your track. Limit the use of 180 degree R1 only bends. 48 RCS64 Ver. 3.0.0.87 Cars/Users Page Place your most difficult bends as close to the Start as possible and the easiest bends near to the Finish. Design bends with large radius curves on entry and smaller radius curves on exit. Position of Start/Finish line/Sensors Ideally for Digital racing the S/F sensors should be placed in areas where cars decelerate. However, it may be better to have the S/F sensors in constant steady speed sections of the track when using Pace Cars. This will make it easier for the car to reach the correct speed when crossing the S/F sensors for the first time, which will aid the car in negotiating the first full lap. Choosing the Best Car for Your Pace Car So, do you want to make programming Pace Cars easy for yourself? Do you really need to use that ultra-twitchy vintage Merc as a Pace Car? How about this for an idea. To save yourself stress and time, and also give yourself the best chance of success use – The car with the fastest lap time that you own. The car with the best road holding capabilities - not sure if the above and this are totally mutually inclusive or not? Cars with anything other than standard Scalextric tyres. Low detail cars - Pace Cars can’t see if someone has crashed in front of them! Maybe set the Track Call setting to 0.1 seconds so that you can pause a race quickly. Your least favourite car! Remember that a fast car can always be set to go slower, and it’s very easy to do with RCS64. Of course you do not have to follow these guidelines, but remember to take note of the list of Pace Car limitations! Preparing your Pace Car and Track Prior To Recording Before recording your Pace Car Lap Curve by all means service your car, but DO NOT clean the tyres or warm it up on purpose. Do NOT clean the track prior to recording. DO check your track for connectivity. Use the recommended method of pushing a car around the track with its rear wheels in the air whilst holding the throttle at max, and listening for a change in sound which could denote a poor connection. 49 RCS64 Ver. 3.0.0.87 Cars/Users Page Do check that you have constant power around the track. Use Power Taps if needed (see SlotForum for details on how to do this). Programming Pace Cars – How will you use your Pace Car? Before you start recording ask yourself the question - how am I going to use this Pace Car? Your answer to this question will help you determine how you are going to program your Pace Car. As Traffic – Practicing changing lanes, avoiding cars and overtaking. Record a Pace Car without using controller. Do not use lane changing. Competition –Use in a race situation because you want more competition on the track. Program your Pace Car so that you will beat it only if you drive well or above average. Either record a Pace Car without using controller and modify the curve, or program your Pace Car using a controller. With one Pace Car, use either no lane changing or lane changing. With two or more Pace Cars on a small track, use no lane changing. Training/Practice – Program the Pace Car so that it is just faster than you can drive. Try to keep up with it and see your personal best lap times improve. Probably the best method is to record without using your controller and then modify the curve. Do not use lane changing or if you can manage to program a Pace Car that is very fast but can also change lanes that would be the most fun. Choosing Your Pace Car’s Lane and Lane Changing Obvious, but each lane of your track is different – inside lane of a bend is sharper and therefore requires to be driven at a slower speed (by Pace Cars anyway!). Programming Pace Cars for use in one lane is the easiest method compared to programming them to change lanes (It can be done I have videos to prove it, but it is not easy). Just bear in mind that a Pace Car recorded in one lane may not, in fact probably won’t, work in another lane. Start Speed and Track Start Position Ideally the Starting position for Pace Cars should be at the start of the straight that the S/F sensors are on. If the start is at a different location on the track problems may be encountered. 50 RCS64 Ver. 3.0.0.87 Cars/Users Page The Speed that your Pace Car starts the initial partial lap is important. Problems can occur on the first lap of a race, if the speed that the Pace Car crosses the S/F line at on its first crossing, is not similar to the speed that it was going when the recording was made. A car that crosses the S/F line sensors too slowly on the first lap may deslot on the last bend due to an early acceleration. In contrast if it goes too fast across the S/F line sensors it might decelerate late just prior to entering a bend and deslot. Slightly too fast over the S/F sensors may be better than too slow. Your choice of start throttle value will be determined by what your Pace Car is doing when it crosses the S/F sensors - accelerating, decelerating or at a constant speed. S/F sensors in Acceleration zone and Constant Speed Zone If your S/F sensors are located in an acceleration zone or a constant speed zone you will need to set your start throttle value to enable your car to reach the S/F line at the speed that it will be going when it crosses the S/F line at the start of the recorded lap. Your start value should be the same as the speed that the car crosses the S/F line. Note the speed of the car on the recording at the position that you are going to start the race and use this number as your throttle start value. S/F sensors in Deceleration Zone – It is difficult to decide what value to set the value to in this situation. Probably best to go for a value that is slightly faster than throttle value when crossing the s/f sensors. Note: It is normally recommended that you place your S/F sensors in a deceleration zone for reliable lap counting. However, it may be better to place your car in a constant speed zone for Pace Cars. Compromise; put it just ahead of the start of the deceleration zone. Warning: If your Start Throttle value is high make sure that you place your car at your chosen start position every time you use the pace car. If you do not do this your car may take off at a ludicrously fast speed at the start of a race and bury itself into a wall on encountering its first bend. Choosing Start and Finish of Acceleration and Deceleration Zones This section should be read prior to modifying Pace Car lap curves of Pace Cars recorded without using a controller. When choosing the start and finish of Acceleration and Deceleration zones on a straight, you must take into account the following factors: Position of straight on track in relation to S/F sensors. Length of Straight. Bend after Straight. Race Length (can be mitigated by using Autocorrect) 51 RCS64 Ver. 3.0.0.87 Cars/Users Page The first factor is the most important. As the Pace Car is ‘visually impaired’ (it only knows where it is when crossing the S/F sensors) the further the Pace Car gets away from the sensors the less accurate its knowledge of its location gets. This must be allowed for when programming your Pace Cars. There are lots of variables that effect the position of the Pace Car on the track in relation to the expected recorded location. These variables continually add up during a lap. Sometimes there is a considerable difference between the actual position of the car on the track and the expected position of the Pace Car on the track. The diagrams below show how acceleration zones should be modified when the straight is in various positions in relation to the S/F sensors. The top diagram shows a straight relatively soon after the S/F sensors. The acceleration can take place fairly soon after exiting the bend and entering the straight – Pace Car has an fairly accurate idea of where it is on the track. For the same reason Deceleration can be left until nearly the last possible ms. The diagram below shows a straight that is at the end of a lap. The accuracy at which the Pace Car knows where it is on the track is not very good. Acceleration on entering the straight should be left until a little later to allow for this inaccuracy. Deceleration should be started earlier for the same reasons. The length of the acceleration/constant speed zone will obviously be affected by the length of the straight. The position that the deceleration will take place will also be effected by the bend immediately following the straight. Hard bend = early deceleration: Easy bend = late deceleration. During long races cars do slow. Use the Autocorrect feature to alleviate this problem. 52 RCS64 Ver. 3.0.0.87 Cars/Users Page Pace Car in RCS64 There are two main types of Pace Car in RCS64 – Fixed Throttle Value Pace Cars Recorded Pace Cars – Two methods o Recorded without using controller o Recorded using controller Fixed Throttle Value Pace Cars (Analog and Digital) Fixed throttle value Pace Cars can be used in either Analog or Digital mode. They can also be used with or without a controller attached to the selected controller ID. To use fixed throttle value pace cars go to the Cars/Users tab. In the box at the bottom of the screen click on the LED next to the ID number that you wish to use the Pace Car on. Change the Type to Fixed. Choose a throttle value between 1 and 63. You can check that the speed of the Pace Car is as you want it to be by going into the Practice/Qualifying screen. Autocorrect is based on last lap time. Recorded Pace Cars (With and Without using controller) Recorded Pace Cars have the advantage over Fixed Throttle Pace Cars in that the recording can be easily adjusted (speed up or down using LC and Brake button on controller) during practice or races. They can also be modified in the Set Up Pace Cars window. However, they cannot be used in Analog mode. To use recorded Pace Cars go to the Cars/Users tab. In the box at the bottom of the screen click on the LED next to the ID number that you wish to use the Pace Car on. Check that the Type selected is Recorded. Select the Pace Car that you would like to use via the Pace Car drop down menu. If no Pace Cars show up in the drop down menu this means that you have not set up any Pace Cars yet. To set up Pace Cars follow the instructions which are somewhere later on in this manual? If you have already recorded a Pace Car then you are ready to race or practice, however you may wish to use the Autocorrect feature or the General Power Loss Compensation feature to improve Pace Car performance and reliability. Before talking about AutoCorrect take a look at the Pace Car Dashboard’s. Pace Car Dashboards 53 RCS64 Ver. 3.0.0.87 Cars/Users Page Pace Car Practice Dashboard GP/Endurance Pace Car Dashboard Auto Correct If you wish to use the AutoCorrect feature click on the Autocorrect LED. You can choose to base the autocorrect on one of the three following times Last Lap Time Recorded Lap Time 54 RCS64 Ver. 3.0.0.87 Cars/Users Page Best Lap Time Select one of the options. The values in the deviation text boxes are a range of percentage time deviations from the selected lap time. The % deviations can be changed by using the slider. On the Pace Car Dashboards there are 3 important boxes. The first shows the last lap time, the second the time that the AutoCorrect is based on and the final one shows the percentage time difference between these two times. In the example above you can see that the percentage time difference is +2.53%. This lies in the Deviation 1 value range (based on screenshot showing deviations above), so the throttle value will be increased by 0.2 units – last lap time is slower than time that AutoCorrect is based on so power needs to be increased. The amount that the throttle value will be changed by, when a Pace Car’s lap time differs from the selected lap time, can be varied by changing the values in the text boxes next to the deviation boxes Throttle Value Adjustment. Also the % range for each deviation can be changed. Before you change the default values take a good look at what happens to the Present Throttle Value text box and the % Time Difference values as a Pace Car travels around the track. You will notice that the Throttle Value is increased by the pre-set amount depending on which deviation the % Time Difference falls into. Take some time to look at what happens before attempting to change any values. Obviously the smaller the % Time Difference is the smaller you want the changes in Throttle Value to be. Making the Throttle Value changes smaller than the default settings will make getting to the required time take longer. However making them larger can cause problems when the % Time Difference is close to the lowest % value for a Deviation. Try not to make the Throttle Value changes too large – smaller changes are normally better. 55 RCS64 Ver. 3.0.0.87 Cars/Users Page If you want to change the Deviation % ranges again take care. Deviation 1 can have a fairly small % range, but the Throttle Value change must also be small. Deviation 2 can also have a small range although larger than Deviation 1 with a Throttle Value change in proportion. Deviation 3 can be very large with a correspondingly large Throttle Value change, but remember the warnings in the previous chapter. Some of the AutoCorrect methods work better than others – Autocorrect based on Recorded Lap Time works the best in my opinion. AutoCorrect does work with Fixed Throttle Pace Cars in Analog mode – correction is based on last lap time. You may find that you do not need to use the AutoCorrect feature at all if you are only using Pace Cars for short races. General Power Loss Compensation Power usage, in Digital mode, can be different with varying numbers of cars on the track. You can make an allowance for this power usage change by using the power loss compensation options – Minor, Medium and Major. When using 2 cars you may wish to use either no power adjustment or minor. When using 6 cars you may wish to use the Major option. Pace Car Lap Counting You can choose to either count Pace Cars’ laps or not. If you choose not to count Pace Cars’ laps there race information will show up in the results table at the end of the race, but they will be positioned last in the race. New Pacer Set up Click on the Setup Pace Cars button in the Cars/users screen. In the New Pacer Set Up box on the right hand side enter the track name and the pacer name. If you use the same track setup all the time you do not need to enter the track name. 56 RCS64 Ver. 3.0.0.87 Cars/Users Page Choose the Default Throttle Value (0-63). This is the value that the car will revert to after a deslot. Choose the throttle Value until start (0-63). This is the throttle value that the car will start a race at. Save your Pace Car using the Save Pace Car button. Programming Pace Cars Now load your Pace Car so that it can be recorded/edited/programmed. Do this by looking in the drop down menu in the top left corner of the window. Select the Pace Car and click the Load Car button. Next choose whether you wish to record your Pace Car using a controller or not. When using Record Without Using Controller no controller needs to be attached to the APB. Whether you use a controller or not you must now select the Controller ID, using the drop down menu that the car is programmed to. Check, by looking in the Chosen Profile box, that the Throttle Profile that the controller is programmed to is the one you wish to use. If you wish to change the profile, first save your Pace Car, exit the window and change the selected throttle profile for that Controller in the Cars/Users page. Then, return back to the Set Pace Car window. You should notice that the Chosen Profile has changed. 57 RCS64 Ver. 3.0.0.87 Cars/Users Page Place your Pace Car on the track and turn the power on. If you have chosen to record the Pace Car without a controller the car will start to travel around the track at the selected Default Throttle Value. When it crosses the S/F sensors for the first time it will start to record the lap. If you have chosen to record using your controller start to drive the car around the track. When you cross the start line for the first time it will start to record the lap. Guidelines for Recording Pace Cars Without Using Controller When you are getting ready to record your Pace Car without using your controller, place your Pace Car away from the S/F sensors, ideally just in front of them so that a nearly complete ‘partial’ initial lap can take place prior to the car crossing the S/F sensors for the first time. You will know that the car can complete the entire track with that throttle value and it will ensure that the car crosses the S/F sensors at the correct speed at the start of the recorded lap. Flip the Power switch on, the car will start to drive around the track. As it crosses the S/F sensors it will start recording the lap. When it reaches the S/F sensors again it will stop recording. For best reliability of your Pace Car do not record your car taking any of the bends with any tail slide. Once you are happy with your recording you can save it and use it immediately. If however you wish your Pace Car to go faster, you can further increase the speed by modifying the curve that you have recorded or you can use the lap time using the Lap Time Adjust. Lap Time Adjust Once you have recorded a lap time you can alter it using the Jump + and – buttons. This can be useful if you are using a number of Pace Cars at the same time to get them to lap at the same lap time. Warning: if you test a pace car and then save it the last recorded lap time will be used as the recorded lap time value for AutoCorrect. Guidelines for Recording Pace Cars Using Controller When recording using your controller you need to drive a lap of the track varying the throttle position on your controller. Before you do this you should read the section entitled ‘Choosing Start and Finish of Acceleration and Deceleration Zones’. It is important to be aware of the limitations of Pace Cars before you try and record a lap using your controller. 58 RCS64 Ver. 3.0.0.87 Cars/Users Page Before starting to record for the first time it is helpful to identify your acceleration and deceleration zones prior to recording your Pace Car Lap Curve. Mark them in some easily visible manner. When driving your car around the track pay attention to the markers as they will help you to be successful in setting up your Pace Car. Next place your car on the track just over the S/F sensors – this gives you a nearly complete lap to settle and get your car up to the correct speed for the start of the recorded lap. Switch the power on and start to drive your car around the track remember to take note of your markers as you drive. Once you have recorded your lap you can test your Pace Car. It takes a little practice to record good Pace Cars as you are not driving as you normally would. Once you are happy with your recording you are ready to race. Prior to using your Pace Car remember to clean the track and the cars tyres. Warming up the car may also be helpful. Testing Pace Cars Now you have recorded your lap you can test it by changing to Test Pace Car in the Record and Test drop down menu. Turn on the power and the Pace Car will start to travel around the track at the default throttle value until it crosses the S/F sensors for the first time, it will then start to use the recorded curve throttle values. Your Pace Car is now ready to be used in either practice or race modes, however you may wish to modify it to be able to change lanes, brake or pit, to do this you will need to add sectors. Or you may wish to modify its curve which you can do with or without sectors. Adding Sectors You can program your Pace Car to brake, change lanes or enter the pits. To do this you need to add sectors to your Pace Car’s recorded lap curve. You can do this simply by using the Test Pace Car feature. While the Pace Car is driving around the track you can press the space bar on your keyboard to record a sector marker - a red vertical line will appear on the graph showing the sector marker. 59 RCS64 Ver. 3.0.0.87 Cars/Users Page The time that the marker is at on the curve will appear in the sectors box. If you select the sector time in the box the corresponding sector line will change colour from red to green. While the sector marker is selected you can choose what action you would like to take place in that sector – between the green line and the next red line. Click on one of the four LEDs to make your selection for that sector. If you wish to, for example, have lane changing occur in all sectors you need to enable each sector for lane changing. You can also add sectors via the Sector time box at the top of the section and clicking on the Add Sector button. The time is in milliseconds. One millisecond is one thousandth of a second or 0.001sec. Select a sector marker in the Sectors (MS) box and then click the Delete Sector button to delete sector markers. Programming a Pace Car to Pit In RCS64 you can program a Pace Car to make a pit stop. Choose how often you wish the car to pit. Enter the number of laps between each pit in the Laps Until Pit box. Decide how long after entering the pit until you wish the car to stop and enter this value in the Time Before Brake box. The time is in milliseconds. 100 MS = 0.1 seconds. 3000ms = 3 seconds. Enter the length of time that you wish the car to be in the pit for in the Pit In Time (sec) text box. Note that this time is in seconds – all other values in this window are in milliseconds. Skip Lap If you do not have a pit lane you can simulate a pit stop by setting your Pace Car so that it will not count certain laps. To use this feature click on the Skip every xth lap LED. Then enter the lap number that you wish the Pace Car not to count. If you set it to 10 it will not count every10th lap. 60 RCS64 Ver. 3.0.0.87 Cars/Users Page How to Modify Pace Car Lap Curves You can modify Recorded Pace Cars to improve their performance. You can average the curve between two sectors by selecting the first sector and then clicking the Average button. You can move the curve in between two sector markers by using the up and down buttons. If you wish to modify just one point on the curve you can do this by dragging the curve with your mouse. Modifying Recorded Without Controller Pace Car Lap Curves After you have recorded without using a controller your Pace Car you now have a Pace Car with a horizontal lap curve. You can modify this curve to make your Pace Car lap quicker. First decide if you want a fast Pace Car or a really fast Pace Car. If you want a fast Pace Car you can just increase the speed of the Pace Car on the straights. If you want a really fast Pace Car you will need to modify the speed of the car on both straights and bends. Decide now because once your Pace Car Lap Curve has been modified it is difficult to make huge changes later. The key to setting up good Pace Cars is in understanding their limitations. So, make sure that you have read the “General Pace Car info” prior to starting modification. It is important when manipulating your curve that you work from the start of the lap towards the end of the lap, one sector at a time. Firstly decide on your start speed and track start position. Next choose your acceleration and deceleration zones on your track. Mark the start and finish of the zones with something easily visible from your keyboard (Wireless Keyboards work well due to their manoeuvrability). Switch to Test Pace Car mode and then turn the power on and watch your car go around the track. When the car passes the sector marker just prior to the S/F sensors, press the space bar on your keyboard. On the next lap record the next sector marker. Now you can manipulate the section of the curve that crosses the S/F line to the desired value. Select the sector marker at the start of the sector that you want to modify – it will turn green. You can either set the curve at a medium level with no deceleration zone afterwards 61 RCS64 Ver. 3.0.0.87 Cars/Users Page or set the curve to a high level and have a deceleration zone Another method would be to set up a sector with the brake activated in that sector. You can manipulate the curve as the car drives around the track, in effect testing and manipulating at the same time. When programming the acceleration it should be fast but should not get the tyres spinning. The car should reach maximum speed very quickly. The length of the flat section at the top of the curve depends on the length of the straight. Deceleration should be fast going down to or near to zero. (does car use dynamic braking if it reaches zero and for how long?) The length of the braking section will depend on the speed that the car reached on the straight and the desired speed for the next bend – shorter if it is an easy bend and longer if it is a hard bend. Be aware that a car might come off on a bend for a number of reasons Too little braking Speed around bend set too high Accelerating actually in the bend before it should. Next do the sector between marker 2 and 3. Notice that your sector that crosses the s/f line has moved in relation to the final bend – you will need to keep rectifying this as you continue to increase speed in the rest of the sectors. 62 RCS64 Ver. 3.0.0.87 Cars/Users Page Continue this procedure until you have modified the curve to your satisfaction. If you only choose to modify the straights and you only have say 3 or 4 straights it will not take very long. To do the entire track, including bends, using this method may take some considerable time but you will end up with a very fast Pace Car. Prior to racing clean the track and the Pace Cars tyres. It may help to also warm up the Pace Car Using Pace Cars You can use your Pace Cars for various purposes – Traffic Competition Training Setting up Traffic Situation Setting up multiple Pace Cars to run on your track at the same time is a great way of practicing avoiding cars, changing lanes and overtaking. You can use any number of cars you wish, two on each ID if you really want, but it is probably best just to use 2 in each lane without any lane changing. When starting your Traffic practice session spread your Pace Cars out around the track – this will stop them catching up with each other so easily. Start the race and watch the speed of each of the cars and adjust so that they are all doing approximately the same time for a lap. Do this by using the brake and LC buttons on the cars respective controller. Best probably to adjust them so that they are all going the same speed as the slowest car. Now it’s time for the fun, reposition your cars, press start and away you go. Setting up Competition You may wish to have Pace Cars competing in a race perhaps to make up the numbers. Although you can use as many Pace Cars as you like it is probably best to use only two, one per lane. You can start the Pace Cars at the front or the back of the grid. If you start them at the back of the grid it is probably a good idea to put them a good distance behind the other cars so that they do not rear end a slow starting human controlled car. Setting Up Pace Cars for Training When simply training/practicing on your own you could use one really fast car without lane changing and just try and keep up with it, or you could use a slightly slower car with Random Lane Changing. They are both good fun and will improve your driving. 63 RCS64 Ver. 3.0.0.87 Cars/Users Page Designing and Saving Your Pace Car Fleet It may be worth giving some thought to how you are going to manage your Pace Car Fleet. You may want to name your saved Pace Cars so that the name includes some of the following information The length of time taken to do a lap. Which lane it was recorded in. Whether it changes lane or not. Default Throttle Value setting. 64 RCS64 Ver. 3.0.0.87 Throttle Setup Page Throttle Setup Page Real Time Controller Power Input Graph With the graph at the top of the screen you can view how your controller reacts to the power input from the throttle. First click on Activate graph then select the controller input that you want to view. Then press the throttle on your controller slowly to see how the controller value increases with varying amounts of throttle movement. This is especially handy to see if your controller reaches top value with maximum throttle travel (63) or has a constantly low output (e.g. 3) instead of ‘0’ with zero throttle travel. Graph 1 Power input graph showing constantly low output at zero throttle, rather than zero Remember to uncheck the Activate graph box when you have finished. 65 RCS64 Ver. 3.0.0.87 Throttle Setup Page The two LCDs at the top of the screen enable you to check if the brake and lane change buttons on your controller are working. Throttle Calibration By calibrating your controller you can improve the way your throttle functions. To calibrate your controller, click on the Throttle calibration button. The Throttle Calibration window will open. Select the controller you want to calibrate and then click on the Calibrate Controller button. Do not touch your controller’s throttle or buttons during the calibration of the zero value of your throttle - this should take approximately 5 seconds. To obtain the maximum value of your controller you will be asked to apply maximum throttle for 3 seconds. 66 RCS64 Ver. 3.0.0.87 Throttle Setup Page Click the Exit button when calibration is complete. After calibration, you can see the difference in the real time throttle input view. You can view the power output values before and after calibration. The white curve on the graph is the controllers throttle curve, and the red curve is the newly calibrated curve for the controller. Graph 2 Power Input graph showing pre and post calibration curves. If you wish to zero set the values of all controllers, click on the Reset calibration button. This may be useful if you change your controllers. The idea of calibration is to get a 0-value with controllers that actually don’t reach 0, and a maximum value (63) for controllers that can’t reach maximum values. RSC64 stores the minimum and maximum values and then interpolates the data. If the controller works in area 3..59, then RCS64 calculates 59 =63 and 3 = zero and interpolates the other values. If you don’t want to use the corrected values, uncheck the Use Throttle calibration box next to the throttle calibration button in the Throttle setup page. Viewing Throttle Profiles To view a throttle profile, click the button to open up a drop down list of available profiles. There are 20 default throttle profiles. 67 RCS64 Ver. 3.0.0.87 Throttle Setup Page The horizontal axis displays the amount of travel of the throttle and the vertical axis shows the resulting power that the car will receive. The values used correspond to the 63 steps that the Scalextric controller has. With the Linear profile when the throttle is half way through its range of travel (31.5) the car will receive 50% (31.5) of the maximum power available. Some Profiles Explained Linear Standard linear response. Power will increase proportionally with amount of throttle movement. The screenshot below shows a linear throttle profile that reaches maximum power (63). The screenshot below shows a linear throttle profile with power limited to 40 (63% power). 68 RCS64 Ver. 3.0.0.87 Throttle Setup Page Appendix 1 has a chart with values for other linear throttle profiles that do not reach maximum power but use the full throttle range. You can also set this profile up easily by using the interpolate button in the profile editor screen. High Speed (H.SPD) Power will increase quickly within the first 50% of throttle movement and slowly for the remaining 50% of throttle movement. For heavy cars with lots of magnet – fast acceleration with little throttle movement. H.SPD also has variations + and - which have slightly different power increase and decrease values but is a similar curve to H.SPD. 69 RCS64 Ver. 3.0.0.87 Throttle Setup Page Low Speed (L.SPD): Initial throttle trigger movements give only small increases in power. The final 50% of throttle movement gives large increase in power. This profile gives more control in the first 50% of throttle movement. Especially for higher RPM motors (Scalextric F1 for example) tight technical circuits, children and beginners. L.SPD also has variations + and – which have slightly different power increase and decrease values but is a similar curve to L.SPD. Reloading Default Profiles Use the Load default profiles button to reload default profiles in the event that the defaults are lost or edited in error. This can happen when editing profiles in the Edit Profiles screen which is discussed next. Editing Profiles To enter the Profile Editor dialog box click on the Edit Profiles button. 70 RCS64 Ver. 3.0.0.87 Throttle Setup Page The column headings are the throttle values:- 0 = No throttle travel, 31/32 = 50% throttle travel, 63 = 100% throttle travel. The editable text boxes are for available car power. It is also possible to change the name of the profile by simply clicking on the profile name, editing and exiting. To edit a profile’s characteristics highlight the profile you wish to edit - the profile data will appear in the Editable profile area of the window. Then, simply change the values in the text boxes and exit. Click the Reload button to update the graph, which will enable you to view the edited profile. To create a new profile, click one of the New buttons (Default or Clean). A profile named ‘New’ will be created at the bottom of the Available Profiles text boxes. When you click on the New (default) button the default linear profile power values will show up in the editable text boxes. Simply edit these values as you would for any other default throttle profile. When you click on the New (Clean) button the editable text boxes will show up without any power values. Enter a few power values in the text boxes and press the Interpolate button. RCS64 will fill in all of the missing values for you – click the Reload button to view the profile that you have created. Sort of renders Appendix 1 as pointless (Thanks Martin!) If you design your own throttle profile that you would like to share you can convert a profile into a file which you can then share with others. Use the Convert and Load profile buttons to do this. Some throttle profile files are available for download from RCS64.com. 71 RCS64 Ver. 3.0.0.87 Throttle Setup Page Choosing Individual Controller Throttle Profiles RCS64 allows you to change the throttle profile that you are using during a pit stop. The default setting for each controller is to have 17 throttle profiles available during a pit stop. You can increase or decrease the number of available controller profiles by clicking on the Set up controller profiles button. Select the controller that you would like to edit. Highlight the profile that you would like to move. Click on one of the central buttons to either move it to the selected list or back to the available list. The profiles you have selected, are now selectable in the Advanced Pit Stop menu and Cars/users page. Selecting throttle profiles is only related to controller at the present time, not driver Only ‘enabled’ controllers show up in drop down list. Say you only like 3 profiles, select them only. Now making a selection during a pit stop will be a lot easier as you will not have to scroll through all available options. Char 7 72 RCS64 Ver. 3.0.0.87 Advanced Pit Stop Menu © (APM) Advanced Pit Stop Menu © (APM) RCS64 is very proud to present the Advanced Pit Stop Menu (APM) a new way of making pit stops. The Advanced Pit Stop Menu is used to: start and stop refuelling, change throttle profile, change tyres, repair damage To enter the APM you need to stop your car and then press the Lane Change (LC) button on your controller or alternatively press the LC and Brake buttons simultaneously, and keep them pressed until the APM is shown in your dashboard or leader board. The following toggle switch can be used to change options between using only LC button to enter pit menu or using both LC and Brake button to enter pit menu. You must have had at least 1.5 sec of throttle prior to trying to enter the Advanced Pit Stop Menu or you will not be allowed to enter it. This is to stop drivers entering the APM more than once and being awarded more than one lap for entering pit lane, if add lap after pit lane use is checked. When the APM becomes visible, you can jump through the available options using the LC button on your controller. To confirm your selection press the BRAKE button on your controller. Advanced Pit Stop Menu for Practice/Qualifying 73 RCS64 Ver. 3.0.0.87 Advanced Pit Stop Menu © (APM) Advanced Pit Stop Menu in GP/Endurance Mode As you can see the GP/Endurance APM also shows your personal best lap time, your current lap number plus has a damage repair option. How to Refuel Using APM So, for refuelling; 1. Drive into the pits 2. Stop car 3. Press LC, or LC and Brake buttons simultaneously, until pit menu opens (screen greys out). Power is cut. 4. Tap LC button once to highlight the refuelling option. 5. Press BRK button to start refuelling. Refuelling will continue until you click the exit button. 6. Scroll, using the LC button, through the available options stopping to make further selections if required. 7. Or scroll through directly to the exit button where you can wait until you have received the required fuel load and then exit via clicking on the exit button. 8. On pressing exit power will return to your car so you can drive out. 74 RCS64 Ver. 3.0.0.87 Practice/Qualifying Page Practice/Qualifying Page On opening the Practice/Qualifying page you will need to select Practice or Qualifying modes by using the Race Type button. Practice Mode To use the practice mode you only have to make sure that practice is selected under the Race type heading. Practice can be either timed or untimed. If a practice session is timed the weather function and track call can be used. To use timed practice set the length of time (Hrs:sec) that you would like the session to last using the + and – buttons. After starting the practice session you can reset the session at any time. The green Auto Track LED will light when Auto track call is selected in main menu. The background to the timer will turn red when there is a track call. The screen will change during the practice - always showing the car with the fastest lap time at the top. To reset race data to zero click the Zero set button. If cars will not start, it may be that you are in qualifying mode not practice mode. 75 RCS64 Ver. 3.0.0.87 Practice/Qualifying Page Qualifying Mode To use the qualifying mode click Qualifying under the race type heading. Enter the length of the race that you want at the top of the screen. TO START QUALIFYING YOU MUST PRESS THE ‘START RACE’ BUTTON OR NO POWER WILL BE SUPPLIED TO THE TRACK. When you press the Start qualifying button a text box will appear asking if all cars are ready to race. Press start and the countdown will begin. After both practice and qualifying you can see how much fuel you used by going to the Cars/Users page. If you wish to refuel your car, or all cars, you can do so by using either the Refuel buttons for each car or the Refuel all cars button. However, if you do not refuel, the level of fuel remaining at the end of the last session will be used for the next race/qualifying or practice session. Screens for Practice and Qualifying During Practice/qualifying the driver with the fastest lap time is shown at the top of the screen (leader board style). The colour set in the Cars/users page for each controller is used to easily identify that driver’s information. The information shown for each driver is as follows – 76 RCS64 Ver. 3.0.0.87 Practice/Qualifying Page Driver name and Car Picture of car Last lap time (recorded to 1000 th of a second) Throttle profile being used 3 LEDs for tyre wear Tyre chosen % tyre wear Difference between drivers fastest lap time and the driver placed immediately in front’s fastest lap time Numeric value for fuel level (% of fuel remaining) LCDs showing fuel level Best lap time Number of laps completed. At the end of qualifying an HTML screen will appear showing a summary of the results. 77 RCS64 Ver. 3.0.0.87 Race (Grand Prix) Page Race (Grand Prix) Page Race (Grand Prix) is a lap limited race. Go to the Main Page to adjust settings such as number of laps, track calls etc. Choose the drivers and cars in the Cars/Users page. Click on start race or press the Enter key on your keyboard. If your cars are not all fully refuelled, you will be asked if you wish to refuel them now. If you click Refuel all cars tanks will be fuelled. A window will appear asking if all cars are ready to start. Click ready or press the Enter key on your keyboard and the starting lights will start the countdown. No power is available before the last light goes out, however fuel is being burnt if the throttle is applied prior to the start. As soon as the race starts your tanks will show up as full if you chose to fill it. Grand Prix Screen At the top of the page the current leader, best lap time, and the number of laps completed/laps to be completed (e.g.12/50) is shown. An LED is in the top right corner which shows whether the automated track call setting has been enabled or not. The currant weather is also shown and the track temperature is at the bottom right corner. 78 RCS64 Ver. 3.0.0.87 Race (Grand Prix) Page The second row shows at a glance which driver is in which position. This information changes as race positions change during the race. Driver name and the number of laps behind the leader are shown in each box. You can stop the race at any time with the Stop race button, and then reset race data by pressing the Reset race button. The status of the race is shown at the bottom of the screen - Race is Running, Track Call, Waiting for all drivers to pass, Race Finished etc. Grand Prix Dashboard The screen for Grand Prix races has an individual dashboard for each driver that stays stationary on the screen during the race. At the end of a Grand Prix race an HTML screen will appear showing a summary of the results. 79 RCS64 Ver. 3.0.0.87 Race (Endurance) Page Race (Endurance) Page All the functions of the Endurance race mode are the same as for the Grand Prix race mode, except for the time remaining in the race is shown in the top left-hand corner instead of number of laps. Start the race using the Start race button or the Enter key on your keyboard. The race will end when the time has elapsed. The winner of the race is the car that has completed the most laps. If the laps completed are the same the winner is the car that completed the last full lap first – not necessarily the car that is in the lead when the time has elapsed. Endurance Screen When using Endurance mode it makes sense to set the Allowed laps with stop&go on, which can be found on the main page, to zero. At the end of an Endurance race an HTML screen will appear showing a summary of the results. 80 RCS64 Ver. 3.0.0.87 Children and Beginners Using RCS64 Children and Beginners Using RCS64 RCS64 is a perfect Race Management System for use with Children and beginners to Slot Car Racing. For racing with Children and beginners it is sensible to turn off the ‘Burn Fuel’ option – Children and beginners have enough to worry about let alone running out of fuel. If you want to burn fuel it may be easier to turn off fuel load simulation as well, as this is harder again to use. Remember also that different lanes (and cars) require different driving, so it would be best to limit lane changing until drivers have mastered both lanes independently of each other. The key to success, when using RCS64 with children and beginners, is setting up appropriate throttle profiles. Good throttle profiles make it easy for novice racers to stay on the track and gain maximum enjoyment from their slot car racing experience. Child25 The following profile works well with very young children – as young as 2 years of age. 81 RCS64 Ver. 3.0.0.87 Children and Beginners Using RCS64 When the throttle is pressed the car moves. Set the profile to a speed that keeps the car on the track in both lanes. This profile enables even the youngest child to achieve success and feel that they are part of the action. You will need to avoid them because they can’t slow down and they may stop at any moment. Linear (Restricted) Set the maximum power just below deslot level on both tracks. This is perfect for young children who get frustrated by deslotting. They can race, change lanes and have lots of fun. You can also level car performance (approximately) using the same method as for the Pace Car workaround. A chart showing a full range of linear throttle curves is in Appendix 1. Beginner40 The next profile works well with beginners and young children and gets them used to driving carefully around bends and accelerating down straights. 82 RCS64 Ver. 3.0.0.87 Children and Beginners Using RCS64 This profile has a lot of throttle travel at the start, very slow gradual rise in power with throttle movement in the middle, up to 30, and a linear rise in power at the end rising to a low power value of 40. The end of the middle section, which in this example is 30, should be equal to the max value that a Pace Car can travel around the track without deslotting. The maximum power value is set to 40 so that the driver can accelerate down straights however, crashes will not require major car rebuilds! Setting the Dynamic Brake option on will help cars slow quickly after the release of the throttle. Using RCS64 you can make any profile you want – experiment and pass on your findings via SlotForum. 83 RCS64 Ver. 3.0.0.87 Pit Stop Management Pit Stop Management RCS64 has four features that can be manipulated by the race designer to lead to highly strategic racing. With the correct race set up drivers will have choices as to which race strategy they will follow. They may decide to take on large fuel loads with limited pit stops or small fuel loads with many pit stops. The four features that can be manipulated are: • Fuel burn • Fuel simulation • Tyre wear • Weather These features can be used together or on their own (Fuel simulation must be used in conjunction with Fuel burn). If none of the features are used there will be no need to make pit stops. Pit stop Management using Fuel Burn Making races where all drivers take a set number of pit stops during a race can be achieved through trial and error by varying cars’ fuel tank size. However, the following section explains how to design race formats with set numbers of pit stops, of the same duration, using a more systematic approach. It is complicated and does have its limitations which are: May not be able to be used with cars with large differences in fuel burn rates (Mini with an F1 car) The number of pit stops must be in a reasonable proportion to the race length e.g. not 5 pit stops in 2 minute race. Use similar throttle profiles for each driver – preferably linear with max power setting the same. Step 1: Determining Burn Rate and Average Lap Time (GP and Endurance) Determine fuel burn rates and average lap times for all cars in the race. Protocol: Set Burn Fuel option on in main menu Set fuel tank size to 1000 Use same controller for test Clean cars tyres and braids 84 RCS64 Ver. 3.0.0.87 Use only one driver Do not change any settings between tests Use same lane – no lane changing No deslots Check car has full tank of fuel Start cars on starting grid near to APB sensors. Pit Stop Management In practice mode, race around the track as fast as possible until fuel runs out. Take note of the time from start to when the car runs out of fuel and stops. For an accurate result get someone else to time while the other races. Also, take note of how many complete laps it does and any parts of a lap that it completes. Record the distance to the nearest quarter of a lap for a reasonable level of accuracy. Step 2: Calculating Burn Rates (GP and Endurance) Calculate fuel burn rate for each car using the formula. 1000/time to empty (sec) = Burn rate units/sec You now have a burn rate for each car for the track that you are using. If you use the same cars and the same track configuration you can record the results and use them each time you come to do a race. Setting up a Grand Prix race Decide on the number of laps that the race will last. Also, decide on the number of pit stops that you want the cars to have to take. Average Lap Time Calculation To work out the average lap time use the following formula. Time to Empty/Laps Completed= Average Lap Time Race Duration Calculation Once you have found out the average lap time for each car use the formula below to obtain the length of time that each car will take to complete the set number of laps. Average Lap Time x Number of Laps = Race Duration 85 RCS64 Ver. 3.0.0.87 Pit Stop Management Fuel Usage Calculation Now, using the results from the two tests (burn rate and race duration), you need to work out the fuel usage for each car using the following formula. Fuel Burn Rate (units/sec) x Race Duration (sec) = Fuel Usage (units). If you don’t want pits stops, just make sure you set tank size to above the value of the car with the highest fuel usage. Mid. Fuel Use Value Calculation Now you have determined the fuel usage for each car you need to determine the middle fuel usage value. (Highest Fuel Usage + Lowest Fuel Usage)/2 = Mid. Fuel Usage value Fuel Tank Size Setting Calculation Now, using the middle fuel usage value, use the formula to find the fuel tank size setting for all cars. Middle Fuel Usage/number of pit stops +0.5 = Fuel Tank Size (all cars) Checking Fuel Tank Size Setting To check that the value you have obtained will work with the number of pit stops chosen use the following formula. Fuel Tank Size x Number of Pit stops = Fuel used before final pit stop If the value is higher than the fuel usage value for the car with the lowest fuel usage value then you will have to reduce the number of pit stops. Setting Refuel Speed To set the Refuel Speed correctly you will have to decide how long you would like refuelling (empty to full) to take. Refuelling may affect the way drivers choose to drive a race. A long refuel time (10% of race time) may make drivers drive slower, in effect lowering their Burn Rate, so that they can avoid pitting. A short amount of refuelling time (5% of race time) will make drivers drive at full speed with no thought of avoiding pit stops. A refuelling rate of around 7% should make the driver consider both options, full speed or slowing to save fuel. Then using your newly calculated tank size setting and the refuelling time required, you can determine the Refuel Speed setting by using the chart (Fig 1) below. 86 RCS64 Ver. 3.0.0.87 Pit Stop Management Refuel Speed Setting Chart Tank Size (units) 300 350 400 450 500 550 600 650 700 750 800 850 900 950 1000 1050 1100 1150 1200 1250 1300 1350 1400 1450 1500 1550 1600 1650 1700 1750 1800 1850 1900 1950 2000 2050 2100 2150 2200 2250 2300 2350 2400 2450 2500 2550 2600 2650 2700 2750 2800 2850 2900 2950 3000 Refuelling Time Required (Sec) 4 13 11 10 9 8 7 7 6 6 5 5 5 4 4 4 4 4 3 3 3 3 3 3 3 3 3 2 2 2 2 2 2 2 2 2 2 2 2 2 2 2 2 2 2 2 2 2 2 2 2 2 2 2 1 1 5 17 14 12 11 10 9 8 8 7 7 6 6 6 5 5 5 5 4 4 4 4 4 4 3 3 3 3 3 3 3 3 3 3 3 2 2 2 2 2 2 2 2 2 2 2 2 2 2 2 2 2 2 2 2 2 6 20 17 15 13 12 11 10 9 9 8 7 7 7 6 6 6 5 5 5 5 5 4 4 4 4 4 4 4 4 3 3 3 3 3 3 3 3 3 3 3 3 3 2 2 2 2 2 2 2 2 2 2 2 2 2 7 23 20 18 16 14 13 12 11 10 9 9 8 8 7 7 7 6 6 6 6 5 5 5 5 5 4 4 4 4 4 4 4 4 4 3 3 3 3 3 3 3 3 3 3 3 3 3 3 3 3 2 2 2 2 2 8 27 23 20 18 16 15 13 12 11 11 10 9 9 8 8 8 7 7 7 6 6 6 6 6 5 5 5 5 5 5 4 4 4 4 4 4 4 4 4 4 3 3 3 3 3 3 3 3 3 3 3 3 3 3 3 9 30 26 23 20 18 16 15 14 13 12 11 11 10 9 9 9 8 8 8 7 7 7 6 6 6 6 6 5 5 5 5 5 5 5 4 4 4 4 4 4 4 4 4 4 4 4 3 3 3 3 3 3 3 3 3 10 33 29 25 22 20 18 17 15 14 13 12 12 11 11 10 10 9 9 8 8 8 7 7 7 7 6 6 6 6 6 6 5 5 5 5 5 5 5 5 4 4 4 4 4 4 4 4 4 4 4 4 4 3 3 3 11 37 31 27 24 22 20 18 17 16 15 14 13 12 12 11 11 10 10 9 9 8 8 8 8 7 7 7 7 6 6 6 6 6 6 6 5 5 5 5 5 5 5 5 4 4 4 4 4 4 4 4 4 4 4 4 12 40 34 30 27 24 22 20 18 17 16 15 14 13 13 12 11 11 10 10 10 9 9 9 8 8 8 8 7 7 7 7 6 6 6 6 6 6 6 5 5 5 5 5 5 5 5 5 5 4 4 4 4 4 4 4 13 43 37 33 29 26 24 22 20 19 17 16 15 14 14 13 12 12 11 11 10 10 10 9 9 9 8 8 8 8 7 7 7 7 7 6 6 6 6 6 6 6 6 5 5 5 5 5 5 5 5 5 5 4 4 4 14 47 40 35 31 28 25 23 22 20 19 17 16 16 15 14 13 13 12 12 11 11 10 10 10 9 9 9 8 8 8 8 8 7 7 7 7 7 7 6 6 6 6 6 6 6 5 5 5 5 5 5 5 5 5 5 15 50 43 38 33 30 27 25 23 21 20 19 18 17 16 15 14 14 13 12 12 11 10 10 10 10 10 9 9 9 9 8 8 8 8 8 7 7 7 7 7 7 6 6 6 6 6 6 6 6 6 6 6 6 6 6 16 17 18 19 20 46 40 37 32 29 27 25 23 21 20 19 18 17 16 15 15 14 13 13 12 12 11 11 11 10 10 10 9 9 9 9 8 8 8 8 8 7 7 7 7 7 7 7 6 6 6 6 6 6 6 6 6 5 5 49 42 38 34 31 28 26 24 23 21 20 19 18 17 16 16 15 14 14 13 13 12 12 11 11 11 10 10 10 9 9 9 9 9 9 8 8 8 8 8 8 7 7 7 45 40 36 33 30 28 26 24 22 21 20 19 18 17 16 16 15 14 14 13 13 12 12 12 11 11 11 10 10 10 9 9 9 9 9 8 8 8 8 8 8 8 8 47 42 38 35 32 29 27 25 24 22 21 20 19 18 17 17 16 15 15 14 14 13 13 12 12 11 11 11 10 10 10 9 9 9 9 9 8 8 8 8 8 8 8 50 44 40 36 33 31 29 27 25 24 22 21 20 19 18 17 17 16 15 15 14 14 13 13 12 12 12 11 11 11 11 10 10 10 10 9 9 9 9 9 9 8 8 Figure 1 Setting Refuel Speed using Fuel Tank Size Settings (units) and Required Pit Stop Duration (sec) 87 RCS64 Ver. 3.0.0.87 Pit Stop Management Race Settings You now have all the race settings that you require. Make sure that you have done the following and then you are ready to race: Set Number of Laps in Main Menu, Set Refuel Speed in the Main Menu Set Fuel Tank Size (all cars) for each car in the individual Cars/users menu Refuel all cars Check Burn Fuel is on. Setting up an Endurance Race Decide on the length of time that the race will take and the number of pit stops required. Fuel Use Calculation Now, using race duration and fuel burn rate (which you worked out earlier) you need to work out the fuel usage for each car using the following formula. Fuel Burn Rate (units/sec) x Race Duration (sec) = Fuel Usage (units). If you don’t want pits stops, make sure you set fuel tank size to above the value of the car with the highest fuel usage. Mid. Fuel Use Value Calculation Now you have determined the fuel usage for each car, you need to determine the middle fuel usage value. (Highest Fuel Usage + Lowest Fuel Usage)/2 = Mid. Fuel Usage value Pit Stop and Unused Fuel Due to the fact that Endurance races are timed races, you need to make an allowance for the time taken to refuel - due to the fact that you will not be burning fuel at that time. 1. To do this, determine the length of time that you would like each pit stop to take - multiply this number by the number of pit stops, to obtain the length of time taken refuelling. 2. Then, use the following formula to work out the amount of fuel that was not used due to the time spent refuelling: Total Refuel Time x Fuel Burn Rate = Fuel not burnt due to refuelling in pits 3. Take this number away from the Mid. Fuel Usage value. Mid. Fuel Usage value – Fuel Not Burnt = revised Mid. Fuel Usage value 88 RCS64 Ver. 3.0.0.87 Pit Stop Management Fuel Tank Size Setting Calculation Now use the formula below to determine the fuel tank size setting. Revised Mid. Fuel Usage/Number of Pit Stops + 0.5 = Fuel Tank Size (all cars) Checking Fuel Tank Size Setting To check that the value you have obtained will work with the number of pit stops chosen use the following formula. Fuel Tank Size x Number of Pit Stops = Fuel used before final pit stop If the value is higher than the fuel usage value for the car with the lowest fuel usage value then you will have to reduce the number of pit stops. Setting Refuel Speed To set the Refuel Speed correctly you will have to decide how long you would like refuelling (empty to full) to take. Refuelling may affect the way drivers choose to drive a race. A long refuel time (10% of race time) may make drivers drive slower, in effect lowering their Burn Rate, so that they can avoid pitting. A short amount of refuelling time (5% of race time) will make drivers drive at full speed with no thought of avoiding pit stops. A refuelling rate of around 7% should make the driver consider both options, full speed or slowing to save fuel. Then using your newly calculated tank size setting and the refuelling time required, you can determine the Refuel Speed setting by using the chart (Fig 1) above. Race Settings You now have all the race settings that you require. Make sure that you have done the following and then you are ready to race: Set Time of Race in Main Menu, Refuel Speed in the Main Menu Set Fuel Tank Size (all cars) for each car in the individual Cars/users menu Refuel all cars Check Burn Fuel is on. Wow that was easy! Now write down your results so that you can use the same information next time you race. Looking forward to the day when RCS64 can do it all for you! 89 RCS64 Ver. 3.0.0.87 Pit Stop Management Race Computations Form RACE DATE:- Car Burn Rate Test Time (A) (sec) Burn Rate (B) (Units/sec) 1000/A Laps Completed (Z) Average Lap Time (sec) (C) A/Z GRAND PRIX No. of Laps No. of Mand. Pit Stops Pit Stop Time (sec) (D) (H) = = = (E) (F) (G) (E + F)/2 = = = (G/(H+0.5)) (Fig.1.) = = Results Lowest Fuel Usage Highest Fuel Usage Middle Fuel Usage Settings Fuel Tank Setting Refuel Speed Setting ENDURANCE Race Time (sec) No. of Mandatory Pit Stops Pit Stop Time (sec) (J) (N) (M) = = = Lowest Fuel Usage Highest Fuel Usage Middle Fuel Usage Length of Time in Pits (sec) Un-burnt Fuel (units) (E) (F) (G) (P) (Q) = = = = = Revised Fuel Usage (units) (R) Results (E + F)/2 (MxN) (Px lowest B value) (G - Q) = Settings Fuel Tank Setting Refuel Speed Setting (R/(N+0.5) (Fig.1) 90 = = Fuel Usage (Units/sec) (CxD)B Lowest/Highest Fuel Usage (E) and (F) Car Burn Rate Test Time (A) (sec) Burn Rate (B) (Units/sec) 1000/A Average Lap Time (sec) (C) 50 Laps 100 Laps Fuel Usage (C x No of laps) x B 25 Laps 3 mins 10 mins 60 mins 120 mins Fuel Usage (C x race time (sec)) x B 5 mins 91 Pit Stop Management Ver. 3.0.0.87 RCS64 Individual Car’s Data Form RCS64 Ver. 3.0.0.87 Troubleshooting Troubleshooting After having run a considerable number of laps using RCS64 I have found very few problems with the actual software. The vast majority of times the problems I encounter are due to my own ineptitude - I just have to stop kicking the computer, calm down and look for the mistake I have made. Before you start looking for problems with the software check that you have the latest APB firmware update V1.09, problems can arise if you are not using this firmware version. Software cannot ‘see’ powerbase. Do you have the correct cable? See RCS64 website or contact RichG. Check cable connection between computer and powerbase Is powerbase functioning? Remove aux port cable from powerbase. Test powerbase. Is the cable functioning correctly? Incorrect use of cable can cause problems. Refer to manufactures instructions. Are you running Windows 7 or Windows XP or Vista? RCS64 has only been tested on these. Cars stuttering around track. Unlikely to be software issue. Check track connections are good. See SlotForum.com for more details. Clean track using Inox. See SlotForum.com for more details. Powerbase shorting out. Unlikely to be software issue. Check for metal objects touching track rails. Vacuum track to get out difficult to see objects. Do you have old style lane changers that have not been modified? See SlotForum.com for more details. Car moves without touching the trigger. Check controller’s throttle map – is throttle returning to zero (white line at very bottom of graph)? If not recalibrate controller. Check profile set for controller – at throttle setting 0, is car setting at 0? If not change car setting to 0. Car does not drive at expected speed with a set throttle profile. 92 RCS64 Ver. 3.0.0.87 Known Issues May happen if Burn Fuel is off and individual power setting is set at race end some cars stop, others do not. Check individual cars safe speeds and set as required Car acts like Pace Car when it is raining. Check that your controller is calibrated correctly (returns to zero).Calibrate controller so that it returns to zero. Car won’t move Check that a throttle profile is selected. Car won’t move but fuel being burnt Check for other issues - last resort - reload default settings Known Issues Poor screen quality using Windows 7 – Change screen resolution settings to optimize image quality. This is a known issue which will be resolved in the near future. 93 RCS64 Ver. 3.0.0.87 Appendices Appendix 1: Linear Throttle Profile Settings 94 Appendices RCS64 Ver. 3.0.0.87 95 Appendices RCS64 Ver. 3.0.0.87 Appendices Appendix 2 - Pace Cars – A Workaround! If you have the Formula 3 Edition you can use the following method to get Pace Cars working. Pace Cars are much better in the Formula 1 Edition , but this method does work. The key to getting them to work is to first set up some new throttle profiles. These profiles should look similar to this: As you can see the 0 value for throttle travel is set to a corresponding power value of 25. So, when a controller is set to this Pace25 profile a car will move around the track even if the throttle isn’t being pulled. You do not have to set all the values to the power value you want, it works with just the first 5 or 6 being set (I set them all due to my son picking up the Pace Cars controller by mistake one day and nearly burying one of my cars in a wall). You can set up varying profiles to suit different cars. So with four cars on the track the fastest car might have their throttle profile set at Pace24 and the fastest car might have their throttle set at Pace26, with the other cars at Pace25. With this set up cars can be made to travel around the track at approximately the same pace. Be aware that the lane that a car is in will effect it’s speed so you must allow for this also. Pace cars cannot change lanes automatically; however lane change can be operated manually via the controllers. A fun game is to have one racer and one Pace Car operator – the Pace Car operator changes lanes to cause the driver problems! To make sure the Pace Cars stop at the end of a race set the ‘Safe Speed’ to zero. To stop the cars during a race click Stop Race and all cars will stop (not practice) or press space bar or the start button on the APB to initiate a track call (Endurance and GP mode only) To stop practice sessions with Pace Cars you need to exit the practice session by clicking on one of the other race pages or the profile page. 96