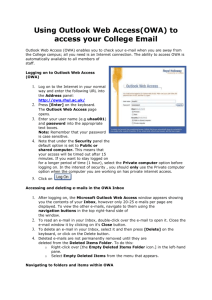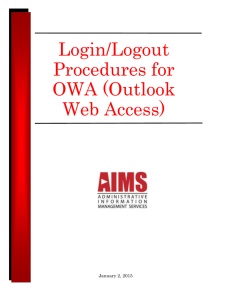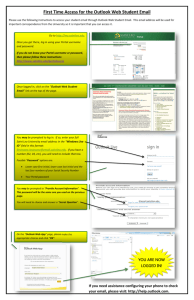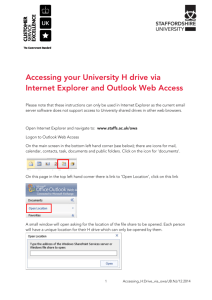using OUTLOOK WEB ACCESS 17 March 2009, Version 1.0 What
advertisement

USING OUTLOOK WEB ACCESS 17 March 2009, Version 1.0 WHAT IS OUTLOOK WEB ACCESS? Outlook Web Access (OWA) is a webmail service of Microsoft Exchange Server. The web interface of Outlook Web Access resembles the interface in Microsoft Outlook. It is accessed with the Microsoft Internet Explorer web browser, although it can also be accessed with other browsers in a slightly limited form. Since OWA and Microsoft Outlook 2007 are simply accessing your Mailbox that sits on a server, you can use both tools and see the same Mailbox. USING OUTLOOK WEB ACCESS (OWA) This document covers the basics of using Outlook Web Access (OWA) at KickStart. It includes the following sections: Logging into OWA Setting a Signature and Changing your Password Creating a Rule Setting an Out-of-Office Reply Managing Junk Email Recovering Deleted Items Document1 Page 1 of 8 LOGGING INTO OWA 1. 2. Open Internet Explorer and go to the following website: http://webmail.kickstart.org Find your office or location and click the appropriate link. 3. You will be quickly redirected to the login screen for your location: a. 4. Public or Shared computers time out after 15 minutes. Select this option if you use Outlook Web Access on a public computer. b. A Private computer expires after 60 minutes. Select this option if you are the only person who uses this computer. c. Outlook Web Access Light is a slightly limited version of OWA for other web browsers and operating systems. Enter your credentials and click the Log On button. a. Your username is identical to the one you use to log into your computer at work. (There should be no @ or slashes in the username.) Document1 Page 2 of 8 5. Username: douglass.smith Password: <your password> b. The first time you login to OWA, you can select a different language and time zone. OWA will now display. It looks and functions almost identically to Microsoft Outlook, although you will notice that it continues to run within Microsoft Internet Explorer. Document1 Page 3 of 8 Creating a Signature and Changing Your Password 1. Your signature file used in Microsoft Outlook does not automatically move to OWA. However, you may create a similar signature that will be used every time you access OWA. To do so, click Options in the topright of the screen. a. b. 2. The next screen will allow you to create a signature as well as set a number of options. You may copy and paste the same signature you use in Outlook or enter and format a new one. When finished, click Save. You may use OWA to change your password as well. Keep in mind that this will change your password for email as well as for your domain login (to your Bluepump computer). a. Click Change Password in the Options menu. b. Type your old password and then type your new password twice. Note: your “old password” is your existing password used when you logged into OWA. Click Save when finished. c. Document1 You will be asked to log in again with your new password. Click OK and you will be returned to the login screen. Page 4 of 8 CREATING A RULE You can use OWA to construct rules to process you email when it arrives or goes out. Unlike rules built in Outlook 2007, those created with OWA continue to run on the server without OWA or Outlook running. In the example, we will create a rule in which all mail from an address is delivered to a folder under the Inbox. 1. To create a rule, click Rules in the Options menu. 2. Click the New Rule button. Select Create a new rule for arriving messages. 3. Select Move, copy, or delete… and a drop-down list will appear. Select Move the message to the specified folder. 4. 5. 6. 7. 8. The folder window will appear. Click Create New Folder…. Type a name for the new folder and press Enter on your keyboard. Give the rule a name and click the Save button. You will be asked to confirm your rule. Click OK. Your rule will be displayed and checked to indicate that it is on. Document1 Page 5 of 8 ENABLING THE OUT OF OFFICE ASSISTANT 1. 2. 3. 5. To set an Out-of-Office reply, click the Out-of-Office Assistant button in the Options menu. Click Send Out of Office auto-replies. To limit the time period when senders will receive the auto-reply check the box next to Send Out of Office auto-replies only during this time period and set Start and End times. To send a message within the organization, type your message in the upper text box titled Send an autoreply once to each sender inside my organization with the following message. If you decide to send auto-replies to external senders, make sure the Send Out of Office auto-replies to External Senders is checked. a. Note: this is checked by default so uncheck it if you want to disable this function. b. You will need to enter your message in the lower text box as well. You can copy and paste from the upper box. c. You may also choose to restrict the senders who will receive the auto-reply by clicking the Send Out of Office auto-replies only to senders in my Contacts list button. 6. When you are done, click the Save button in the upper left of the screen. 4. Document1 Page 6 of 8 MANGING JUNK MAIL Note: you can also manage Junk E-Mails rules from within OWA. However, we recommend leaving these settings alone until all adjustments have been made with the external Spam filter called MXLogic. 1. 2. To manage junk mail, click the Junk E-Mail button in the Options menu. You can select to automatically filter junk email and can add people to the safe senders or blocked senders list. Document1 Page 7 of 8 RECOVERING DELETED ITEMS If you delete an item and remove it from your Deleted Items folder, it can be recovered for up to 14 days. 1. To recover an item, select Deleted Items in the Options menu. Items which have been deleted will be listed in the Recover Deleted Items section. 2. Select the item you wish to recover and click Recover to Deleted Items Folder. 3. To access the recently recovered item, click Mail. 4. And click the Deleted Items folder. You can now move the item to another folder. Document1 Page 8 of 8