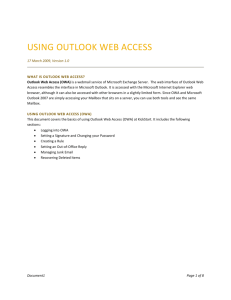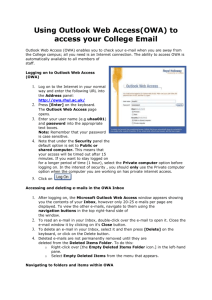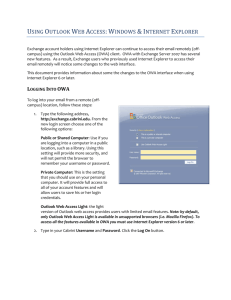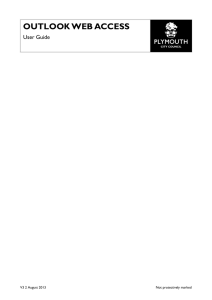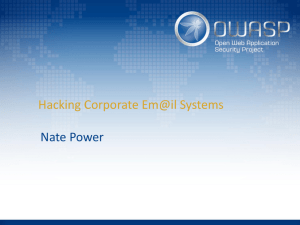Log In/Log Out Procedures for OWA (Outlook Web Access)
advertisement

Login/Logout Procedures for OWA (Outlook Web Access) January 2, 2015 TABLE OF CONTENTS Log In to Outlook Web Access .................................................................................................... 2 Change Your Password ................................................................................................................ 3 Log Out of Outlook Web Access ................................................................................................. 4 For help with any of the instructions below please contact the AIMS Help Desk at 265-6900 or email help@aims.wisc.edu 1 Log In to Outlook Web Access Outlook Web Access (OWA) performs best when using Internet Explorer. If you use a different web browser such as Mozilla Firefox, Google Chrome, or Safari some functions may be unavailable. 1. To access OWA, open a web browser as shown in Figure 1, and type in: https://mail.aims.wisc.edu/owa Figure 1 2. A login box will appear as shown in Figure 2. For Domain\user name: enter: AIMS\Network Login or Network Login@aims.wisc.edu For the Password: enter the password you use to login to your work computer then click Sign in. Figure 2 2 Change Your Password If you need to change your password, you can do so from within OWA. 1. Navigate to the upper-right hand corner, click Options then select Change Your Password as shown in Figure 3. Figure 3 2. Enter your current password in the Current password: field and type your new password in the New password: and Confirm new password: fields. Click Save. See Figure 4. Figure 4 3. You will receive a confirmation box that your password has been changed as shown in Figure 5. Log out of OWA. 3 Figure 5 Log Out of Outlook Web Access For security reasons, it is very important to complete the entire log off procedure once you are finished using OWA. 1. To log out of OWA click sign out in the upper right side of the screen as shown in Figure 6. Figure6 2. You will be prompted to close and exit the browser as shown in Figure 7. Click Close Window. Figure 7 4 3. A dialog box will open to verify that you want to close the browser window as shown in Figure 8. Click Yes. The browser will close, completing the log off process. Figure 8 5