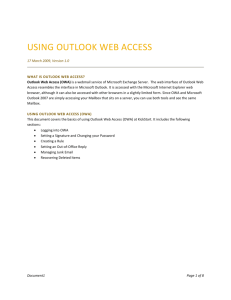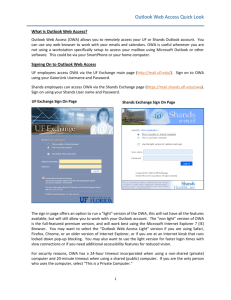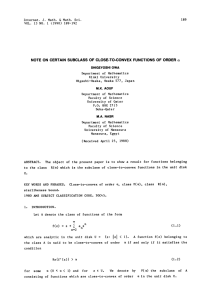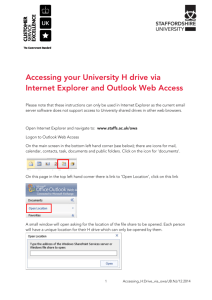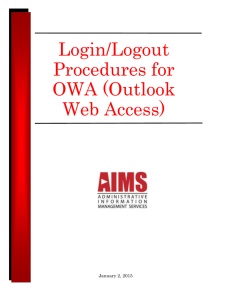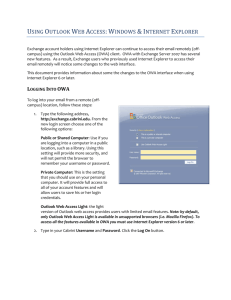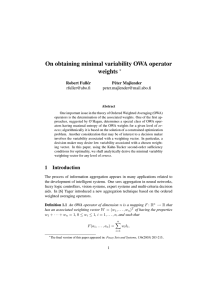Outlook Web Access (OWA)
advertisement

Using Outlook Web Access(OWA) to access your College Email Outlook Web Access (OWA) enables you to check your e-mail when you are away from the College campus; all you need is an Internet connection. The ability to access OWA is automatically available to all members of staff. Logging on to Outlook Web Access (OWA) 1. Log on to the Internet in your normal 2. 3. 4. way and enter the following URL into the Address panel: http://owa.rhul.ac.uk/ Press [Enter] on the keyboard. The Outlook Web Access page opens. Enter your user name (e.g uhaa001) and password into the appropriate text boxes. Note: Remember that your password is case sensitive. Note that under the Security panel the default option is set to Public or shared computer. This means that your access will be timed out after 15 minutes. If you want to stay logged on for a longer period of time (1 hour), select the Private computer option before logging on. In the interest of security , you should only use the Private computer option when the computer you are working on has private internet access. 5. Click on Accessing and deleting e-mails in the OWA Inbox 1. After logging on, the Microsoft Outlook Web Access window appears showing 2. 3. 4. you the contents of your Inbox, however only 20-25 e-mails per page are displayed. To view the other e-mails, navigate to them using the navigation buttons in the top right-hand side of the window. To read an e-mail in your Inbox, double-click over the e-mail to open it. Close the e-mail window it by clicking on it's Close button. To delete an e-mail in your Inbox, select it and then press [Delete] on the keyboard, or click on the Delete button. Deleted e-mails are not permanently removed until they are deleted from the Deleted Items Folder. To do this: o Right-click over [the Empty Deleted Items Folder icon.] in the left-hand pane. o Select Empty Deleted Items from the menu that appears. Navigating to folders and items within OWA The left-hand pane of the OWA window displays folders such as Sent Items and Deleted Items, in addition to your Calendar and Contacts. Simply click on the appropriate icon to view their contents in the central pane. To Compose a New E-mail Message 1. Ensure you are viewing the Inbox and click on 2. . An Untitled Message window appears. In the To: panel enter the e-mail address to whom the e-mail is to be sent. Or Find the e-mail address from the Global Address Book and enter it automatically. To do this: a) Click on the button. The Find Names window appears. b) Ensure that the Find Names in: panel displays Global Address List ( note: clicking on the dropdown arrow will also allow you to select e-mail addresses from ybur Contacts list). c) Type in some properties of the recipient in the appropriate text boxes (e.g. their Last Name and First Name). d) Click on . e) Select the correct name from the list that displays and click on to view the recipient's details and hence verify their identity. Click on when you have finished. Note: If an error message displays, try holding down [Ctr] on the keyboard as you click on f) Click on , or address to the new e-mail message. g) Click on as appropriate to add the e-mail to return to the new e-mail message. 3. Click in the Subject: text box and type a brief description of the subject of your 4. message. Click in the message text area and type your message. 5. To send an attachment, click on either or paperclip a) In the Attachments window, browse for the file by clicking on b) When you have located the file, click on the attach it to the e-mail. . and then 6. To send the message with high or low importance, click on image. to or respectively. 7. To spell-check the e-mail click on the instructions. ABC button and follow the on-screen 8. When the message is complete, click on placed in your Sent Items folder. . The message is sent and a copy Turning on Out of Office, setting up a Signature and other Options 1. Click on 2. which is located in the bottom left-hand corner of the Microsoft Outlook Web Access window. The Options pane appears in the centre of the window. Under the Out of Office Assistant panel, you can turn the Out of Office Assistant off or on as appropriate, and type an AutoReply for when you are not available. 3. Under the Messaging Options panel, click on 4. to type a new signature which can be applied to all outgoing e-mails by clicking on the Automatically include my signature on outgoing messages checkbox. You can also view and change other options such as Calendar Options and Recover Deleted Items. Closing OWA To protect your e-mails, it is important that you correctly log out from Outlook Web Access. To do this: 1. Click on the Log Off button to left of the screen. 2. Close the Web browser by clicking on its Close button.