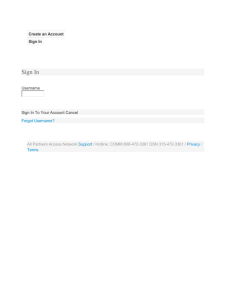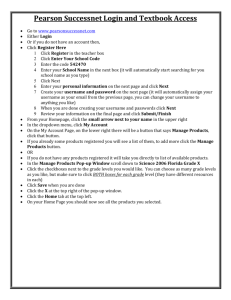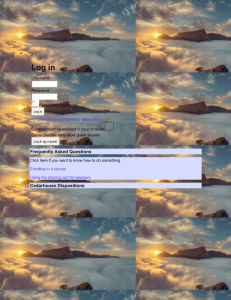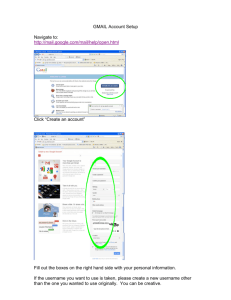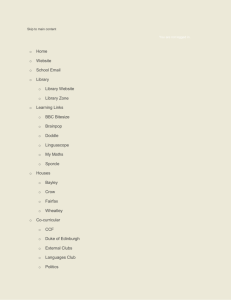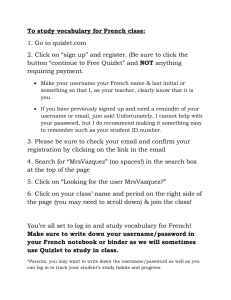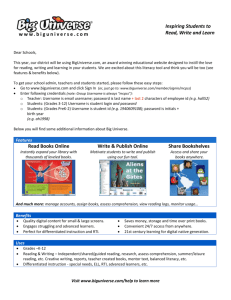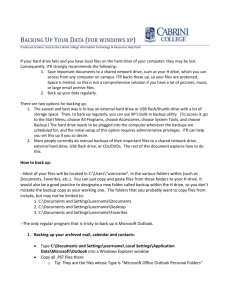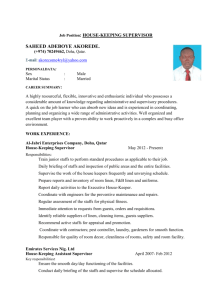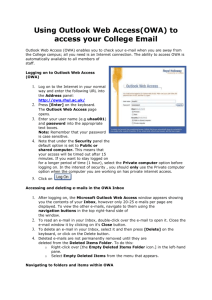Accessing your University H drive via Internet Explorer and Outlook
advertisement
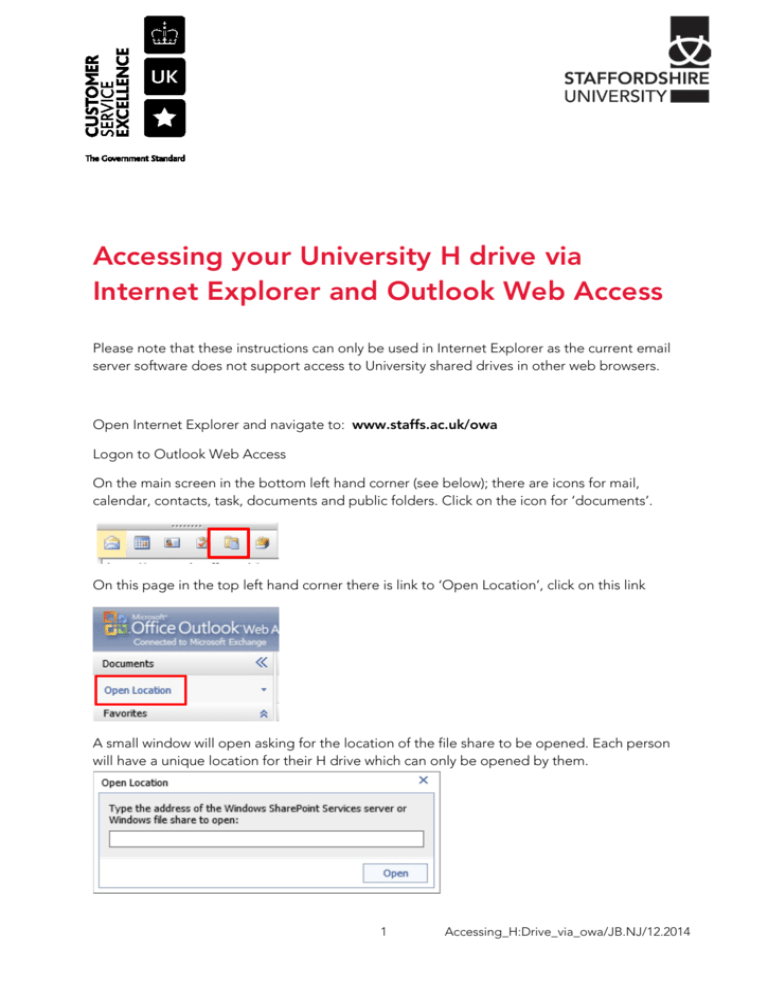
Accessing your University H drive via Internet Explorer and Outlook Web Access Please note that these instructions can only be used in Internet Explorer as the current email server software does not support access to University shared drives in other web browsers. Open Internet Explorer and navigate to: www.staffs.ac.uk/owa Logon to Outlook Web Access On the main screen in the bottom left hand corner (see below); there are icons for mail, calendar, contacts, task, documents and public folders. Click on the icon for ‘documents’. On this page in the top left hand corner there is link to ‘Open Location’, click on this link A small window will open asking for the location of the file share to be opened. Each person will have a unique location for their H drive which can only be opened by them. 1 Accessing_H:Drive_via_owa/JB.NJ/12.2014 Below is an example of a location and explanation on how to use this example to access your H drive. Location example: \\crwnstah1.staff.staffs.ac.uk\staffz\zz100 The first part of the location ‘\\crwnstah1.staff.staffs.ac.uk’ specifies the server, and is the same for the majority of users. If you have been informed your H drive has been moved to a different server then you may need to use \\crwnshr3.staff.staffs.ac.uk instead. The next part of the location ‘staffz’ will change depending on what letter your username starts with. If your username starts with ‘a’ then you will need to change this to ‘staffa’, if your username starts with ‘b’ then you will need to change this to ‘staffb’ and so on. The last part is your username, so if your username is mx1 your location would be \\crwnstah1.staff.staffs.ac.uk\staffm\mx1. Enter your H Drive location into the location field and select ‘Open’. This will display your H drive contents on the right hand side of this screen. To save your H drive location in OWA, use the ‘Add to Favourites’ link (see above). Your saved H drive location will be displayed as a link with your username in the title. 2 Accessing_H:Drive_via_owa/JB.NJ/12.2014