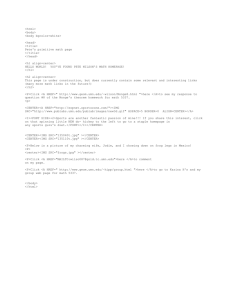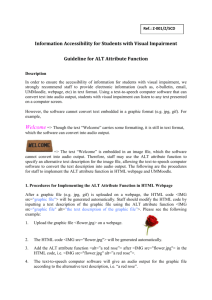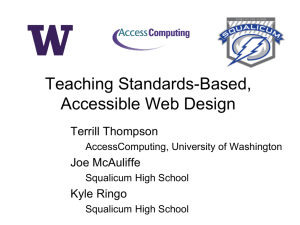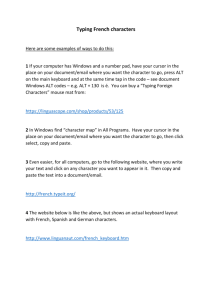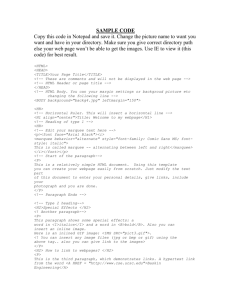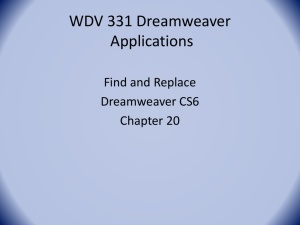Accessible Images and Visual Elements
advertisement
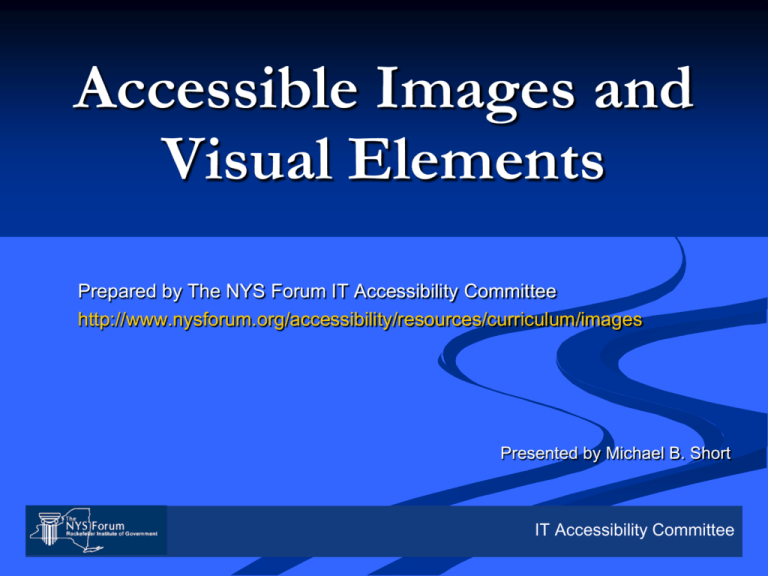
Accessible Images and Visual Elements Prepared by The NYS Forum IT Accessibility Committee http://www.nysforum.org/accessibility/resources/curriculum/images Presented by Michael B. Short IT Accessibility Committee Accessible Images and Visual Elements OBJECTIVE: You will be able to list four techniques by which information conveyed visually will be available to all visitors, and identify under which circumstances each is appropriate. Accessible Images and Visual Elements Using plain-text pages leads to unattractive and intimidating web sites – people like graphics! Using visual elements alone to convey information risks excluding some of your visitors Providing textual information only also excludes some visitors Providing information in alternative formats ensures all users can access at least one form of it Using Colors to Convey Information If You Are Colorblind… Can you tell for sure which items are red? Using Colors to Convey Information Using Colors to Convey Information Using Colors to Convey Information A Better Way! Why use images at all? Which version of the page makes a more effective sales pitch? Images can serve as shorthand Question marks can mean “About” or “FAQ” (Frequently Asked Questions) Magnifying glass can mean “Search” What About the Images? With the appropriate alt attribute, your images can convey meaningful information Photo of old person’s very wrinkled eyes Find a Store About Madame Sylvia’s Ingredients What About the Images? Here’s the HTML code for these images, with a descriptive alt attribute added to each img element <img src=“oldeyes.jpg” alt=“Photo of an old person’s very wrinkled eyes”> <img src=“magglass.jpg” alt=“ Link: Find a Store”> <img src=“bowl.jpg” alt=“Link to Ingredients”> <img src=“question.jpg” alt=“Link: About Madame Sylvia’s”> For More Complex Images … LIKE: Artwork Pie Charts Multi-Layered Bar Charts Line Charts Maps NOTE: Always Take Off Into the Wind was used with artist Noel Beebe’s kind permission. A Close-Up View Image Code: longdesc attribute’s value is link to text file’s path <img src="ialways.jpg" alt="Always Take Off Into the Wind by Noel Beebe" longdesc="alwaystakeoffintothewind.txt" > Link Code: Anchor links to the text file <p><a href="alwaystakeoffintothewind.txt">Link to Text Description</a></p> The Text File “Always Take Off Into the Wind by Noel Beebe “Our cover piece for the Spring 2004 issue of flashquake features a creature that is half-human, half-insect, in a fantasy landscape. The skull of the creature has ridges of bone that form a triangular pattern on the forehead. The same bony ridges encircle the eyes like a pair of aviator goggles. The creature seems to be wearing a jumper of the type worn by infants. The creature’s transparent wings seem too delicate to lift the weight of the body. The creature takes the foreground with bright colors compared to the mysterious dark tangle of tree trunks that form the background.” The longdesc Attribute Used with the img element Can link to a text or HTML file containing a description of the image Value is the path/filename of the description When Less Is More This is Item 1. This is Item 2. This is Item 3. We wanted something a little jazzier than the standard round bullet, so we used an image of an attractive fleur-de-lis. But does this image add any information to this bulleted list (beyond proof of our obviously well-developed aesthetic sense)? When Less Is More: What NOT To Describe Graphical bullets or images that do not impart information Images used as separators (e.g., graphic lines) “Spacer” images Can use space between or just beginning and ending quotation marks for “empty alt” <img src=“rrsbullet.gif” alt=“ “> Linking an Image to Description Within Page We used a picture of our favorite bird, the Indigo Bunting, to illustrate an article on occasional visitors to bird feeders in our area. The image has an alt attribute, but also has a description of the bird further down on the page. Linking an Image to Description Within Page Method 1 – Using the Image as a Link <a href=“#bunting” name="Link to information about Indigo Buntings"> <img src="bunting.jpg" alt="Photo of a male Indigo Bunting"> </a> <a name=“bunting”> Linking an Image to Description Within Page Method 2 – Using the longdesc attribute of the img element <img src="bunting.jpg" alt="Photo of a male Indigo Bunting" longdesc=“#bunting”> <a name=“bunting”> Using Images for Navigation You sometimes see images used as web site navigation, such as in the example on the left. Using Images for Navigation Here the images you saw earlier are used as navigational buttons for the Berry, Berry, Goode law firm’s web site. Each button is a link to a section of the site, and the links are duplicated in plain text at the bottom of the section. Using Images for Navigation <a href="vision.html" name="vision"> <img src="visionbutton.gif" alt="Link to a Glimpse of Our Vision"> </a> Two different ways of getting to the same place! <a href="mission.html">Mission</a> The Problems With Images Images add to overall page download/size. What if visitor has turned off images (as some do who use dial-up connections)? Can’t set relative to page size Better Option for Navigational Buttons The navigational buttons illustrated above were created using plain text, styled using CSS. Other Variations on CSS Theme Modify button borders to emulate raised button Change styling for button links (e. g., remove underlining) Add spacing between buttons Use the “:hover” event to change background / foreground colors Same CSS file, 6 lines changed