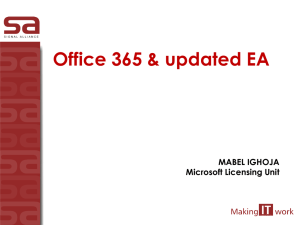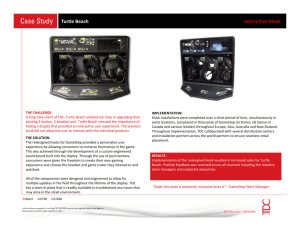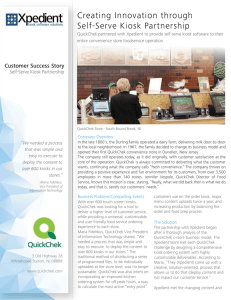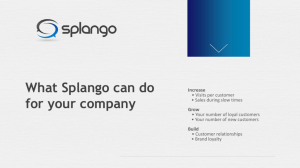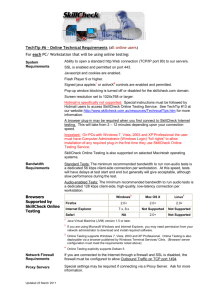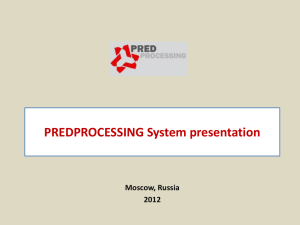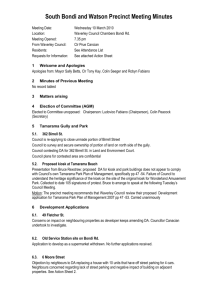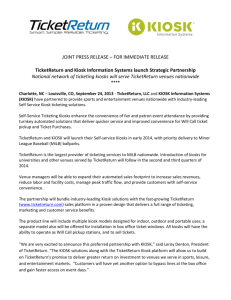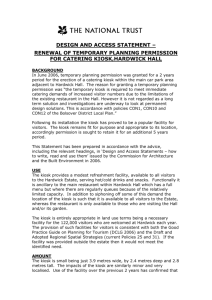Best practice Guide – Type 2 Agent in Kiosk Workstation Mode V1.3
advertisement
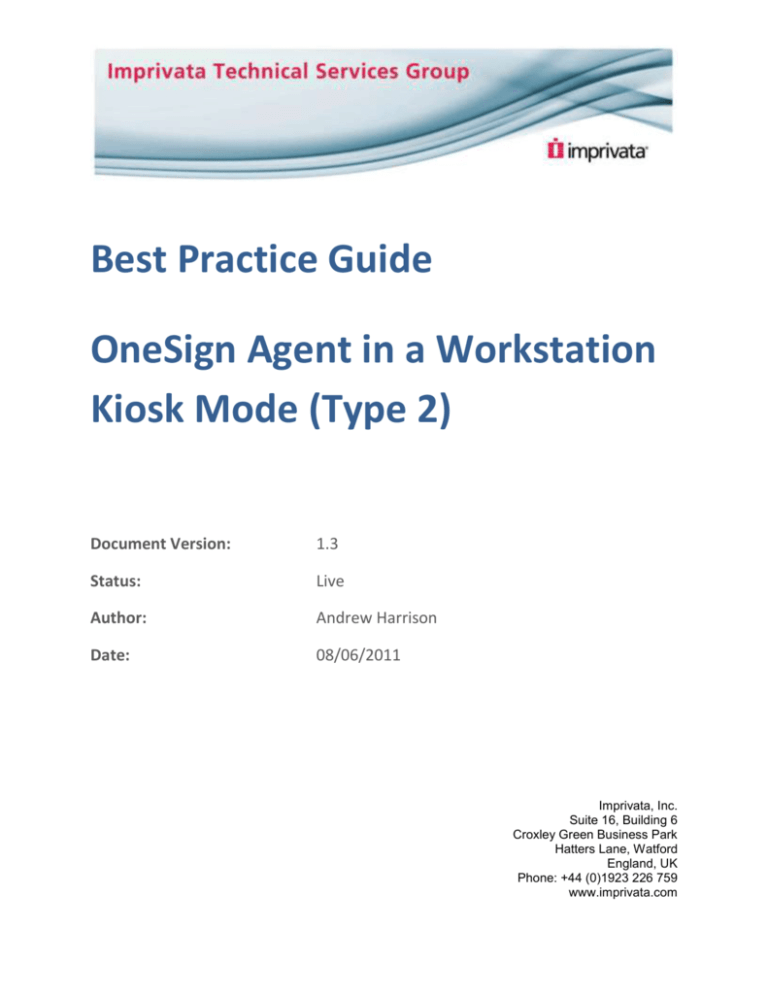
Best Practice Guide OneSign Agent in a Workstation Kiosk Mode (Type 2) Document Version: 1.3 Status: Live Author: Andrew Harrison Date: 08/06/2011 Imprivata, Inc. Suite 16, Building 6 Croxley Green Business Park Hatters Lane, Watford England, UK Phone: +44 (0)1923 226 759 www.imprivata.com Best Practice Guide - Type 2 Agent in Kiosk Mode Document Overview Purpose of this document This document describes the best practice method of configuring and securing a typical OneSign Kiosk workstation for use with the OneSign Type 2 Agent. Overview The OneSign Kiosk Agent is designed for computers that are shared by multiple users. The machine is authenticated to windows using a generic login with few privileges and locked down using OneSign. Users can log in and out of the computer via OneSign without logging out of the Windows session. An example of this would be clinical staff using a shared workstation on a hospital ward with access limited to select applications required for patient care. This scenario provides efficient, quick access to applications but is not ideally suited to the ‘full desktop’ experience. The OneSign Kiosk mode differs from the traditional Microsoft Fast User Switching process. In the MS scenario, every user switch leaves the previous user fully logged on. This creates performance issues, due to multiple instances of applications running concurrently in different user sessions. With the OneSign Kiosk Mode, only one (generic) user is ever logged on, making the OneSign kiosk fast, efficient and suitable for most types of workstation. When to use the OneSign Kiosk Agent: • For workstation computers used by multiple operators • To take advantage of fast user-switching and automated application shutdown (SSO only) The OneSign Kiosk Agent requires very few system resources so is ideally placed where logon times and performance are critical; it can be used on any computer that can run Windows 2000 or later. You can deploy Group Policy settings to automate the login process and hide/restrict access to items on the Kiosk workstation. By enabling these settings you can further increase security so that the workstation is only used for its intended purpose. The Group Policy settings outlined in this document are required to enable a Type 2 Kiosk Workstation. There are other suggested Group Policy settings which go towards securing the workstation but the list is not exhaustive and may be different for each organisation. 16 May 2011 Version 1.3 Page 2 Best Practice Guide - Type 2 Agent in Kiosk Mode Table of Contents Document Overview ..................................................................................................................................... 2 Purpose of this document ......................................................................................................................... 2 Overview ................................................................................................................................................... 2 OneSign Requirements for a Kiosk Workstation running a Type 2 Agent .................................................... 4 Typical Group Organisational Units you may want to consider in a ‘Kiosk’ Group Policy scenario ......... 5 Typical Group Policy Object examples you may want to consider in a ‘Kiosk’ Group Policy scenario ..... 6 Automated Application Shutdown ............................................................................................................... 8 16 May 2011 Version 1.3 Page 3 Best Practice Guide - Type 2 Agent in Kiosk Mode Configuring a OneSign Kiosk Workstation Basic requirements for a OneSign Kiosk Workstation OneSign requires the Kiosk Machines to ‘Auto Logon’ using a generic user account with minimal privileges. From the point of workstation login, the OneSign Agent handles user access to the Workstation by locking the machine and requiring authentication to OneSign. You can force the option to allow only OneSign users to unlock the machine, thus disabling the ability for users to log on as a generic domain account. 1. The following option must be checked to allow only OneSign Users access to the Workstation. This can be found under the ‘Default Computer Policies’ in the Policies tab of the OneSign Administrator: One point to note is that there are no auto logon options in Group Policy so it is necessary to write registry keys via Group Policy Preferences to achieve the desired result. The workstation machine must also have Group Policy Client Side Extensions installed. More information regarding Group Policy Preferences can be found below; http://technet.microsoft.com/en-us/library/cc731892(WS.10).aspx 2. Group Policy Preferences required for automated login at the Kiosk Workstation: 16 May 2011 Version 1.3 Page 4 Best Practice Guide - Type 2 Agent in Kiosk Mode 3. Settings required to be written to the Workstation Registry by Group Policy Preferences: Registry Key AutoAdminLogon DefaultDomainName DefaultPassword DefaultUsername Shell Value 1 Your Domain The Generic Account Password The Generic Account Username Set to ‘Blank’ which prohibits the Explorer Shell If the above Preferences are set within a Group Policy and applied to the Kiosk Workstations the machines will automatically be logged in as the specified Generic account. Further ‘Lock down’ Group Policies should be put in place to secure the Kiosk workstation from unintended use. These settings will differ vastly from one organisation to the next. Some typical Group Policy examples are listed later in this document. Note: Shell is only removed if no local desktop or applications are required to be accessed and is typically used in combination with a VDI solution. Typical Group Organisational Units you may want to consider in a ‘Kiosk’ Group Policy scenario Below is a typical OU configuration that would achieve a locked down ‘Kiosk’ Group Policy Scenario. The Group Policies are split into Computer and User Policies. All Kiosk machines should be located within the Kiosk OU of the Computers OU. All Kiosk users (The generic user accounts used to login to the Kiosk machines) should be located within the Kiosk Users OU of the Users OU. 16 May 2011 Version 1.3 Page 5 Best Practice Guide - Type 2 Agent in Kiosk Mode Typical Group Policy Object examples you may want to consider in a ‘Kiosk’ Group Policy scenario Computer Configuration Policies Windows Settings Security Settings Local Policies/Security Option Interactive Logon Policy Setting Interactive logon: Do not display last user name Enabled Interactive logon: Do not require CTRL+ALT+DEL Enabled **** THIS IS REQUIRED BY ONESIGN **** User Configuration Policies Administrative Templates 16 May 2011 Version 1.3 Page 6 Best Practice Guide - Type 2 Agent in Kiosk Mode Start Menu and Taskbar Policy Setting Do not keep history of recently opened documents Enabled Prevent changes to Taskbar and Start Menu Settings Enabled Prevent users from adding or removing toolbars Enabled Remove Documents icon from Start Menu Enabled Remove Favorites menu from Start Menu Enabled Remove Logoff on the Start Menu Enabled Remove Music icon from Start Menu Enabled Remove Network icon from Start Menu Enabled Remove Pictures icon from Start Menu Enabled Remove Recent Items menu from Start Menu Enabled Remove Run menu from Start Menu Enabled Remove the networking icon Enabled Comment User Configuration Policies Administrative Templates System Policy Setting Prevent access to registry editing tools Enabled Policy Setting Prevent access to the command prompt Enabled Policy Setting Windows Automatic Updates Enabled Comment Comment Comment System/Ctrl+Alt+Del Options Policy Setting Remove Change Password Enabled 16 May 2011 Version 1.3 Comment Page 7 Best Practice Guide - Type 2 Agent in Kiosk Mode Remove Lock Computer Enabled Remove Logoff Enabled Remove Task Manager Enabled Windows Components/Windows Explorer Policy Setting Hide these specified drives in My Computer Enabled Policy Setting No Entire Network in Network Locations Enabled Prevent access to drives from My Computer Enabled Policy Setting Remove "Map Network Drive" and "Disconnect Network Drive" Enabled Remove Shared Documents from My Computer Enabled Comment Comment Comment Automated Application Shutdown In a Type 2 Workstation Kiosk configuration the computer is automatically logged into Windows using a generic domain account, as described previously. OneSign controls user access to the machine but the logged on Windows session is persistent. In this scenario applications can be kept open when a user logs off and the next user logs on. This saves time closing and re-opening the application and further enhances the performance of the Kiosk configuration. To avoid a user finding an application open and logged in as a previous user, one of two steps needs to be completed: 1. At login, gracefully log any previous user out of any running application. This step is ideal if you want to keep an application alive and not have to spend time relaunching it. The below example shows a log off sequence where the ‘Esc’ key is pressed five times to back the user out of the application, all the way to the login screen. It is triggered ‘During fast user switching on a kiosk workstation’ and/or ‘when the workstation locks’. Note that the ‘Shut down’ option is not chosen. 16 May 2011 Version 1.3 Page 8 Best Practice Guide - Type 2 Agent in Kiosk Mode 16 May 2011 Version 1.3 Page 9 Best Practice Guide - Type 2 Agent in Kiosk Mode 2. At login, close the application altogether. This step can be used where application load times are not an issue or where an application cannot log out the previous user gracefully. The below example is the same as the last in that it attempts to log the user out of the application gracefully by following a logoff sequence. It will attempt the ‘Logoff Sequence’ but will in this instance actually close the application at the end. Whether the logoff sequence completes or not, OneSign will completely shut down the application before the next user logs on. ** Note: The default behaviour of OneSign (i.e. if no options are selected within the Application Log off and Shudown settings) is to close the application completely. ** 16 May 2011 Version 1.3 Page 10