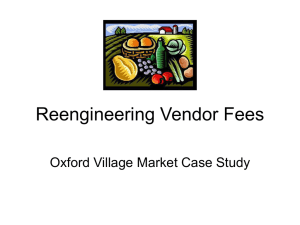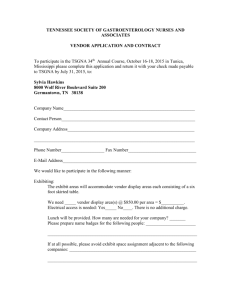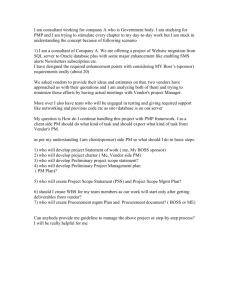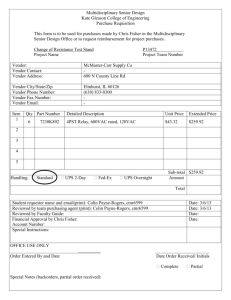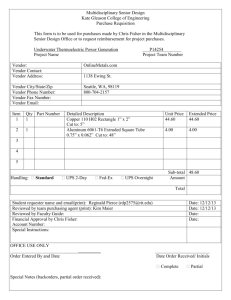Company Setup
advertisement

Company Details and Settings • • • The Client was previously setup from the Practice Console layer using the Client Setup Wizard. If changes need to made to the areas of: • Company Details • Settings • Financial Year Setup Such changes would be made on these screens. 1 • How to edit Company Details and Settings • From the top menu select, Setup+Company Details and Settings 1. Select the appropriate tab and make the necessary changes 2. Once all changes have been made, Click Save & Close to update the changes in the system 2 Codes Maintenance - Area • • • • • Prior to using various functionalities of accountsIQ supporting information needs to be setup. • For example, you must have at least one Tax Rate and one Currency rate setup before you can use the system initially. The data to be setup is referred to as static, meaning that, once entered, typically it remains the same except for minor changes. • For example, consider Customer’s details, the customer data stays constant over time except perhaps for a change of address, phone number or contact. The codes are used as default values to help expedite data entry. The codes are also important in relation to analysis and reporting purposes. To access Code Maintenance, from the Top Menu, select Setup + Codes maintenance. • How to add an Area • Areas can be associated with Customer and Vendor Accounts • Areas can be used for reporting analysis on transactions. • Areas can represent whatever is appropriate to the client’s business structure. − Example: Areas could represent geographical areas, sales areas, buyer areas, etc. 1. To add a new Area, Click Add New Area 2. Enter the appropriate information, then Click, Save 1 2 Codes Maintenance – Credit Term • • • A Credit Term code is required during Customer and Vendor setup. AccountsIQ supplies you with a pre-installed set of standard credit terms, which you can edit. To access Codes Maintenance, from the Top Menu, select Setup + Codes Maintenance. • How to add a Credit Term • Credit Terms are used to determine ageing for customer and vendor invoices • Credit Terms are also used to determine the colors in the legends which appear in the customer and vendor inquiry screens 1. To add a new Credit Term, Click Add New Credit Term 2. Enter the appropriate information, then Click, Save 3. To edit a Credit Term, Click Edit, make the necessary changes and Click, Save 3 1 2 Codes Maintenance – Vendor Groups • Vendor Groups can be used when you want to group like vendors together (i.e. computer vendors, office • • supply vendors). Once the vendor groups have been created, they can then be associated with the specific vendor through Vendor Accounts. To access Code Maintenance, from the Top Menu, select Setup + Codes maintenance. • How to add a Vendor Group 1. To add a new Vendor Group, Click Add New Vendor Group 2. Enter the appropriate information, then Click, Save 3. To associate the Vendor Group with a vendor: a. Select Vendor + Vendor Accounts b. Select the appropriate Vendor c. Click the Details tab d. Click the ellipses to access the vendor group for the created list 4. To edit a Vendor Group, Click the Edit button, make the necessary changes, then click Save 4 1 2 3c 3a 3d 3b Codes Maintenance – Customer Groups • Customer Groups can be used when you want to group like customer together (i.e. soft drink customers, • • • non-profit customers). Once the customer groups have been created, they can then be associated with the specific customers through Customer Accounts. To access Code Maintenance, from the Top Menu, select Setup + Codes maintenance. How to add a Customer Group 1. To add a new Customer Group, Click Add New Group 2. Enter the appropriate information, then Click, Save 3. To associate the Customer Group with a customer: a. Select Customer + Customer Accounts b. Select the appropriate Customer c. Click the Defaults tab d. Click the ellipses to access the customer group for the created list 4. To edit a Customer Group, Click the Edit button, make the necessary changes, then click Save 4 1 2 3b 3c 3d 3a Codes Maintenance – Delivery Routes • Delivery Routes that can be setup then tied to specific Customer Accounts. • To access Code Maintenance, from the Top Menu, select Setup + Codes maintenance. • How to add a Delivery Route 1. To add a new Delivery Route, Click Add New Delivery Route 2. Enter the appropriate information, then Click, Save Codes Maintenance – Payment Methods • Payment Methods will be used for the payment of invoices. • Examples of payment methods would be: check, credit cards, debit cards, online payments, electronic funds transfer (EFT), etc. • When setting up Customer/Vendor accounts a payment method is required. • How to add a Payment Method 1. To add a new Payment Method, Click Add New Payment Method 2. Enter the appropriate information, then Click, Save Codes Maintenance – Price Categories • Price Categories are used when you want to provide different price levels for various Customers and Vendors. • For example, you may want to give schools and non-profit customers/vendors prices that are lower than the Standard prices for products and services. • • Price Categories can be setup then tied to specific Customer and Vendor accounts. To access Code Maintenance, from the Top Menu, select Setup + Codes maintenance. • How to add a Price Category • There are 8 price categories • The names of the price categories can be edited and named appropriately 1. To edit a new Price Category, Click Edit next to the category to be customized 2. Make the appropriate changes, then Click, Save Codes Maintenance – Priority Codes • • Priority Codes can be used to attach a service level requirement to Customers and Vendors. The three usual Priority Codes (‘Low’, ‘Medium’, ‘High’) are normally set up as part of the standard system implementation. • How to add a Priority Code • 3 priority codes are standard with AccountsIQ − High − Medium − Low 1. To add a new Priority Code, Click Add New Priority code 2. Enter the appropriate information, then Click, Save Codes Maintenance – Regions • Regions can be used to be associated with Customer and Supplier Accounts which can then be used to • • • • default/enter Region details during transaction entry. Regions can be used for analysis reporting on customer transactions. As with 'Areas', you can use ‘Regions’ in whatever capacity you require. • Regions can be sales regions, sales divisions, etc. To access Code Maintenance, from the Top Menu, select Setup + Codes maintenance. How to add a Region 1. To add a new Region, Click Add New Region 2. Enter the appropriate information, then Click, Save Codes Maintenance – Ship Via • How to add a Ship Via 1. To add a new Ship via, Click Add New Region 2. Enter the appropriate information, then Click, Save Codes Maintenance – Item Groups and Sub-Groups/Locations and Sub-Locations • AccountsIQ (Enterprise Edition) has a Stock system for managing products and services. • Products can be organized into: • Groups and Sub-Groups, can be used for analysis and reporting purposes. (Example: Group = Water and Sub-Group = 20 oz bottles) • Products can also be organized into: • Locations and Sub-Locations could specific areas in which you put your products (Example: Location = Warehouse and SubLocation = Rack 20) • How to add an Item and Sub-Item 1. To add a new Item Group, Click Add New Item Group, enter the appropriate information, then Click Save 2. To add a new Item Sub-Group, Click Add New Item Sub-Group, enter the appropriate information then Click, Save • How to add a Location and Sub-Location 1. To add a new Location, Click Add New Location 2. Enter the appropriate information, then Click, Save 3. To add a new Sub-Location, Click Add New SubLocation, enter the appropriate information then Click, Save 1 1 2 2 Codes Maintenance – General Ledger Groups • General Ledger groups are high-level groups within the General Ledger. • These groupings DO NOT affect the chart of accounts or any related reports, however, they can be used for analysis and reporting purposes. Codes Maintenance – System Accounts • • AccountsIQ has a list of required system accounts which are used to facilitate a number of automated posting routines in the system. These system accounts must be mapped in your Chart of Accounts, even if you choose not to use some of them. • For example: Purchase Discounts is a system account. You may utilize purchase discounts, however for the system to function properly, you must have a General Ledger code for Purchase Discounts. • Then that General Ledger code must be tied or mapped to the System Account for Purchase Discounts. Codes Maintenance – G/L Categories and Sub-Categories • • Categories are setup within the General Ledger and are the highest level grouping for the Chart of Accounts. AccountsIQ provides a standard set of Categories which can be added to or edited. • Category 01 = Operating Income • How to add a G/L Category 1. To add a new Category, Click Add New Category 2. Enter the appropriate information, then Click, Save • Sub-Categories within the General Ledger and are the second-level grouping the Chart of Accounts. They are grouped under Categories. • Category 01 = Operating Income − Sub-Category 01 = Revenue (Revenue is a type of Operating income thus it’s a sub-category) • AccountsIQ provides a standard set of Sub-Categories which can be added to or edited. • How to add a Sub-Category 1. 2. To add a new Sub-Category, Click Add New Sub-Category Enter the appropriate information, then Click, Save Codes Maintenance – Taxes • Tax codes are set up to maintain details the Tax Rates used. • Tax rates are used by the Sales, Purchases, General Ledger and Reporting options. • A default Tax Code can be associated with all your products and services during setup. • Specific tax codes can be tied to Customers and Vendors in order to be used in all transactions for that Customer or • • Vendor. AccountsIQ provides a standard list of tax rates. These rates can be modified and new rates can be added. To access Code Maintenance, from the Top Menu, select Setup + Codes maintenance: • How to add a Tax Element 1. To add a new Tax Element, Click Add new Tax 2. Enter the appropriate tax information, then Click Save Codes Maintenance – Currencies • How to add a new Currency 1. To add a new Currency, Click Add New Currency 2. Enter the appropriate information, then Click, Save Default Settings • • • AccountsIQ provides ‘Defaults’ for all the major datasets in the system (Customers, Vendors, Products, General Ledger and Banks). Defaults allow input of static details in advance so that the information is automatically ‘carried over’ into the appropriate set-up options. • For example, if you set a default bank account in 'Customer Defaults' each new customer account that you create will have this bank account. • However, this can be changed on the new record to another bank account if necessary. There are 5 sets of Defaults that can be setup: 1. Customer 2. Vendor 3. Item (Products/Services) 4. General Ledger 5. Bank − Customer Defaults – Allows you to enter static data related to customers in advance . The data will then be automatically pre-populated when adding new customer. − Vendor Defaults – Allows you to enter static data related to vendors in advance. The data will then be automatically pre-populated when adding new vendors. − Item (Product) Defaults – Allow you to enter static data related to items(products) in advance. The data will then be automatically pre-populated when adding new item (products). − GL Account Defaults – Allows you to enter static data related to GL accounts in advance. The data will then be automatically pre-populated when adding new GL accounts. − Bank Defaults – Allows you to enter static data related to banks in advance. The data will then be automatically pre-populated when adding new bank records. Default Settings • • To access Default Settings, from the top menu, select Setup + Default Settings How to set Defaults 1. Click the Open link to access the default settings for the appropriate area. 2. Make the necessary changes, then, Click Process to update the changes in the system. 3. Click Close 1 2 3 Analysis Groups and Codes • • • Analysis Groups can be used to track performance of different areas in your business. • Example: Analysis Groups could be setup for departments, locations, cost centers, division, projects or jobs. Analysis Codes are created within the appropriate Analysis Groups. Once the analysis groups and codes are setup, the system will generate all possible combinations of the two together. Analysis Group State IL (Illinois) • FL (Florida) Analysis Codes Channel Marketing IL-MKT IL-SA FL-MKT FL-SA Sales How to create an analysis code • From the top menu, Select Analysis + Analysis Code 1. Click Edit 2. Enter the Code in the blank code field 3. Enter the Description in the blank description field 4. Click Update 1 2 3 4