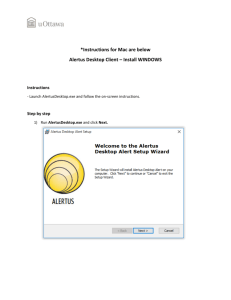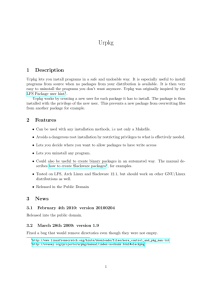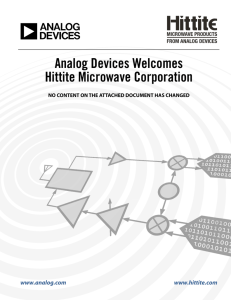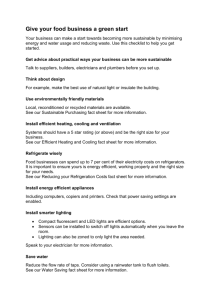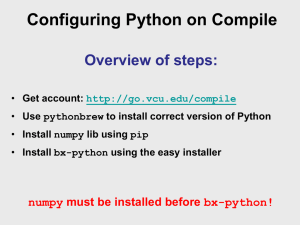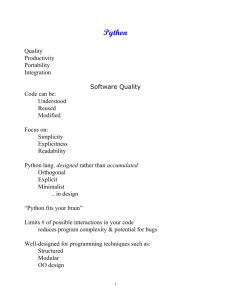User Manual - Project Hosting
advertisement
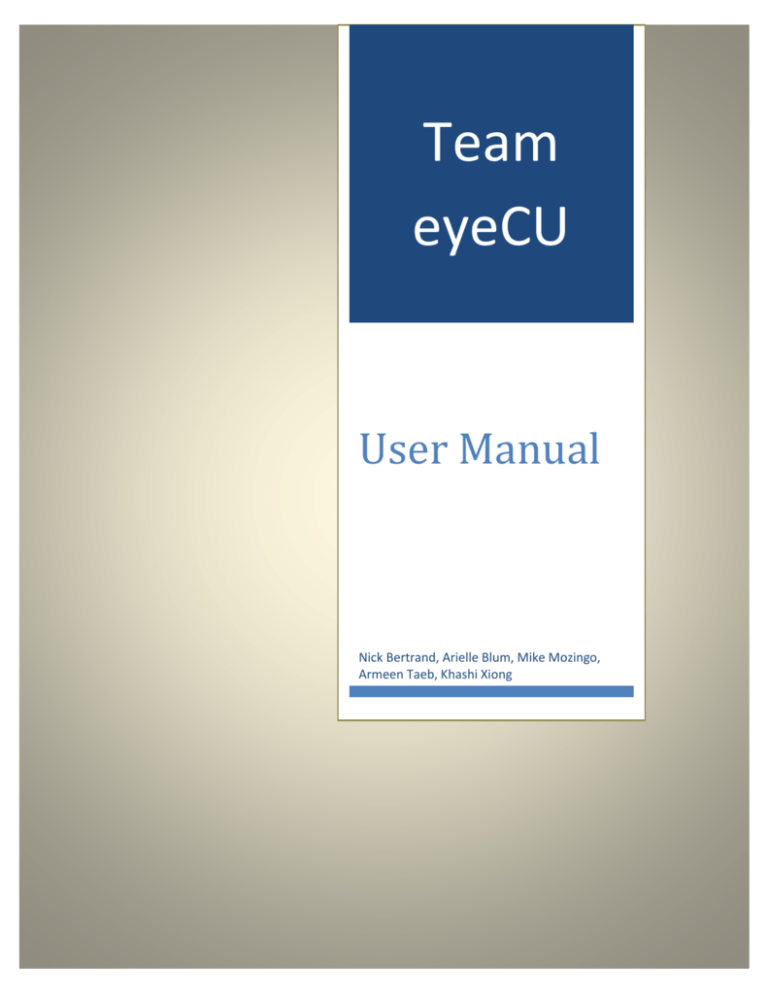
Team eyeCU User Manual Nick Bertrand, Arielle Blum, Mike Mozingo, Armeen Taeb, Khashi Xiong Introduction Congratulations! You are now a proud owner of the eyeCU vision based cursor control system. The eyeCU provides a human-computer interface which allows its user to control the computer cursor with eye movements. This technology has many applications; however, the focus of this system is to enable individuals with limited mobility to easily interact with technology. The system design employs a pair of glasses with an infrared video camera to capture the position as well as the motion of the user’s gaze. To increase the spectral contrast between the salient features of the eye, a near-infrared light array will illuminate the eye. The device processes the images collected by the camera in real-time to generate the corresponding cursor movement which is transmitted wirelessly to the computer. The eyeCU offers two modes of operation. Mode one consists of using ‘eye gestures’ to control the cursor movement on a computer. In this configuration, when the eye looks left for example, the cursor will move to the left and stop when the eye moves back to the center. Mode two provides an intuitive set of commands in which the cursor follows the position of the user’s gaze on the computer display. What’s in the box Glasses with camera module Battery Power Supply Beagle Bone Daughter Board USB XBEE Explorer Two USB Type A to mini Type B cables One USB Type A to Type A cable One Ethernet cable CD o Proprietary software and drivers o Digital copy of this user manual Instructions for use Python Installation 1. Turn on the desired PC running Windows XP/Vista/7. 2. Go to http://python.org/download/ and download Python 2.7.3 for windows. For 32-bit Windows OS download, Python 2.7.3 Windows Installer. For 64-bit Windows OS download, Python 2.7.3 Windows X86-64 Installer. 3. Both Installers are the same, when the applications are downloaded double click on, “python2.7.3” icon for 32-bit Windows OS or “python-2.7.3.amd64” icon for 64-bit Windows OS. 4. With the installer opened ensure that, “Install for all users” is selected and click on, “Next >” to continue. Refer to Figure 1 as a reference. Figure 1: Python 2.7.3 Setup 1 5. Install Python 2.7.2 in the, “C:\Python27\” directory. The installer should have this directory selected by default. 6. Click on “Next >” to continue and refer to Figure 2 as a reference. Figure 2: Python 2.7.3 Setup 2 7. 8. 9. 10. Click on “Next >” to accept the default features of python to be installed. Python will begin install Once installation is complete click on, “Finish” to complete the installation. For a 32-bit Windows OS, go to http://www.pygame.org/download.shtml and down load pygame-1.9.1.win32-py2.7.msi. 11. To install pygame-1.9.1.win32-py2.7.msi for a 32-bit Windows OS, double-click on the “pygame1.9.1.win32-py2.7” icon. 12. Ensure that “Install for all users” is selected and click, “Next >” to continue. Refer to Figure 3 as a reference. Figure 3: Pygame 32-bit Install 13. Install pygame 1.9.1 into the python 27 directory in, “C:\Pyton27\”. This directory should be selected by default. If it is not selected the provide the path, “C:\Pyton27\”. 14. Click “Next >” to install pygame 1.9.1 15. Click “Finish” to finish the installation. 16. For a 64-bit Windows OS, go to http://www.lfd.uci.edu/~gohlke/pythonlibs/#pygame and download pygame-1.9.2pre.win-amd64-py2.7.exe. Install this library in the Python 27 directory 17. To install pygame-1.9.2pre.win-amd64-py2.7.exe for a 64-bit Windows OS, double-click on the “pygame-1.9.2.pre.win-amd64-py2.7” icon. 18. Once the installer is initiated, click “Next >” to continue. Refer to Figure 4 as a reference. Figure 4: Pygame 64-bit Install 19. Install pygame 1.9.2 into the python 27 directory in, “C:\Pyton27\”. This directory should be selected by default. If it is not selected the provide the path, “C:\Pyton27\”. 20. Click “Next >” to install pygame 1.9.2 21. Click “Finish” to finish the installation. 22. Go to http://pypi.python.org/pypi/pyserial and download pyserial-2.6.tar.gz. Install this library in the Python 27 directory. 23. Go to the download folder and extract pyserial-2.6.tar.gz using a program such as winrar. 24. Open the command prompt by selecting Start -> Run in Windows XP and type, “CMD” and hit run. For Windows Vista and 7, hit the, “Windows” button and type “CMD” and hit the, “Enter” key. 25. Go to the download folder where pyserial-2.6.tar.gz is extracted in. For example the user may type, “cd Downloads/pyserial-2.6” and hit the, “Enter” key. 26. Next type the command, “C:\Python27\python.exe setup.py install” and hit the, “Enter” key. 27. Pyserial is now installed. 28. Go to http://sourceforge.net/projects/pywin32/files/pywin32/Build%20217/ and download pywin32-217.win32-py2.7.exe for a 32-bit Windows OS or pywin32-217.win-amd64-py2.7.exe for a 64-bit Windows OS. 29. To install pywin32-217.win32-py2.7.exe for a 32-bit Windows OS or pywin32-217.win-amd64py2.7.exe for a 64-bit Windows OS, double-click on either the “pywin32-217.win32-py2.7” (32bit) or “pywin32-217.win-amd64-py2.7” (64-bit) based on your Windows OS. 30. Both the 32-bit and 64-bit installers are identical. 31. Once the installer is initiated, click on, “Next >” to proceed with the installation. Refer to Error! Reference source not found. as a reference. Figure 5: Pywin32 Install 1 32. The next step will instruct which directory pywin32 should be installed in. The installer should automatically select “C:\Pyton27\”. If the installer does not select this directory, provide “C:\Python27\” to the installer. 33. Click on “Next >” to proceed with the installation. Refer to Figure 6 as a reference. Figure 6: Pywin32 Install 2 34. Once this installer is finish installing Pywin32, click on “Finish” to finish the installation. 35. Congratulations all necessary python software is now installed! SSH Installation 1. Go to http://oit.colorado.edu/ssh and download SSH Communications Window Client (Version 3.2.9, which includes support for pass-thru printing). 2. Once the installer is open click on, “Next >” to begin the installation of SSH. Refer to Figure 7 as a reference. Figure 7: SSH Install 1 3. Install SSH into the default directory. The default directory is, “C:\Program Files\SSH Communications Security\SSH Secure Shell” for 32-bit Windows OS and ” C:\Program Files (x86)\SSH Communications Security\SSH Secure Shell” for a 64-bit Windows OS. 4. Click “Next >” to proceed to the, “Select Program Folder” step. 5. Click on “Next >” to accept the default program folder and to proceed to the, “Select Components” step. 6. Ensure, “Desktop Icons”, “Documentation”, “Command Line Tools”, and “Add Command Line Tools to Path” are selected as seen in Figure 8. Figure 8: SSH Install 2 7. Click on, “Next >” to proceed to the, “Check Setup Information” step. 8. Click on, “Next >” to accept the setup information and SSH will begin the installation process. 9. Once installation is complete, click on, “Finish” to finish the installation of SSH. Tera Term Installation 1. Go to http://en.sourceforge.jp/projects/ttssh2/releases/ and download teraterm-4.73.exe. 2. Once the installer is open click on, “Next >” to proceed with the installation of Tera Term. Refer to Figure 9 as a reference. Figure 9: Tera Term Install 1 3. On the License Agreement page, select, “I accept the agreement” and click on, “Next >” to proceed to the, “Select Destination Location” step. 4. On the Select Destination Location step make sure the default location is set to, “C:\Program Files\teraterm” for a 32-bit Windows OS and “C:\Program Files (x86)\teraterm” for a 64-bit Windows OS. If it is not the 5. Click on “Next >” to proceed to the, “Select Components” step. 6. Select the, “Standard Installation” as shown in Figure 10 and click on, “Next >” to proceed to the, “Select Language” step. Figure 10: Tera Term Install 2 7. Select, “English” and click on, “Next >” to proceed to the, “Select Start Menu Folder” step. 8. In the Select Start Menu Folder step, accept the default folder of, “Tera Term” and select, “Next >” to proceed to the, “Select Additional Tasks”. Refer to Figure 11 as a reference. Figure 11: Tera Term Install 3 9. In the Select Additional Tasks, select, “Create Tera Term shortcut to Desktop” and “Create Tera Term shortcut to Quick Launch” and click on, “Next >” to proceed to the, “Ready to Install” step. 10. In the Ready to Install step, select, “Install” to install Tera Term. 11. Once installation is complete, click on, “Finish” to finish the installation. Camera and Host Computer Setup 1. Connect the USB XBee explorer to an available USB port on the host PC via a USB Type A to mini Type B cable. 2. On the desired host PC, insert the provided software Disk and go to software -> host_comp_software -> eyeCU and double-click on “eyeCU.py” to run the host computer software. 3. Insert the provided lithium iron phosphate battery into the 6.6V Deans Ultra Plug of the power supply as shown in Figure 12. Figure 12: Battery to Power Supply Connection 4. Both red LEDs on the power supply will light up. One LED indicates there is an input voltage of 6.6V and the other LED indicates there is 5V read to use. Refer to Figure 13 as a reference. Figure 13: Power Supply LEDs 5. Connect the output 5V DC barrel jack into the 5V input of the Beagle Bone. 6. Connect the male USB Type A cable of the camera into the female USB Type A slot of the Beagle Bone. 7. Connect the male USB Mini Type B cable into the female USB Mini Type B port of the Beagle Bone. 8. Connect the other end of the cable, a male USB Type A connector into an available USB slot on the desired PC. 9. Connect 10. Open Tera Term and select the appropriate COM port that the Beagle Bone is connected to. 11. Select the following values for the Beagle Bone: a. Baud rate: 1152200 b. Data: 8-bit c. Parity: None d. Stop: 1-bit e. Flow control: None 12. Type the command, “ifconfig” to obtain the IP address of the Beagle Bone. 13. Record the IP address of the Beagle Bone. 14. Keep Tera Term open. 15. Go to http://www.chiark.greenend.org.uk/~sgtatham/putty/download.html and download putty.exe. 16. Open putty.exe and type the IP address of the Beagle Bone into the, “Host Name (or IP address).” 17. Click on, “Open” to proceed. 18. PuTTY will open a command prompt and ask for a user name, the user name is, “Ubuntu”, without the quotation marks. Hit the, “Enter” key to continue. 19. The command prompt will ask for a password, the password is, “temppwd”, without the quotation marks. Hit the, “Enter” key to continue. 20. You are now connected to the Beagle Bone. 21. To initialize software type the command, “./filename”. 22. The user can now wear the glasses with camera module. 23. A popup window will be on the computer display and show the user a live video of their eye as seen by the glasses with camera module. 24. On the provided CD and go to host_comp_software -> GUI and run calibrationGUI. 25. The calibrationGUI has 5 values: Threshold, iMin, iMax, jMin, and jMax. 26. Threshold controls the pupil detection size. Vary threshold until the user has detected most of the pupil and no other areas of the eye highlighted in a red circle. 27. iMin, iMax, jMin, and jMax determine the region of interest. The region of interest is defined by the box that the user sees. The user should have their eye within the size of this region. 28. Once calibration is complete you are ready to use the eyeCU vision based cursor control system! Duck Hunt Instructions 1. Ensure that python 2.7.3 and pygame is installed. Refer to instructions for use if they are not installed. 2. In the provided CD go to software -> applications -> duck hunt, and open duckhunt.py 3. A duck will fly across the screen from left to right. 4. You have an infinite amount of shots to hit the duck. 5. If the duck makes it across the screen, the game will end and the user has two options. 6. Hit the UP arrow key on the keyboard to restart the game of the ESC key on the keyboard to quit the game. Recharging Circuit Instructions 1. If the 6.6V lithium iron phosphate battery runs out of charge. You can charge the battery using the recharging circuit. The recharging circuit is located on the power supply board. 2. Plug a 7V to 9V DC power supply into the, “Input” female DC barrel jack as shown in Figure 14. Figure 14: Recharging In Progress 3. Connect the 6.6V battery into the, “BATT” Deans Ultra Plug. 4. During the charging sequence the Blue LED will remain lit. 5. Once charging is complete the Blue LED will turn off, indicating the 6.6V lithium iron phosphate battery is fully charged as shown in Figure 15. Figure 15: Recharging Complete