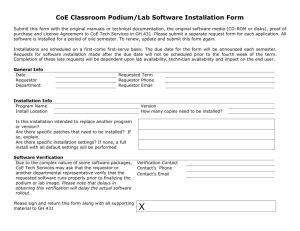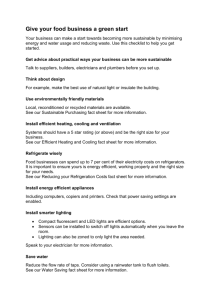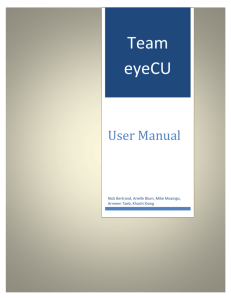downloaded - Analog Devices
advertisement

Analog Devices Welcomes Hittite Microwave Corporation NO CONTENT ON THE ATTACHED DOCUMENT HAS CHANGED www.analog.com www.hittite.com THIS PAGE INTENTIONALLY LEFT BLANK HMC-T2220/40/70 HMC-T2220B HMC-T2200 Synthesized Signal Generator Family 131195 Rev E v03.0611 ECN# CP111965 Quick Start Guide Installation & Setup Guide for HMC-T2220, HMC-T2220B, HMC-T2240, HMC-T2270 HMC--T2220/40/7 70 HM MC-T2220B A. Contents of Box 1. Signal Generator 2. Installation Disk 3. Power Supply 4. Power Cord 5. Batteries (For HMC-T2220B only) B. Battery Installation (For HMC-T2220B only) • Disconnect power supply from unit. • Remove battery access cover on the top side of enclosure by loosening the 2 screws. • Install 2 batteries into the battery tray. See photo below for battery installation. • Install battery cover on the unit and tighten the 2 cover screws. Battery Tray Installation Example C. Unit Start-up • Verify that the power switch on the power supply is in the off position. • Insert the power supply’s circular connector into the socket at the rear of the unit. • Insert one end of the power cord into the power supply and then insert the other end into an electrical outlet. • Turn on the power switch at the power supply. • Turn on the power switch at the front of the unit. 2 D. • Connect to PC USB If you are using USB, please install the driver BEFORE connecting the Signal Generator. Connect a USB cable (not supplied) between the port at the rear of the unit and a PC. If you are using GPIB or Ethernet, you do not need the driver on the CD. Note: You will need a USB connection temporarily to configure the Ethernet. (See the Programmer’s Manual for additional information) • GPIB Connect cable to a PC. • Ethernet Connect cable to a PC. E. Software Installation When installing the software from the CD, follow the directions provided by the installation program. See below for general installation process. If you already have the HMC-T2XXX GUI and USB Driver installed on your PC, you will see the following message: Press “Yes” to continue. If you agree to the terms of the license agreement, select “I have reviewed and I accept the terms of the Hittite End User Software License Agreement.”, then click Next to proceed. If you do not agree, do not install the software. You do not need the GUI software if you are not using USB. The documentation can be downloaded from www.tm-hittite.com. 3 Select the desired components with the check boxes, then click the install button. The following window will be displayed during the install process. This window shows status of the install. If you do not have .NET Framework version 3.5 installed on your computer, you will see the following message: Press “Yes”, and follow instructions to install the .NET Framework 3.5 from the Microsoft website. After you finish this process, re-insert the CD and re-start the installation process. 4 When installing under Windows XP, you may get the following message: Press “Continue Anyway”. You should not get any warnings from Windows 7 or Vista. If you select to install the “HMCSynth DLL” and you already have the “HMCSynth DLL” installed on your computer, you will see the following message Press “Yes” to continue Select “Remove HMCSynth” and press “Finish” to continue. If you select to install the “HMC-T2XXX LabView Driver” and you already have the “HMC-T2XXX LabView Driver” installed on your computer, you will see the following message: 5 Press “Yes” to continue. If you select to install the “T2100 USB Driver” and you already have the “T2100 USB Driver” installed on your computer, you will see the following message: Press “Yes” to continue. If you select to install the “T2200 Calibration” and you already have the “T2200 Calibration” installed on your computer, you will see the following message: You need to install the MATLAB Compiler Runtime library for the HMC-T2200 Calibration application: Press “Yes” to continue. Will take about 15 - 20 minutes. 6 If you select “T2200 Firmware Updater”, a revision list window will display: Select the SW/FPGA revision and press “Next”. A file “ReadMe” will be displayed, follow the instructions for the whole update process. Type the COM port numbers for Microcontroller/FPGA update, then press “Install”. It will take about 15 - 30 minutes for the whole update process. 7 Select “Close”. The installation of all software components is finished. F. Technical Support Please contact TE@hittite.com or call (978) 250-3343 and request the Instrumentation Product Support department. 8