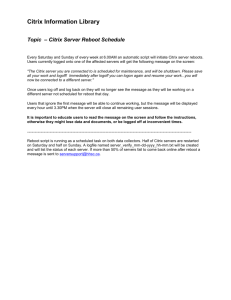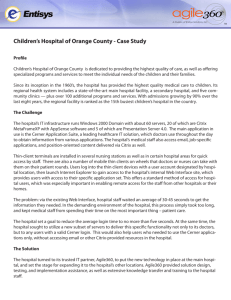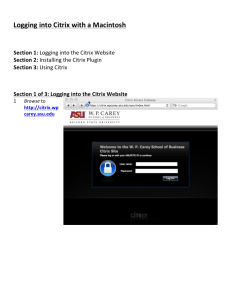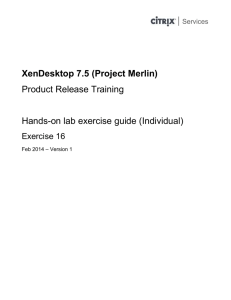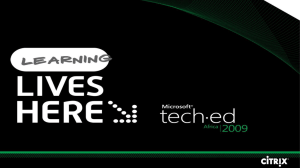Instructions for Installing Citrix (to access SPSS remotely)
advertisement

Installing and Using Citrix to Remotely Access Applications on a Windows Machine with Internet Explorer 1. Open up Internet Explorer on your PC and type the following URL in the address bar: https://citrix.ubalt.edu First Time Installation Instructions- skip to step 8 if you have installed previously 2. Once the page loads, it should ask you to INSTALL the Citrix software. Click the checkbox to agree to the licensing terms and then then lick the large green INSTALL button. **Note: If you previously used Citrix at UB or for another school/job, you may have another version of the software installed. If that is the case, you will see the logon screen instead of the install screen. OTS advises students to uninstall the previous version from Control PanelAdd Remove Programs”Citrix [version] client 3. You will now be prompted to run or save the CitrixReceiver.exe file. Choose Run. 4. If you are prompted with a User Access Control Dialogue asking you to trust the application, choose Yes. 5. Once the Citrix Receiver application finishes installing, click OK to finish and begin using Citrix. It should redirect you back to the main login page. 6. If you are prompted to install the add-on, click Allow. 7. You may be prompted with another dialogue box to open web content. Click the checkbox to “do not show…again” and click Allow. Accessing Citrix Applications 8. You will now login using your UB NetID and password. (same as portal login) 9. You will be taken to the application view page. Click on the application you would like to use and it will begin to load. 10. You may be prompted to open a launch.ica file. Click Open. 11. You may be prompted to permit access to Citrix. Click the checkbox to “Do not ask me again…” and click Permit All Access. 12. Your application will now open. Click OK to close any UB bulletin or Unauthorized Use policy. Working Within Citrix Accessing/Saving Files When you click Open inside of an application, you are presented with several save locations as seen below. Click on Computer in the left navigation to bring up file storage locations. Here are a list of what these mean: C$ D$ E$, F$ C drive on the computer you are working from. D drive of computer you are working from, using a CD/DVD drive. These may be external hard drives or USB flash drives. Citrix can utilize these types of drives. ending in (M:) Your campus M drive ending in (R:) Campus department drives, usually reserved for faculty/staff and some student project work ending in (H:) your personal we space, if you have provisioned it ending in (S:) campus labshare drive, usually reserved for faculty course work Printing in Citrix Citrix allows printing to locally installed or mapped printers in your home/work environment. When you choose to print a body of work, you are presented with a basic print screen, and you will see the list of locally installed printers. Choose the printer you wish to print to and click OK.